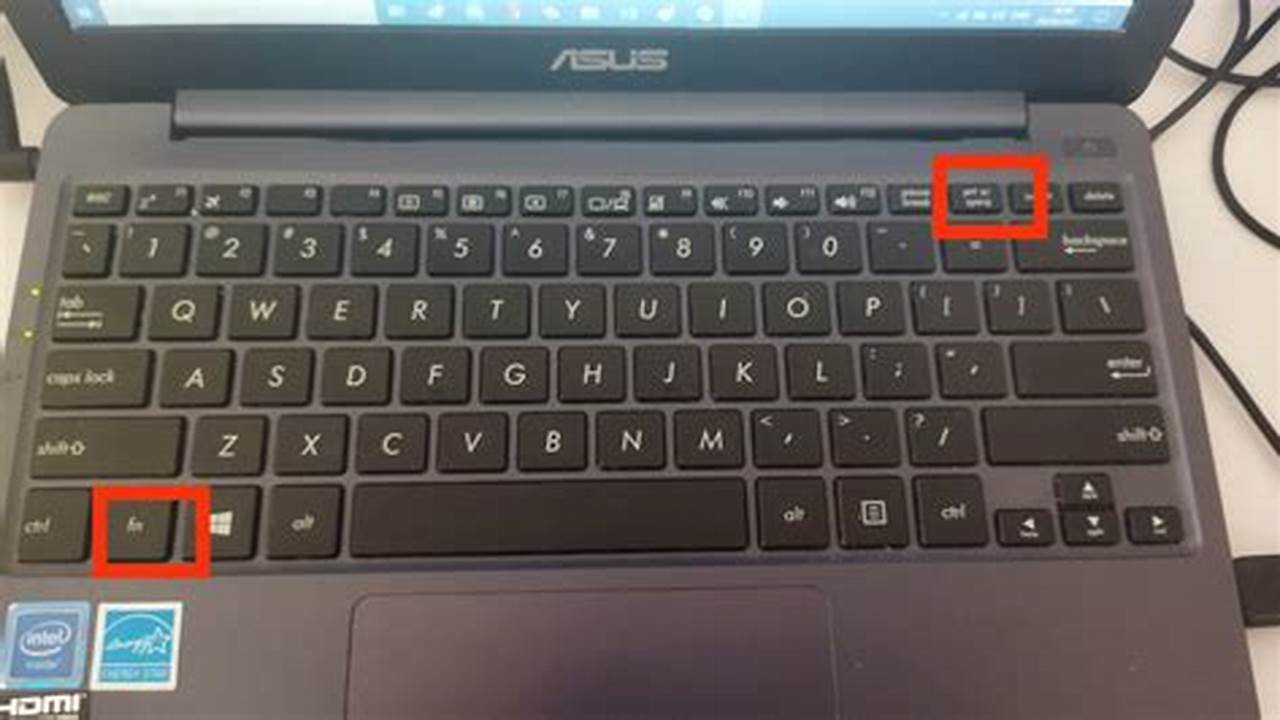
Cara screenshot di HP Asus adalah sebuah metode untuk menangkap tampilan layar pada perangkat ponsel Asus. Cara ini bermanfaat untuk menyimpan informasi penting, berbagi momen berharga, atau melaporkan masalah.
Menangkap tangkapan layar menjadi semakin penting seiring dengan meningkatnya penggunaan ponsel untuk berbagai aktivitas. Berbagai metode dan aplikasi screenshot telah dikembangkan untuk mempermudah proses ini. Salah satu metode paling awal untuk screenshot adalah menggunakan tombol kombinasi pada perangkat, seperti menekan tombol power dan volume secara bersamaan.
Artikel ini akan membahas secara mendalam berbagai cara screenshot di HP Asus, termasuk menggunakan tombol kombinasi, menu pintasan, dan aplikasi pihak ketiga. Pembaca akan mendapatkan panduan langkah demi langkah untuk setiap metode, serta tips dan trik untuk mengoptimalkan hasil screenshot.
Cara screenshot di HP Asus
Cara screenshot di HP Asus merupakan aspek penting dalam penggunaan perangkat ponsel Asus. Hal ini memungkinkan pengguna untuk menangkap tampilan layar dan menyimpannya untuk berbagai tujuan. Terdapat beberapa aspek penting yang perlu diperhatikan terkait cara screenshot di HP Asus, yaitu:
- Tombol kombinasi
- Menu pintasan
- Aplikasi pihak ketiga
- Jenis tangkapan layar
- Resolusi tangkapan layar
- Lokasi penyimpanan
- Pengeditan tangkapan layar
- Berbagi tangkapan layar
- Keamanan tangkapan layar
Aspek-aspek tersebut saling terkait dan memengaruhi cara pengguna menangkap dan mengelola tangkapan layar di HP Asus. Pemahaman yang baik tentang aspek-aspek ini akan membantu pengguna memaksimalkan fitur screenshot untuk memenuhi kebutuhan mereka, seperti dokumentasi, berbagi informasi, dan pemecahan masalah.
Tombol kombinasi
Tombol kombinasi merupakan salah satu metode yang banyak digunakan untuk screenshot di HP Asus. Metode ini mengandalkan kombinasi tombol fisik pada perangkat, biasanya tombol power dan tombol volume. Dengan menekan tombol-tombol tersebut secara bersamaan, pengguna dapat menangkap tampilan layar dengan cepat dan mudah.
Tombol kombinasi berperan penting dalam cara screenshot di HP Asus karena menawarkan cara yang praktis dan efisien untuk menangkap tangkapan layar. Metode ini tidak memerlukan aplikasi atau pengaturan tambahan, sehingga dapat digunakan di berbagai situasi. Selain itu, tombol kombinasi biasanya mudah diakses dan diingat, sehingga pengguna dapat melakukan screenshot dengan cepat tanpa harus mencari instruksi atau aplikasi.
Contoh penggunaan tombol kombinasi untuk screenshot di HP Asus adalah dengan menekan tombol power dan tombol volume bawah secara bersamaan. Kombinasi ini umumnya digunakan pada sebagian besar perangkat Asus, namun beberapa model mungkin menggunakan kombinasi tombol yang berbeda. Pengguna dapat merujuk pada manual perangkat atau mencari informasi spesifik untuk model HP Asus mereka.
Memahami hubungan antara tombol kombinasi dan cara screenshot di HP Asus memiliki beberapa aplikasi praktis. Pertama, pengguna dapat menggunakan metode ini untuk menangkap tangkapan layar dengan cepat dan mudah kapan saja. Kedua, pengetahuan ini memungkinkan pengguna untuk memecahkan masalah jika tombol kombinasi tidak berfungsi dengan benar. Ketiga, pemahaman ini dapat membantu pengguna mengeksplorasi fitur-fitur screenshot lainnya yang tersedia pada HP Asus mereka.
Menu pintasan
Menu pintasan berperan penting dalam cara screenshot di HP Asus dengan menyediakan akses cepat dan mudah ke fitur screenshot. Menu ini biasanya dapat diakses dengan mengusap layar dari atas ke bawah atau dengan menekan tombol pintasan tertentu. Melalui menu pintasan, pengguna dapat memilih opsi screenshot yang sesuai dengan kebutuhan mereka, seperti screenshot seluruh layar, screenshot sebagian layar, atau screenshot bergulir.
Tanpa menu pintasan, pengguna harus mengandalkan tombol kombinasi atau aplikasi pihak ketiga untuk mengambil tangkapan layar, yang mungkin memerlukan langkah-langkah tambahan atau pengaturan yang lebih rumit. Dengan demikian, menu pintasan menyederhanakan proses screenshot, membuatnya lebih mudah dan efisien bagi pengguna untuk menangkap dan menyimpan informasi penting.
Salah satu contoh nyata penggunaan menu pintasan dalam cara screenshot di HP Asus adalah fitur “Screenshot sebagian”. Fitur ini memungkinkan pengguna untuk memilih dan menangkap hanya bagian tertentu dari layar, yang berguna untuk menyoroti detail tertentu atau menghilangkan informasi sensitif. Fitur ini dapat diakses melalui menu pintasan, memberikan pengguna kontrol yang lebih besar atas konten tangkapan layar mereka.
Memahami hubungan antara menu pintasan dan cara screenshot di HP Asus memiliki beberapa aplikasi praktis. Pertama, pengguna dapat memaksimalkan fitur screenshot yang tersedia di perangkat mereka dengan memanfaatkan menu pintasan. Kedua, pengetahuan ini memungkinkan pengguna untuk menyesuaikan metode screenshot mereka sesuai dengan kebutuhan dan preferensi mereka. Ketiga, pemahaman ini dapat membantu pengguna memecahkan masalah jika menu pintasan tidak berfungsi dengan benar, memastikan bahwa mereka masih dapat mengambil tangkapan layar dengan cara alternatif.
Aplikasi pihak ketiga
Aplikasi pihak ketiga memegang peranan penting dalam memperluas cara screenshot di HP Asus. Aplikasi ini menawarkan berbagai fitur tambahan dan opsi penyesuaian yang tidak tersedia pada metode bawaan. Dengan memanfaatkan aplikasi pihak ketiga, pengguna dapat menangkap tangkapan layar dengan lebih fleksibel, menyesuaikan tampilan tangkapan layar, dan bahkan mengotomatiskan proses screenshot.
-
Fitur Tambahan
Aplikasi pihak ketiga menyediakan beragam fitur tambahan seperti screenshot bergulir, pengenalan teks OCR, dan anotasi. Fitur-fitur ini memungkinkan pengguna untuk menangkap seluruh halaman web, mengekstrak teks dari tangkapan layar, dan menambahkan catatan atau sorotan pada tangkapan layar.
-
Opsi Penyesuaian
Aplikasi pihak ketiga memungkinkan pengguna untuk menyesuaikan tampilan tangkapan layar mereka. Pengguna dapat memilih format tangkapan layar, mengatur kualitas gambar, dan menambahkan efek atau filter untuk menyempurnakan tampilan tangkapan layar.
-
Otomatisasi
Beberapa aplikasi pihak ketiga menawarkan fitur otomatisasi yang memungkinkan pengguna untuk mengambil tangkapan layar pada waktu atau interval tertentu. Fitur ini berguna untuk memantau perubahan pada layar atau membuat dokumentasi berkelanjutan.
-
Berbagi Mudah
Aplikasi pihak ketiga sering kali memiliki fitur berbagi bawaan yang memungkinkan pengguna untuk berbagi tangkapan layar dengan cepat dan mudah ke berbagai platform media sosial atau layanan penyimpanan cloud.
Keberadaan aplikasi pihak ketiga memberikan pengguna HP Asus dengan pilihan dan fleksibilitas yang lebih besar dalam hal screenshot. Pengguna dapat memilih aplikasi yang sesuai dengan kebutuhan dan preferensi mereka, serta memanfaatkan fitur-fitur tambahan untuk meningkatkan pengalaman screenshot mereka. Dengan memahami peran dan manfaat aplikasi pihak ketiga, pengguna dapat memaksimalkan kemampuan screenshot pada HP Asus mereka.
Jenis tangkapan layar
Jenis tangkapan layar berperan penting dalam “cara screenshot di HP Asus” karena menentukan sifat dan isi dari tangkapan layar. Ada beberapa jenis tangkapan layar yang tersedia di HP Asus, antara lain:
- Tangkapan layar penuh: Menangkap seluruh layar, termasuk bilah status dan bilah navigasi.
- Tangkapan layar sebagian: Menangkap hanya sebagian dari layar, memungkinkan pengguna untuk memilih area tertentu untuk ditangkap.
- Tangkapan layar bergulir: Menangkap seluruh halaman web atau dokumen yang panjang, bahkan jika kontennya tidak terlihat di layar.
Jenis tangkapan layar yang dipilih akan memengaruhi cara pengguna mengambil tangkapan layar di HP Asus. Misalnya, untuk mengambil tangkapan layar penuh, pengguna dapat menggunakan kombinasi tombol, menu pintasan, atau aplikasi pihak ketiga. Sementara itu, untuk mengambil tangkapan layar sebagian atau bergulir, pengguna memerlukan aplikasi pihak ketiga yang mendukung fitur tersebut.
Memahami hubungan antara “jenis tangkapan layar” dan “cara screenshot di HP Asus” memiliki beberapa aplikasi praktis. Pertama, pengguna dapat memilih jenis tangkapan layar yang sesuai dengan kebutuhan mereka, baik itu menangkap seluruh layar, sebagian layar, atau halaman web yang panjang. Kedua, pengguna dapat mengoptimalkan metode screenshot mereka dengan menggunakan kombinasi tombol, menu pintasan, atau aplikasi pihak ketiga yang paling sesuai untuk jenis tangkapan layar yang diinginkan. Ketiga, pemahaman ini memungkinkan pengguna untuk memecahkan masalah jika mereka mengalami kesulitan mengambil jenis tangkapan layar tertentu.
Resolusi tangkapan layar
Resolusi tangkapan layar merupakan aspek penting dalam “cara screenshot di hp Asus” karena menentukan kualitas dan ketajaman gambar tangkapan layar. Semakin tinggi resolusi tangkapan layar, maka semakin detail dan jelas gambar yang dihasilkan.
-
Ukuran piksel
Ukuran piksel mengacu pada jumlah titik kecil (piksel) yang menyusun tangkapan layar. Semakin banyak piksel, semakin tinggi resolusi tangkapan layar dan semakin detail gambar yang dihasilkan.
-
Kerapatan piksel (PPI)
Kerapatan piksel mengukur jumlah piksel per inci pada tangkapan layar. PPI yang lebih tinggi menghasilkan gambar yang lebih tajam dan jernih, terutama pada layar dengan ukuran kecil.
-
Rasio aspek
Rasio aspek menentukan perbandingan antara lebar dan tinggi tangkapan layar. Rasio aspek umum untuk tangkapan layar adalah 16:9, yang sesuai dengan sebagian besar layar perangkat seluler.
-
Jenis file
Jenis file menentukan format penyimpanan tangkapan layar, seperti PNG, JPG, atau BMP. Setiap jenis file memiliki kelebihan dan kekurangannya sendiri dalam hal ukuran file, kualitas gambar, dan dukungan.
Pemahaman yang baik tentang resolusi tangkapan layar sangat penting untuk menghasilkan tangkapan layar berkualitas tinggi yang sesuai dengan kebutuhan pengguna. Pengguna dapat memilih resolusi yang optimal berdasarkan tujuan pengambilan tangkapan layar, seperti untuk dokumentasi, berbagi, atau pengeditan lebih lanjut.
Lokasi penyimpanan
Dalam konteks “cara screenshot di hp Asus”, lokasi penyimpanan merupakan aspek penting yang menentukan di mana tangkapan layar akan disimpan setelah diambil. Pengguna dapat memilih untuk menyimpan tangkapan layar di penyimpanan internal perangkat, kartu SD eksternal, atau layanan penyimpanan cloud.
-
Penyimpanan internal
Penyimpanan internal adalah lokasi default untuk menyimpan tangkapan layar di hp Asus. Lokasi ini biasanya memiliki kapasitas terbatas, tetapi menawarkan akses cepat dan mudah ke tangkapan layar.
-
Kartu SD eksternal
Kartu SD eksternal dapat digunakan untuk memperluas kapasitas penyimpanan hp Asus. Menyimpan tangkapan layar di kartu SD dapat membebaskan ruang pada penyimpanan internal dan berguna untuk mengelola file berukuran besar.
-
Layanan penyimpanan cloud
Layanan penyimpanan cloud, seperti Google Drive atau OneDrive, memungkinkan pengguna untuk menyimpan tangkapan layar secara online. Hal ini berguna untuk mengakses tangkapan layar dari berbagai perangkat dan untuk berbagi tangkapan layar dengan orang lain.
-
Pengaturan lokasi penyimpanan
Pengguna dapat menyesuaikan lokasi penyimpanan tangkapan layar di pengaturan perangkat. Pengaturan ini biasanya ditemukan di menu “Screenshot” atau “Pengaturan lanjutan”.
Memahami lokasi penyimpanan dan opsi yang tersedia penting untuk mengelola tangkapan layar secara efektif. Pengguna dapat memilih lokasi penyimpanan yang paling sesuai dengan kebutuhan mereka, apakah itu untuk menghemat ruang, memudahkan akses, atau berbagi tangkapan layar dengan mudah.
Pengeditan tangkapan layar
Pengeditan tangkapan layar memiliki hubungan yang erat dengan “cara screenshot di hp Asus” karena memungkinkan pengguna untuk memodifikasi dan menyempurnakan tangkapan layar yang dihasilkan. Pengeditan tangkapan layar menjadi komponen penting dalam “cara screenshot di hp Asus” karena memberikan pengguna kendali lebih besar atas konten dan tampilan tangkapan layar.
Tanpa pengeditan tangkapan layar, pengguna hanya dapat mengambil tangkapan layar statis dari tampilan layar tanpa opsi untuk melakukan perubahan apa pun. Namun, dengan fitur pengeditan tangkapan layar, pengguna dapat memotong bagian yang tidak diinginkan, menambahkan anotasi, atau menyesuaikan warna dan kontras tangkapan layar. Hal ini sangat bermanfaat untuk menyoroti informasi penting, menghapus detail sensitif, atau meningkatkan kualitas gambar tangkapan layar.
Contoh nyata pengeditan tangkapan layar dalam “cara screenshot di hp Asus” adalah penggunaan aplikasi pihak ketiga yang menyediakan fitur pengeditan yang lebih canggih. Aplikasi ini memungkinkan pengguna untuk menambahkan teks, gambar, atau bentuk ke tangkapan layar, mengaburkan bagian tertentu, atau mengubah ukuran dan orientasi tangkapan layar. Pengguna dapat memanfaatkan fitur-fitur pengeditan ini untuk membuat tangkapan layar yang lebih informatif, menarik, atau sesuai dengan tujuan tertentu.
Secara keseluruhan, pemahaman tentang hubungan antara pengeditan tangkapan layar dan “cara screenshot di hp Asus” sangat penting karena memungkinkan pengguna untuk memaksimalkan potensi tangkapan layar mereka. Pengguna dapat menyesuaikan tangkapan layar agar lebih sesuai dengan kebutuhan mereka, meningkatkan kualitas dan tampilan tangkapan layar, serta menggunakan tangkapan layar secara lebih efektif untuk berbagai tujuan, seperti dokumentasi, berbagi informasi, atau pemecahan masalah.
Berbagi tangkapan layar
Berbagi tangkapan layar merupakan aspek penting dalam “cara screenshot di hp Asus” karena memungkinkan pengguna untuk menyebarkan atau menunjukkan tangkapan layar kepada orang lain. Berbagi tangkapan layar memiliki beberapa komponen dan implikasi yang perlu dipahami untuk memaksimalkan pemanfaatan fitur ini.
-
Platform dan aplikasi
Tangkapan layar dapat dibagikan melalui berbagai platform dan aplikasi, seperti media sosial, aplikasi perpesanan, dan email. Setiap platform memiliki fitur dan batasannya masing-masing, seperti ukuran file maksimum dan opsi pengeditan.
-
Metode berbagi
Ada beberapa metode untuk berbagi tangkapan layar, seperti menggunakan tombol atau menu berbagi bawaan, menyalin dan menempel tangkapan layar, atau menggunakan aplikasi pihak ketiga. Metode yang dipilih akan bergantung pada platform atau aplikasi yang digunakan.
-
Privasi dan keamanan
Saat berbagi tangkapan layar, penting untuk mempertimbangkan privasi dan keamanan. Pengguna harus berhati-hati untuk tidak membagikan tangkapan layar yang berisi informasi sensitif atau pribadi. Beberapa platform dan aplikasi menawarkan fitur keamanan tambahan, seperti enkripsi atau pengaturan berbagi terbatas.
Dengan memahami komponen dan implikasi dari berbagi tangkapan layar, pengguna dapat memanfaatkan fitur ini secara efektif untuk berbagai tujuan, seperti berbagi momen, memberikan dukungan teknis, atau menyampaikan informasi penting. Berbagai platform dan metode berbagi yang tersedia memungkinkan pengguna untuk menyesuaikan cara mereka berbagi tangkapan layar sesuai dengan kebutuhan dan preferensi mereka.
Selain komponen dan implikasi yang telah dibahas, berbagi tangkapan layar juga dapat digunakan untuk kolaborasi dan umpan balik. Misalnya, pengguna dapat berbagi tangkapan layar desain atau dokumen dengan rekan kerja untuk mendapatkan masukan atau saran. Tangkapan layar juga dapat digunakan untuk melaporkan bug atau memberikan petunjuk pemecahan masalah secara visual.
Keamanan tangkapan layar
Keamanan tangkapan layar merupakan aspek yang tidak terpisahkan dari “cara screenshot di hp Asus”. Hal ini dikarenakan tangkapan layar dapat berisi informasi sensitif atau pribadi, seperti data keuangan, informasi pribadi, atau percakapan rahasia. Tanpa langkah-langkah keamanan yang memadai, tangkapan layar ini dapat disalahgunakan atau jatuh ke tangan yang salah, sehingga membahayakan privasi dan keamanan pengguna.
Salah satu contoh nyata pentingnya keamanan tangkapan layar adalah kasus kebocoran informasi pribadi melalui tangkapan layar yang dibagikan secara tidak hati-hati. Dalam kasus ini, seorang pengguna mungkin mengambil tangkapan layar dari percakapan pribadi dan membagikannya dengan orang lain tanpa menyadari bahwa tangkapan layar tersebut berisi informasi kontak atau detail pribadi lainnya. Hal ini dapat menyebabkan pelecehan, penipuan identitas, atau bahkan ancaman fisik.
Untuk mengatasi masalah ini, hp Asus menyediakan beberapa fitur keamanan yang terintegrasi dengan “cara screenshot di hp Asus”. Salah satunya adalah kemampuan untuk menambahkan kata sandi atau pola kunci ke tangkapan layar. Dengan mengaktifkan fitur ini, pengguna dapat mencegah akses tidak sah ke tangkapan layar mereka, bahkan jika perangkat mereka hilang atau dicuri. Selain itu, hp Asus juga menawarkan fitur untuk secara otomatis menghapus tangkapan layar setelah jangka waktu tertentu, sehingga mengurangi risiko penyalahgunaan.
Pemahaman tentang hubungan antara keamanan tangkapan layar dan “cara screenshot di hp Asus” sangat penting untuk melindungi privasi dan keamanan pengguna. Dengan memanfaatkan fitur keamanan yang tersedia dan mempraktikkan kebiasaan berbagi yang bertanggung jawab, pengguna dapat meminimalkan risiko kebocoran informasi sensitif melalui tangkapan layar.
Pertanyaan yang Sering Diajukan (FAQ) Cara Screenshot di HP Asus
Bagian ini berisi daftar pertanyaan yang sering diajukan dan jawabannya terkait cara screenshot di HP Asus. Pertanyaan-pertanyaan ini dirancang untuk mengantisipasi kebingungan atau memberikan klarifikasi lebih lanjut tentang topik ini.
Pertanyaan 1: Bagaimana cara screenshot di HP Asus menggunakan tombol fisik?
Anda dapat mengambil tangkapan layar di HP Asus dengan menekan tombol daya dan tombol volume bawah secara bersamaan. Tahan kedua tombol tersebut hingga Anda mendengar bunyi rana atau melihat animasi tangkapan layar.
Pertanyaan 2: Di mana tangkapan layar saya disimpan setelah diambil?
Secara default, tangkapan layar di HP Asus disimpan di Galeri atau aplikasi Foto di folder “Screenshot”. Anda dapat mengubah lokasi penyimpanan di pengaturan perangkat.
Pertanyaan 3: Apakah ada cara untuk mengambil screenshot sebagian layar di HP Asus?
Ya, Anda dapat mengambil screenshot sebagian layar di HP Asus menggunakan fitur “Screenshot sebagian”. Gesek ke bawah dari atas layar dengan tiga jari untuk membuka menu pintasan, lalu ketuk ikon “Screenshot sebagian”.
Pertanyaan 4: Bagaimana saya bisa mengedit tangkapan layar di HP Asus?
Setelah mengambil tangkapan layar, Anda dapat mengeditnya menggunakan aplikasi pengedit foto yang tersedia di perangkat Anda. Beberapa HP Asus juga memiliki fitur pengeditan tangkapan layar bawaan yang memungkinkan Anda melakukan pemotongan, anotasi, dan penyesuaian dasar.
Pertanyaan 5: Apakah mungkin mengambil screenshot halaman web yang panjang di HP Asus?
Ya, Anda dapat mengambil screenshot halaman web yang panjang di HP Asus menggunakan fitur “Screenshot bergulir”. Saat mengambil tangkapan layar halaman web, ketuk ikon “Screenshot bergulir” yang muncul di bagian bawah layar.
Pertanyaan 6: Bagaimana cara mengambil screenshot di HP Asus tanpa menggunakan tombol fisik?
Anda dapat mengambil screenshot di HP Asus tanpa menggunakan tombol fisik dengan menggunakan fitur “Screenshot tiga jari”. Gesek ke bawah dari atas layar dengan tiga jari untuk membuka menu pintasan, lalu ketuk ikon “Screenshot”.
Pertanyaan yang sering diajukan ini memberikan gambaran umum tentang berbagai aspek cara screenshot di HP Asus. Dengan memahami pertanyaan dan jawaban ini, pengguna dapat memaksimalkan fitur screenshot pada perangkat mereka dan menangkap serta mengelola tangkapan layar dengan lebih efektif.
Untuk pembahasan lebih mendalam tentang fitur-fitur screenshot lanjutan, silakan lanjutkan membaca artikel “Fitur Screenshot Lanjutan pada HP Asus”.
Tips Screenshot di HP Asus
Bagian ini menyajikan beberapa tips praktis untuk memaksimalkan pengalaman screenshot di HP Asus. Dengan mengikuti tips berikut, pengguna dapat mengambil tangkapan layar yang lebih efektif, efisien, dan sesuai dengan kebutuhan mereka.
Tip 1: Manfaatkan pintasan tiga jari
Ambil screenshot dengan cepat dan mudah dengan mengusap ke bawah dari atas layar menggunakan tiga jari.
Tip 2: Gunakan fitur Screenshot sebagian
Ambil tangkapan layar hanya bagian tertentu dari layar untuk sorotan yang lebih terfokus dan penghematan ruang penyimpanan.
Tip 3: Aktifkan Screenshot bergulir
Ambil tangkapan layar seluruh halaman web atau dokumen panjang tanpa harus menggabungkan beberapa tangkapan layar.
Tip 4: Sesuaikan lokasi penyimpanan
Ubah lokasi penyimpanan tangkapan layar ke kartu SD untuk menghemat ruang penyimpanan internal yang berharga.
Tip 5: Manfaatkan aplikasi pihak ketiga
Jelajahi aplikasi pihak ketiga untuk fitur screenshot yang lebih canggih, seperti pengenalan teks OCR dan anotasi.
Tip 6: Gunakan fitur edit bawaan
Lakukan pengeditan dasar pada tangkapan layar, seperti pemotongan, penyesuaian warna, dan penambahan teks, langsung dari galeri atau aplikasi foto.
Tip 7: Perhatikan keamanan
Lindungi tangkapan layar yang berisi informasi sensitif dengan mengaktifkan fitur keamanan seperti kata sandi atau pola kunci.
Tip 8: Berlatih secara teratur
Semakin sering berlatih mengambil screenshot, Anda akan semakin terampil dan efisien dalam menggunakan berbagai fitur dan metode.
Dengan menerapkan tips ini, pengguna HP Asus dapat meningkatkan keterampilan screenshot mereka, menghemat waktu dan usaha, serta memastikan bahwa tangkapan layar mereka memenuhi tujuan yang diinginkan.
Bagian selanjutnya akan membahas fitur-fitur screenshot lanjutan pada HP Asus, yang akan semakin memperluas kemampuan screenshot dan memberikan fleksibilitas lebih besar bagi pengguna.
Kesimpulan
Artikel ini telah mengeksplorasi berbagai aspek “cara screenshot di hp Asus” secara mendalam, memberikan pemahaman yang komprehensif tentang fitur screenshot yang tersedia pada perangkat Asus. Beberapa poin utama yang muncul dari pembahasan ini meliputi:
- Metode screenshot yang beragam, termasuk tombol kombinasi, menu pintasan, aplikasi pihak ketiga, dan fitur-fitur lanjutan, memberikan fleksibilitas bagi pengguna.
- Pengaturan dan kustomisasi yang dapat disesuaikan memungkinkan pengguna untuk mengoptimalkan proses screenshot dan mengelola tangkapan layar sesuai dengan kebutuhan mereka.
- Pertimbangan keamanan dan privasi sangat penting untuk melindungi informasi sensitif yang mungkin terdapat dalam tangkapan layar.
Memahami “cara screenshot di hp Asus” tidak hanya tentang mengambil tangkapan layar, tetapi juga tentang memanfaatkan fitur-fitur yang tersedia untuk memaksimalkan potensi tangkapan layar. Dengan menggunakan tips yang diberikan dan mengeksplorasi fitur-fitur lanjutan, pengguna Asus dapat meningkatkan keterampilan screenshot mereka, meningkatkan produktivitas, dan memastikan bahwa tangkapan layar mereka memenuhi tujuan yang diinginkan.
Baca Juga: