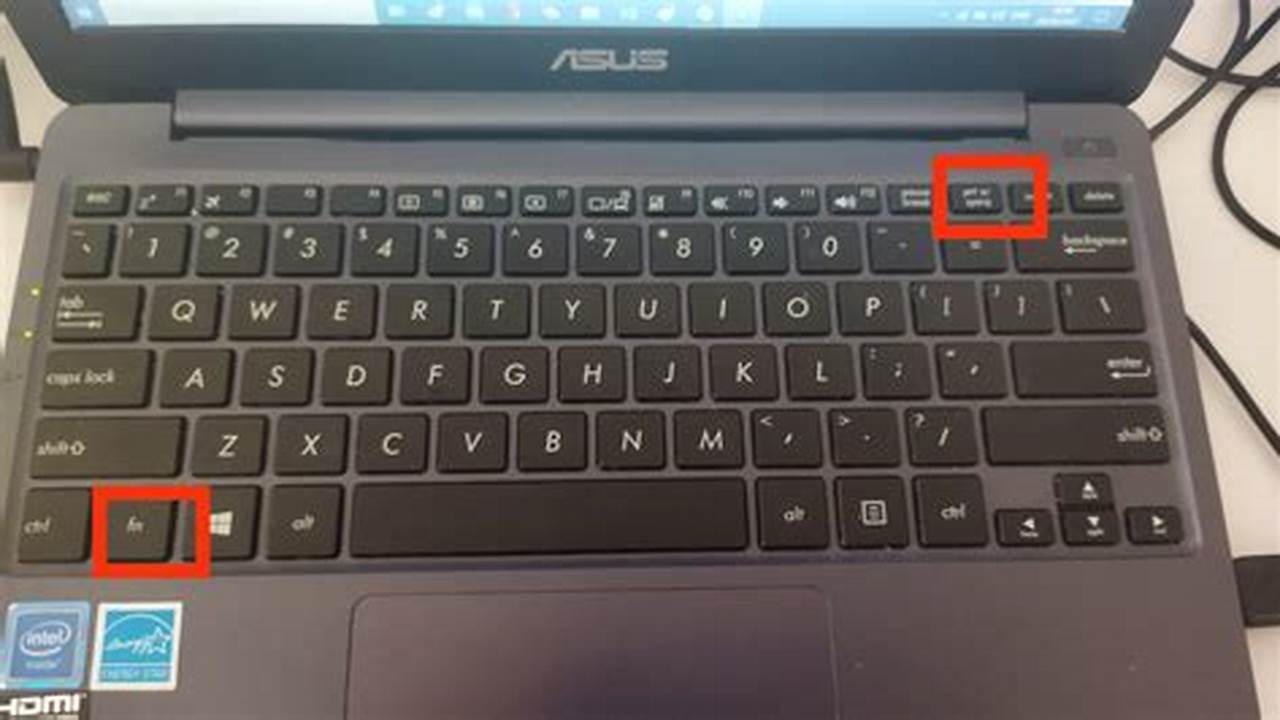
Teknik pengambilan tangkapan layar (screenshot) pada ponsel pintar Asus menjadi hal yang sangat urgen, khususnya bagi pengguna awam yang ingin mengabadikan informasi penting, berbagi momen, atau bahkan melapor masalah perangkat.
Selain kemudahan penggunaannya, teknik screenshot juga memberikan manfaat seperti dokumentasi digital, bukti percakapan, dan solusi cepat dalam memberikan tanggapan visual. Perkembangan teknik screenshot dari era tombol fisik hingga kombinasi tombol dan gestur telah memudahkan penggunanya dalam mengabadikan momen layar kapan dan di mana saja.
Pada artikel ini, kita akan mengupas tuntas berbagai cara screenshot pada ponsel pintar Asus. Dengan pemahaman mendalam, Anda dapat mengabadikan momen layar dengan mudah dan efektif sesuai kebutuhan Anda.
Cara Screenshot HP Asus
Pengambilan tangkapan layar (screenshot) pada ponsel pintar Asus memiliki beberapa aspek penting yang perlu diperhatikan. Aspek-aspek ini berkaitan dengan jenis perangkat, versi sistem operasi, dan preferensi pengguna.
- Tombol fisik
- Kombinasi tombol
- Gestur layar
- Aplikasi pihak ketiga
- Asisten suara
- Screenshot bergulir
- Screenshot parsial
- Screenshot dengan anotasi
- Penyimpanan otomatis
- Berbagi langsung
Pemahaman mendalam tentang aspek-aspek ini akan membantu pengguna dalam memilih metode screenshot yang sesuai dengan kebutuhan mereka. Misalnya, pengguna yang menginginkan cara cepat dan mudah dapat menggunakan kombinasi tombol fisik, sementara pengguna yang membutuhkan screenshot dengan anotasi dapat menggunakan aplikasi pihak ketiga. Dengan mengeksplorasi berbagai aspek ini, pengguna dapat memaksimalkan fitur screenshot pada ponsel pintar Asus mereka.
Tombol fisik
Penggunaan tombol fisik menjadi salah satu aspek mendasar dalam pengambilan screenshot pada ponsel pintar Asus. Tombol-tombol ini, baik secara individu maupun kombinasi, berperan penting dalam mengaktifkan perintah screenshot. Beberapa produsen Asus menyertakan tombol khusus untuk screenshot, sementara yang lain mengandalkan kombinasi tombol daya dan volume.
-
Tombol screenshot khusus
Beberapa ponsel pintar Asus, seperti seri ROG Phone, memiliki tombol khusus yang didedikasikan untuk mengambil screenshot. Tombol ini biasanya terletak di samping perangkat dan dapat ditekan dengan mudah.
-
Kombinasi tombol daya dan volume bawah
Pada sebagian besar ponsel pintar Asus, kombinasi tombol yang digunakan untuk screenshot adalah tombol daya dan volume bawah. Untuk mengambil screenshot, cukup tekan kedua tombol ini secara bersamaan selama beberapa detik.
-
Kombinasi tombol daya dan volume atas
Beberapa model ponsel pintar Asus yang lebih lama menggunakan kombinasi tombol daya dan volume atas untuk mengambil screenshot. Cara ini serupa dengan kombinasi tombol daya dan volume bawah.
-
Tombol asisten suara
Pada beberapa ponsel pintar Asus yang mendukung asisten suara, seperti Google Assistant, pengguna dapat mengambil screenshot dengan perintah suara. Cukup ucapkan “Ok Google, take a screenshot” atau perintah serupa untuk mengambil tangkapan layar.
Pemahaman tentang penggunaan tombol fisik untuk screenshot pada ponsel pintar Asus sangat penting untuk memaksimalkan fitur ini. Dengan mengetahui berbagai metode yang tersedia, pengguna dapat memilih cara yang paling sesuai dengan preferensi dan kebutuhan mereka.
Kombinasi tombol
Penggunaan kombinasi tombol merupakan salah satu aspek krusial dalam pengambilan screenshot pada ponsel pintar Asus. Kombinasi tombol ini memungkinkan pengguna untuk mengaktifkan perintah screenshot dengan cepat dan mudah, tanpa perlu menggunakan aplikasi atau fitur tambahan.
Kombinasi tombol yang digunakan untuk screenshot pada ponsel pintar Asus umumnya melibatkan tombol daya dan tombol volume. Pada sebagian besar perangkat Asus, kombinasi tombol daya dan volume bawah akan memicu perintah screenshot. Namun, pada beberapa model ponsel pintar Asus yang lebih lama, kombinasi tombol daya dan volume atas digunakan untuk fungsi yang sama.
Pemahaman tentang kombinasi tombol yang tepat sangat penting bagi pengguna ponsel pintar Asus. Mengetahui kombinasi tombol yang benar akan membantu pengguna dalam mengambil screenshot dengan cepat dan efisien, baik untuk kebutuhan dokumentasi, berbagi informasi, atau pelaporan masalah. Selain itu, pengetahuan ini juga dapat membantu pengguna dalam mengatasi kesulitan atau kendala yang mungkin dihadapi saat mencoba mengambil screenshot.
Dengan memahami hubungan antara kombinasi tombol dan cara screenshot pada ponsel pintar Asus, pengguna dapat mengoptimalkan penggunaan fitur screenshot pada perangkat mereka. Pemahaman ini juga dapat menjadi dasar untuk eksplorasi lebih lanjut tentang fitur-fitur screenshot yang lebih canggih atau alternatif pada ponsel pintar Asus.
Gestur layar
Gestur layar merupakan salah satu komponen penting dalam pengambilan screenshot pada ponsel pintar Asus. Berbeda dengan penggunaan tombol fisik atau kombinasi tombol, gestur layar memanfaatkan gerakan jari pada layar sentuh untuk mengaktifkan perintah screenshot. Gestur layar yang umum digunakan pada ponsel pintar Asus adalah gerakan tiga jari mengusap ke bawah.
Penggunaan gestur layar menawarkan beberapa keuntungan. Pertama, gestur layar memberikan kemudahan dan kecepatan dalam mengambil screenshot. Pengguna tidak perlu repot mencari dan menekan tombol fisik, cukup dengan mengusap layar dengan tiga jari untuk menangkap tangkapan layar. Kedua, gestur layar memungkinkan pengguna untuk mengambil screenshot dengan satu tangan, sehingga lebih praktis dan efisien.
Pemahaman tentang gestur layar sangat penting bagi pengguna ponsel pintar Asus. Dengan mengetahui gestur layar yang benar, pengguna dapat mengambil screenshot dengan cepat dan mudah kapan pun dan di mana pun. Selain itu, pemahaman ini juga dapat membantu pengguna dalam mengatasi kendala atau masalah yang mungkin dihadapi saat mencoba mengambil screenshot menggunakan gestur layar.
Aplikasi pihak ketiga
Aplikasi pihak ketiga memainkan peran penting dalam memperluas kemampuan screenshot pada ponsel pintar Asus. Aplikasi-aplikasi ini menawarkan berbagai fitur tambahan dan penyesuaian yang tidak tersedia pada metode screenshot bawaan.
-
Fitur tambahan
Aplikasi pihak ketiga dapat menyediakan fitur tambahan seperti pengeditan tangkapan layar, anotasi, penggabungan beberapa tangkapan layar, dan pengenalan teks (OCR). Fitur-fitur ini sangat berguna untuk mengoptimalkan dan meningkatkan kualitas tangkapan layar.
-
Kustomisasi
Aplikasi pihak ketiga memungkinkan pengguna untuk menyesuaikan proses screenshot sesuai dengan preferensi mereka. Pengguna dapat mengatur format file, lokasi penyimpanan, dan pintasan khusus untuk pengambilan screenshot.
-
Otomatisasi
Beberapa aplikasi pihak ketiga menawarkan fitur otomatisasi yang memungkinkan pengguna untuk mengambil screenshot secara otomatis berdasarkan aturan yang telah ditentukan sebelumnya. Fitur ini sangat berguna untuk menangkap konten yang berubah secara dinamis atau berulang.
-
Integrasi
Aplikasi pihak ketiga dapat terintegrasi dengan layanan lain, seperti penyimpanan cloud, aplikasi berbagi, dan alat produktivitas. Integrasi ini memudahkan pengguna untuk mengelola dan membagikan tangkapan layar dengan cepat dan efisien.
Dengan memanfaatkan aplikasi pihak ketiga, pengguna ponsel pintar Asus dapat memaksimalkan fitur screenshot dan menyesuaikannya dengan kebutuhan spesifik mereka. Aplikasi-aplikasi ini menawarkan berbagai fitur tambahan, kustomisasi, otomatisasi, dan integrasi yang dapat meningkatkan produktivitas dan menyederhanakan proses pengambilan screenshot.
Asisten suara
Asisten suara merupakan komponen penting dalam memperluas kemampuan screenshot pada ponsel pintar Asus. Dengan memanfaatkan kemampuan kecerdasan buatan (AI), asisten suara memungkinkan pengguna untuk mengambil screenshot melalui perintah suara, sehingga memberikan kemudahan dan efisiensi yang tidak ditemukan pada metode screenshot tradisional.
Pada ponsel pintar Asus, asisten suara dapat diaktifkan dengan mengucapkan kata kunci tertentu, seperti “Ok Google” atau “Hey Alexa”. Setelah asisten suara aktif, pengguna cukup mengucapkan perintah “Ambil screenshot” atau perintah serupa untuk memicu perintah screenshot. Metode ini sangat berguna saat pengguna sedang sibuk atau tidak dapat mengakses tombol fisik atau gestur layar.
Pemahaman tentang hubungan antara asisten suara dan cara screenshot pada ponsel pintar Asus sangat penting untuk memaksimalkan fitur screenshot. Pengguna dapat memanfaatkan asisten suara untuk mengambil screenshot dengan cepat dan mudah, terutama dalam situasi di mana metode lain tidak praktis atau tidak memungkinkan. Selain itu, pemahaman ini juga dapat mendorong eksplorasi lebih lanjut tentang fitur-fitur screenshot yang lebih canggih atau alternatif pada ponsel pintar Asus.
Screenshot bergulir
Screenshot bergulir merupakan fitur penting dalam pengambilan screenshot pada ponsel pintar Asus, khususnya untuk menangkap konten yang memanjang di beberapa layar, seperti halaman web, percakapan, atau dokumen. Fitur ini memungkinkan pengguna untuk mengambil tangkapan layar dari seluruh halaman atau konten secara vertikal, meskipun konten tersebut tidak terlihat secara keseluruhan di layar.
Screenshot bergulir bekerja dengan menggabungkan beberapa tangkapan layar menjadi satu gambar yang panjang. Pengguna cukup mengaktifkan fitur screenshot bergulir, kemudian menggulir layar ke bawah hingga seluruh konten yang diinginkan tertangkap. Fitur ini sangat berguna untuk mendokumentasikan informasi yang panjang atau berbagi konten dengan lebih lengkap.
Pemahaman tentang hubungan antara screenshot bergulir dan cara screenshot pada ponsel pintar Asus sangat penting untuk memaksimalkan fitur screenshot. Dengan mengetahui cara menggunakan fitur screenshot bergulir, pengguna dapat menangkap konten yang lebih komprehensif dan informatif. Selain itu, pemahaman ini juga dapat mendorong eksplorasi lebih lanjut tentang fitur-fitur screenshot yang lebih canggih atau alternatif pada ponsel pintar Asus.
Screenshot parsial
Screenshot parsial merupakan fitur penting dalam pengambilan screenshot pada ponsel pintar Asus yang memungkinkan pengguna untuk menangkap hanya sebagian dari layar, bukan seluruh layar. Fitur ini sangat berguna untuk menyoroti area tertentu pada layar atau menangkap informasi sensitif tanpa menyertakan bagian lain yang tidak relevan.
Screenshot parsial bekerja dengan mengaktifkan fitur tangkapan layar, kemudian memilih area yang ingin ditangkap dengan menyeret jari pada layar. Setelah area yang diinginkan dipilih, screenshot akan diambil dan disimpan. Fitur ini sangat berguna untuk berbagai keperluan, seperti berbagi informasi spesifik, mendokumentasikan masalah pada aplikasi tertentu, atau melindungi privasi dengan menyembunyikan informasi sensitif.
Pemahaman tentang hubungan antara screenshot parsial dan cara screenshot pada ponsel pintar Asus sangat penting untuk memaksimalkan fitur screenshot. Dengan mengetahui cara menggunakan fitur screenshot parsial, pengguna dapat menangkap konten yang lebih terfokus dan relevan. Selain itu, pemahaman ini juga dapat mendorong eksplorasi lebih lanjut tentang fitur-fitur screenshot yang lebih canggih atau alternatif pada ponsel pintar Asus.
Screenshot dengan Anotasi
Pengambilan screenshot dengan anotasi merupakan fitur penting dalam pengambilan screenshot pada ponsel pintar Asus. Fitur ini memungkinkan pengguna untuk menambahkan catatan, gambar, atau bentuk ke tangkapan layar, menjadikannya lebih informatif dan mudah dipahami. Anotasi dapat ditambahkan langsung setelah mengambil screenshot atau melalui aplikasi pengeditan gambar.
Screenshot dengan anotasi sangat berguna untuk berbagai tujuan. Salah satu contohnya adalah untuk memberikan instruksi atau panduan yang jelas dengan menambahkan catatan atau gambar penunjuk. Selain itu, anotasi dapat digunakan untuk menyoroti atau mengaburkan informasi sensitif, membuat screenshot lebih aman untuk dibagikan. Dalam dunia profesional, screenshot dengan anotasi dapat digunakan untuk dokumentasi, pelaporan masalah, atau presentasi.
Pemahaman tentang hubungan antara screenshot dengan anotasi dan cara screenshot pada ponsel pintar Asus sangat penting untuk memaksimalkan fitur screenshot. Dengan memanfaatkan fitur ini, pengguna dapat membuat tangkapan layar yang lebih komprehensif dan mudah dimengerti. Selain itu, pemahaman ini juga dapat mendorong eksplorasi lebih lanjut tentang fitur-fitur screenshot yang lebih canggih atau alternatif pada ponsel pintar Asus.
Penyimpanan otomatis
Dalam konteks “cara screenshot hp Asus”, penyimpanan otomatis merupakan aspek penting yang berkaitan dengan pengelolaan tangkapan layar yang dihasilkan. Fitur ini memungkinkan pengguna untuk menyimpan tangkapan layar secara otomatis ke lokasi atau folder tertentu tanpa perlu tindakan manual.
-
Lokasi Penyimpanan
Pengguna dapat memilih lokasi penyimpanan tangkapan layar, baik di memori internal perangkat, kartu SD, atau penyimpanan cloud. Penyimpanan otomatis akan menyimpan tangkapan layar ke lokasi yang telah ditentukan.
-
Penamaan File
Fitur penyimpanan otomatis biasanya menyediakan opsi untuk mengustomisasi penamaan file tangkapan layar. Pengguna dapat memilih format penamaan default atau membuat pola penamaan sendiri untuk mengatur tangkapan layar dengan lebih baik.
-
Format File
Penyimpanan otomatis memungkinkan pengguna untuk memilih format file tangkapan layar, seperti PNG, JPEG, atau WebP. Pemilihan format file yang sesuai tergantung pada kebutuhan dan preferensi pengguna.
-
Integrasi dengan Aplikasi Galeri
Tangkapan layar yang disimpan secara otomatis biasanya akan terintegrasi dengan aplikasi galeri pada perangkat Asus. Hal ini memudahkan pengguna untuk mengakses, mengatur, dan membagikan tangkapan layar.
Secara keseluruhan, fitur penyimpanan otomatis dalam “cara screenshot hp Asus” memberikan kemudahan dan efisiensi dalam pengelolaan tangkapan layar. Pengguna dapat mengatur lokasi penyimpanan, mengkostumisasi penamaan file, memilih format file yang diinginkan, dan mengintegrasikan tangkapan layar dengan aplikasi galeri untuk akses dan pengelolaan yang lebih baik.
Berbagi langsung
Dalam konteks “cara screenshot hp Asus”, berbagi langsung merupakan aspek penting yang memungkinkan pengguna untuk membagikan tangkapan layar dengan cepat dan mudah ke berbagai platform atau aplikasi.
-
Integrasi dengan Aplikasi Media Sosial
Pengguna dapat membagikan tangkapan layar secara langsung ke aplikasi media sosial seperti Facebook, Instagram, atau Twitter, memudahkan mereka untuk berbagi momen atau informasi dengan pengikut mereka.
-
Berbagi Melalui Pesan
Tangkapan layar dapat dibagikan melalui aplikasi pesan seperti WhatsApp, Telegram, atau SMS, memungkinkan pengguna untuk mengirim tangkapan layar ke kontak atau grup tertentu.
-
Berbagi Melalui Email
Pengguna dapat melampirkan tangkapan layar dalam email dan mengirimkannya ke alamat email tertentu, memberikan opsi berbagi yang lebih formal atau profesional.
-
Berbagi Melalui Tautan
Beberapa aplikasi screenshot menyediakan opsi untuk membuat tautan yang dapat dibagikan, memungkinkan pengguna untuk membagikan tangkapan layar dengan orang lain meskipun mereka tidak memiliki aplikasi yang sama.
Dengan adanya fitur berbagi langsung, pengguna dapat membagikan tangkapan layar dengan cepat dan mudah ke berbagai tujuan, meningkatkan kolaborasi, pertukaran informasi, dan interaksi sosial.
Pertanyaan yang Sering Diajukan tentang Cara Screenshot HP Asus
Bagian ini berisi kumpulan pertanyaan umum mengenai cara screenshot pada HP Asus. Pertanyaan-pertanyaan ini membahas berbagai aspek terkait tangkapan layar, mulai dari metode pengambilan hingga pengelolaannya.
Pertanyaan 1: Bagaimana cara mengambil screenshot menggunakan tombol fisik?
Pada sebagian besar HP Asus, Anda dapat mengambil screenshot dengan menekan tombol daya dan volume bawah secara bersamaan.
Pertanyaan 2: Apakah ada cara mengambil screenshot tanpa tombol fisik?
Ya, Anda dapat menggunakan fitur gestur layar dengan mengusap ke bawah dengan tiga jari pada layar.
Pertanyaan 3: Bagaimana cara mengambil screenshot yang lebih panjang dari layar?
Anda dapat menggunakan fitur screenshot bergulir dengan mengambil screenshot biasa, lalu menggulir layar dan mengambil screenshot tambahan. Semua screenshot akan digabungkan menjadi satu gambar yang panjang.
Pertanyaan 4: Di mana tangkapan layar saya disimpan?
Secara default, tangkapan layar akan disimpan di folder “Screenshot” di galeri Anda.
Pertanyaan 5: Bagaimana cara mengedit screenshot saya?
Anda dapat menggunakan aplikasi pengeditan gambar seperti Google Photos atau aplikasi pihak ketiga untuk mengedit screenshot Anda.
Pertanyaan 6: Apakah ada cara untuk membagikan screenshot dengan cepat?
Ya, Anda dapat menggunakan opsi berbagi langsung yang tersedia di menu screenshot untuk membagikan screenshot ke berbagai platform seperti media sosial dan aplikasi pesan.
Pertanyaan-pertanyaan umum ini memberikan pemahaman yang lebih komprehensif tentang fitur screenshot pada HP Asus. Dengan mengikuti panduan ini, Anda dapat memaksimalkan penggunaan fitur screenshot untuk berbagai kebutuhan dokumentasi dan berbagi informasi.
Selanjutnya, kita akan membahas cara-cara lanjutan untuk mengelola dan mengoptimalkan tangkapan layar pada HP Asus, termasuk tips mengelola beberapa tangkapan layar dan menggunakan fitur tambahan seperti anotasi dan pengenalan teks.
Tips Mengelola Screenshot HP Asus
Setelah memahami cara screenshot pada HP Asus, penting juga untuk mengetahui tips pengelolaan screenshot untuk memaksimalkan penggunaannya. Berikut adalah beberapa tips yang dapat Anda ikuti:
Tip 1: Beri Nama dan Atur Screenshot
Beri nama yang jelas pada screenshot Anda dan simpan dalam folder yang terorganisir. Ini akan memudahkan Anda menemukan dan mengakses screenshot yang Anda perlukan.
Tip 2: Manfaatkan Fitur Screenshot Bergulir
Screenshot bergulir memungkinkan Anda menangkap konten yang memanjang di beberapa layar. Gunakan fitur ini untuk mengambil tangkapan layar halaman web yang panjang, percakapan, atau dokumen.
Tip 3: Gunakan Screenshot Parsial
Screenshot parsial memungkinkan Anda menangkap hanya bagian tertentu dari layar. Gunakan fitur ini untuk menyoroti area tertentu atau menyembunyikan informasi sensitif.
Tip 4: Anotasi Screenshot Anda
Tambahkan catatan, gambar, atau bentuk ke screenshot Anda untuk membuatnya lebih informatif dan mudah dipahami. Anotasi sangat berguna untuk memberikan instruksi, menyoroti informasi penting, atau mengaburkan data sensitif.
Tip 5: Bagikan Screenshot dengan Cepat
Manfaatkan fitur berbagi langsung untuk mengirim screenshot ke berbagai aplikasi atau platform dengan cepat. Ini menghemat waktu dan memudahkan Anda berbagi tangkapan layar dengan orang lain.
Dengan mengikuti tips ini, Anda dapat mengelola dan mengoptimalkan screenshot pada HP Asus dengan lebih efektif. Screenshot yang terorganisir, informatif, dan mudah dibagikan akan meningkatkan produktivitas dan kolaborasi Anda.
Selanjutnya, kita akan membahas fitur-fitur lanjutan untuk memaksimalkan penggunaan screenshot pada HP Asus, termasuk pengenalan teks, pengeditan lanjutan, dan integrasi dengan aplikasi lain.
Kesimpulan
Mengeksplorasi “cara screenshot hp Asus” telah mengungkap berbagai metode dan fitur yang dapat dimanfaatkan pengguna untuk menangkap dan mengelola informasi di layar mereka secara efektif. Mulai dari kombinasi tombol fisik hingga gestur layar dan aplikasi pihak ketiga, artikel ini menyoroti pilihan yang tersedia untuk mengambil screenshot yang disesuaikan dengan kebutuhan pengguna.
Selain itu, pengelolaan screenshot yang efisien, termasuk pengorganisasian, anotasi, dan berbagi, sangat penting untuk memaksimalkan nilai screenshot. Memahami cara memanfaatkan fitur-fitur lanjutan seperti pengenalan teks dan integrasi aplikasi memungkinkan pengguna untuk mengoptimalkan penggunaan screenshot untuk tujuan dokumentasi, kolaborasi, dan produktivitas.
Baca Juga: