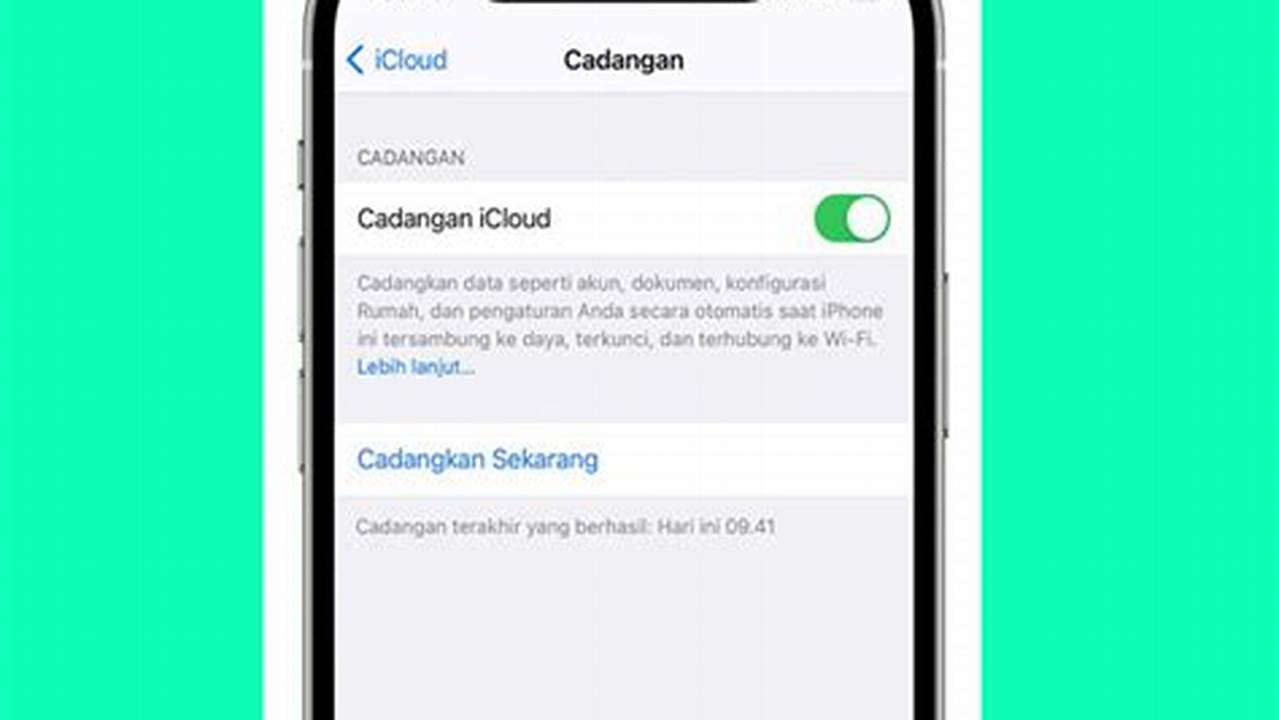
Apakah Anda pernah melakukan pembaruan iOS lalu menyesalinya? Apakah iOS terbaru ternyata tidak seperti yang diharapkan? Kami memahami kekecewaan Anda. Meskipun perusahaan teknologi seperti Apple meluncurkan pembaruan iOS untuk menyertakan fitur terbaru dan memperbaiki bug, pembaruan tersebut terkadang dapat menyebabkan masalah pada perangkat Anda. Di sinilah muncul kebutuhan untuk melakukan downgrade iOS.
Downgrade iOS adalah proses mengembalikan perangkat Anda ke versi iOS sebelumnya. Proses ini mungkin cukup rumit jika dilakukan salah, tetapi kami akan memberikan beberapa tips untuk membantu Anda melakukan downgrading iOS. Sebelum kita membahas cara melakukan downgrade iOS, mari kita lihat beberapa alasan mengapa Anda mungkin ingin melakukan downgraded iOS.
Jika Anda telah mempertimbangkan untuk downgrade iOS, Anda mungkin penasaran bagaimana cara melakukannya. Kami akan membahas langkah-langkah untuk downgrade iOS pada bagian selanjutnya.
Cara Downgrade iOS yang Benar
Sebelum memutuskan untuk downgrade iOS, ada beberapa hal penting yang perlu Anda ketahui.
- Backup data.
- Pilih versi iOS yang tepat.
- Gunakan iTunes.
- Masuk ke Recovery Mode.
- Hubungkan ke iTunes.
- Kembalikan perangkat Anda.
Setelah mengikuti langkah-langkah di atas, perangkat Anda akan dikembalikan ke versi iOS yang Anda pilih.
Backup data.
Sebelum melakukan downgrade iOS, sangat penting untuk membuat backup data perangkat Anda. Proses downgrade iOS dapat menghapus semua data di perangkat Anda, jadi Anda perlu memastikan bahwa Anda memiliki cadangan data yang aman.
Ada beberapa cara untuk membuat backup data perangkat Anda. Anda dapat menggunakan iCloud atau iTunes. Jika Anda menggunakan iCloud, buka Pengaturan > Nama Anda > iCloud > Cadangan iCloud, lalu ketuk Cadangkan Sekarang. Jika Anda menggunakan iTunes, hubungkan perangkat Anda ke komputer, buka iTunes, lalu klik ikon perangkat Anda di sudut kiri atas. Di bawah Cadangan, klik Cadangkan Sekarang.
Setelah Anda membuat backup data perangkat Anda, Anda dapat melanjutkan proses downgrade iOS dengan lebih tenang. Anda tahu bahwa data Anda aman dan dapat dikembalikan jika terjadi kesalahan selama proses downgrade.
Berikut adalah beberapa tips untuk membuat backup data perangkat Anda sebelum melakukan downgrade iOS:
- Pastikan Anda memiliki cukup ruang penyimpanan di iCloud atau di komputer Anda untuk menyimpan backup data.
- Jika Anda menggunakan iCloud, pastikan Anda memiliki koneksi internet yang stabil.
- Jika Anda menggunakan iTunes, pastikan Anda menggunakan versi iTunes terbaru.
- Cadangkan data Anda secara teratur, terutama sebelum melakukan perubahan besar pada perangkat Anda seperti downgrade iOS.
Setelah Anda mengikuti langkah-langkah di atas, Anda dapat yakin bahwa data Anda aman dan dapat dikembalikan jika terjadi kesalahan selama proses downgrade iOS.
Pilih versi iOS yang tepat.
Setelah Anda membuat backup data perangkat Anda, langkah selanjutnya adalah memilih versi iOS yang tepat untuk downgrade. Anda tidak dapat melakukan downgrade ke sembarang versi iOS. Anda hanya dapat melakukan downgrade ke versi iOS yang ditandatangani secara digital oleh Apple.
- iOS 15.5
Versi iOS ini dirilis pada bulan Mei 2022 dan merupakan versi iOS terbaru yang masih ditandatangani secara digital oleh Apple. Jika Anda ingin melakukan downgrade ke versi iOS ini, Anda harus melakukannya sesegera mungkin, karena Apple dapat berhenti menandatangani versi iOS ini kapan saja.
- iOS 15.4.1
Versi iOS ini dirilis pada bulan Maret 2022 dan merupakan versi iOS yang cukup stabil. Jika Anda tidak ingin melakukan downgrade ke iOS 15.5, Anda dapat memilih versi iOS ini.
- iOS 15.3.1
Versi iOS ini dirilis pada bulan Februari 2022 dan merupakan versi iOS yang juga cukup stabil. Anda dapat memilih versi iOS ini jika Anda mengalami masalah dengan iOS 15.4.1 atau iOS 15.5.
- iOS 15.2.1
Versi iOS ini dirilis pada bulan Januari 2022 dan merupakan versi iOS yang cukup stabil. Anda dapat memilih versi iOS ini jika Anda mengalami masalah dengan iOS 15.3.1, iOS 15.4.1, atau iOS 15.5.
Setelah Anda memilih versi iOS yang tepat, Anda dapat melanjutkan proses downgrade iOS dengan lebih tenang. Anda tahu bahwa Anda memilih versi iOS yang stabil dan masih ditandatangani secara digital oleh Apple.
Gunakan iTunes.
Untuk melakukan downgrade iOS, Anda memerlukan komputer dengan iTunes terinstal. Pastikan Anda menggunakan versi iTunes terbaru. Anda dapat mengunduh versi terbaru iTunes dari situs web Apple.
- Hubungkan perangkat Anda ke komputer.
Hubungkan perangkat Anda ke komputer menggunakan kabel USB. Jika Anda menggunakan Mac dengan macOS Catalina atau lebih baru, Anda perlu menggunakan kabel USB-C ke Lightning. Jika Anda menggunakan PC Windows atau Mac dengan macOS Mojave atau lebih lama, Anda dapat menggunakan kabel USB-A ke Lightning.
- Buka iTunes.
Setelah Anda menghubungkan perangkat Anda ke komputer, iTunes akan terbuka secara otomatis. Jika iTunes tidak terbuka secara otomatis, Anda dapat membukanya secara manual dengan mengklik ikon iTunes di Dock (Mac) atau di menu Start (Windows).
- Pilih perangkat Anda.
Setelah iTunes terbuka, perangkat Anda akan muncul di bilah sisi kiri. Klik ikon perangkat Anda untuk memilihnya.
- Klik tombol “Pulihkan”.
Setelah Anda memilih perangkat Anda, klik tombol “Pulihkan” di bilah sisi kanan. Anda akan melihat pesan peringatan yang menanyakan apakah Anda yakin ingin memulihkan perangkat Anda. Klik tombol “Pulihkan” lagi untuk mengonfirmasi.
Setelah Anda mengklik tombol “Pulihkan”, iTunes akan mulai mengunduh file firmware iOS yang diperlukan untuk downgrade. Proses ini mungkin memakan waktu beberapa menit, tergantung pada kecepatan koneksi internet Anda. Setelah file firmware diunduh, iTunes akan mulai memulihkan perangkat Anda. Proses ini juga mungkin memakan waktu beberapa menit.
Masuk ke Recovery Mode.
Setelah Anda menghubungkan perangkat Anda ke komputer dan membuka iTunes, Anda perlu masuk ke Recovery Mode. Recovery Mode adalah mode khusus pada perangkat iOS yang memungkinkan Anda untuk memulihkan perangkat Anda atau memperbaruinya ke versi iOS yang lebih lama.
- iPhone 8 dan lebih baru:
Tekan dan lepaskan tombol Volume Naik. Tekan dan lepaskan tombol Volume Turun. Tekan dan tahan tombol Daya. Terus tahan tombol Daya hingga Anda melihat logo iTunes di layar perangkat Anda.
- iPhone 7 dan iPhone 7 Plus:
Tekan dan tahan tombol Volume Turun dan tombol Daya secara bersamaan. Terus tahan kedua tombol tersebut hingga Anda melihat logo iTunes di layar perangkat Anda.
- iPhone 6s dan lebih lama, iPad, dan iPod touch:
Tekan dan tahan tombol Home dan tombol Daya secara bersamaan. Terus tahan kedua tombol tersebut hingga Anda melihat logo iTunes di layar perangkat Anda.
Setelah Anda berhasil masuk ke Recovery Mode, Anda akan melihat logo iTunes di layar perangkat Anda. iTunes akan mendeteksi perangkat Anda dalam mode pemulihan dan akan menampilkan pesan yang menanyakan apakah Anda ingin memperbarui atau memulihkan perangkat Anda. Pilih opsi “Pulihkan” untuk melanjutkan proses downgrade iOS.
Hubungkan ke iTunes.
Setelah Anda masuk ke Recovery Mode, Anda perlu menghubungkan perangkat Anda ke komputer menggunakan kabel USB. Jika Anda menggunakan Mac dengan macOS Catalina atau lebih baru, Anda perlu menggunakan kabel USB-C ke Lightning. Jika Anda menggunakan PC Windows atau Mac dengan macOS Mojave atau lebih lama, Anda dapat menggunakan kabel USB-A ke Lightning.
Setelah Anda menghubungkan perangkat Anda ke komputer, iTunes akan mendeteksi perangkat Anda dalam mode pemulihan dan akan menampilkan pesan yang menanyakan apakah Anda ingin memperbarui atau memulihkan perangkat Anda. Pilih opsi “Pulihkan” untuk melanjutkan proses downgrade iOS.
iTunes akan mulai mengunduh file firmware iOS yang diperlukan untuk downgrade. Proses ini mungkin memakan waktu beberapa menit, tergantung pada kecepatan koneksi internet Anda. Setelah file firmware diunduh, iTunes akan mulai memulihkan perangkat Anda. Proses ini juga mungkin memakan waktu beberapa menit.
Selama proses pemulihan, perangkat Anda akan menampilkan logo Apple dan bilah kemajuan. Jangan lepaskan perangkat Anda dari komputer selama proses pemulihan berlangsung. Setelah proses pemulihan selesai, perangkat Anda akan restart dan Anda akan melihat layar pengaturan awal.
Setelah Anda menyelesaikan proses pemulihan, Anda perlu mengatur perangkat Anda seperti baru. Anda dapat memulihkan data Anda dari backup yang Anda buat sebelumnya. Anda juga dapat memilih untuk mengatur perangkat Anda sebagai perangkat baru.
Kembalikan perangkat Anda.
Setelah iTunes selesai mengunduh file firmware iOS yang diperlukan, iTunes akan mulai memulihkan perangkat Anda. Proses ini mungkin memakan waktu beberapa menit, tergantung pada kecepatan koneksi internet Anda.
- Perangkat Anda akan menampilkan logo Apple dan bilah kemajuan.
Jangan lepaskan perangkat Anda dari komputer selama proses pemulihan berlangsung.
- Setelah proses pemulihan selesai, perangkat Anda akan restart dan Anda akan melihat layar pengaturan awal.
Anda perlu mengatur perangkat Anda seperti baru. Anda dapat memulihkan data Anda dari backup yang Anda buat sebelumnya. Anda juga dapat memilih untuk mengatur perangkat Anda sebagai perangkat baru.
- Jika Anda mengalami masalah selama proses pemulihan, Anda dapat mencoba beberapa hal berikut:
- Pastikan Anda menggunakan versi iTunes terbaru.
- Coba gunakan kabel USB yang berbeda.
- Coba sambungkan perangkat Anda ke port USB yang berbeda di komputer Anda.
- Jika Anda masih mengalami masalah, Anda dapat menghubungi Dukungan Apple.
Setelah Anda berhasil memulihkan perangkat Anda, Anda dapat mulai menggunakannya dengan versi iOS yang lebih lama. Pastikan Anda memperbarui aplikasi Anda ke versi terbaru yang kompatibel dengan versi iOS yang Anda gunakan.
FAQ
Berikut adalah beberapa pertanyaan umum tentang downgrade iOS pada perangkat Apple:
Pertanyaan 1: Apa risiko downgrade iOS?
Jawaban 1: Ada beberapa risiko yang terkait dengan downgrade iOS, termasuk kehilangan data, masalah kompatibilitas aplikasi, dan peningkatan kerentanan terhadap serangan keamanan. Namun, jika Anda mengikuti petunjuk dengan hati-hati dan membuat backup data Anda sebelum memulai proses downgrade, Anda dapat meminimalkan risiko ini.
Pertanyaan 2: Bisakah saya melakukan downgrade iOS ke versi iOS apa pun?
Jawaban 2: Tidak, Anda hanya dapat melakukan downgrade iOS ke versi iOS yang masih ditandatangani secara digital oleh Apple. Apple biasanya berhenti menandatangani versi iOS lama setelah beberapa minggu, jadi penting untuk bertindak cepat jika Anda ingin melakukan downgrade iOS ke versi tertentu.
Pertanyaan 3: Bagaimana cara mengetahui versi iOS apa yang ditandatangani secara digital oleh Apple?
Jawaban 3: Anda dapat menggunakan situs web IPSW.me untuk mengetahui versi iOS apa yang masih ditandatangani secara digital oleh Apple. Cukup pilih model perangkat Anda dan Anda akan melihat daftar semua versi iOS yang tersedia untuk perangkat Anda.
Pertanyaan 4: Apa yang harus saya lakukan jika saya mengalami masalah selama proses downgrade iOS?
Jawaban 4: Jika Anda mengalami masalah selama proses downgrade iOS, Anda dapat mencoba beberapa hal berikut:
- Pastikan Anda menggunakan versi iTunes terbaru.
- Coba gunakan kabel USB yang berbeda.
- Coba sambungkan perangkat Anda ke port USB yang berbeda di komputer Anda.
- Jika Anda masih mengalami masalah, Anda dapat menghubungi Dukungan Apple.
Pertanyaan 5: Apakah saya dapat menggunakan perangkat saya secara normal setelah melakukan downgrade iOS?
Jawaban 5: Setelah Anda berhasil melakukan downgrade iOS, Anda dapat menggunakan perangkat Anda secara normal. Namun, Anda mungkin perlu memperbarui aplikasi Anda ke versi terbaru yang kompatibel dengan versi iOS yang Anda gunakan.
Pertanyaan 6: Apakah saya dapat membatalkan downgrade iOS?
Jawaban 6: Setelah Anda melakukan downgrade iOS, Anda tidak dapat membatalkannya. Anda hanya dapat memperbarui perangkat Anda ke versi iOS yang lebih baru.
Jika Anda memiliki pertanyaan lebih lanjut tentang downgrade iOS, Anda dapat menghubungi Dukungan Apple.
Selain mengikuti langkah-langkah di atas, ada beberapa tips tambahan yang dapat membantu Anda melakukan downgrade iOS dengan aman dan berhasil:
Tips
Berikut adalah beberapa tips tambahan untuk membantu Anda melakukan downgrade iOS dengan aman dan berhasil:
Tip 1: Pastikan Anda memiliki cukup ruang penyimpanan di perangkat Anda.
Proses downgrade iOS dapat memakan banyak ruang penyimpanan, jadi pastikan Anda memiliki cukup ruang penyimpanan di perangkat Anda sebelum memulai proses. Anda dapat memeriksa ruang penyimpanan yang tersedia di perangkat Anda dengan membuka Pengaturan > Umum > Penyimpanan iPhone.
Tip 2: Buat backup data Anda sebelum memulai proses downgrade iOS.
Downgrade iOS dapat menghapus semua data di perangkat Anda, jadi sangat penting untuk membuat backup data Anda sebelum memulai proses. Anda dapat membuat backup data menggunakan iCloud atau iTunes.
Tip 3: Gunakan versi iTunes terbaru.
Pastikan Anda menggunakan versi iTunes terbaru saat melakukan downgrade iOS. Anda dapat mengunduh versi terbaru iTunes dari situs web Apple.
Tip 4: Gunakan kabel USB asli Apple.
Gunakan kabel USB asli Apple saat menghubungkan perangkat Anda ke komputer. Kabel USB pihak ketiga mungkin tidak berfungsi dengan baik dan dapat menyebabkan masalah selama proses downgrade iOS.
Dengan mengikuti tips ini, Anda dapat meningkatkan peluang keberhasilan downgrade iOS dan meminimalkan risiko kehilangan data atau masalah lainnya.
Setelah Anda mengikuti semua langkah dan tips di atas, Anda akan dapat melakukan downgrade iOS dengan aman dan berhasil.
Kesimpulan
Downgrade iOS dapat menjadi proses yang rumit dan berisiko, tetapi dengan mengikuti langkah-langkah dan tips yang telah dijelaskan di atas, Anda dapat meningkatkan peluang keberhasilan dan meminimalkan risiko kehilangan data atau masalah lainnya.
Berikut adalah beberapa hal penting yang perlu diingat saat melakukan downgrade iOS:
- Buat backup data Anda sebelum memulai proses downgrade iOS.
- Pilih versi iOS yang tepat untuk downgrade.
- Gunakan iTunes versi terbaru.
- Gunakan kabel USB asli Apple.
- Ikuti petunjuk dengan hati-hati dan jangan lepaskan perangkat Anda dari komputer selama proses downgrade berlangsung.
Jika Anda mengalami masalah selama proses downgrade iOS, Anda dapat mencoba beberapa hal berikut:
- Pastikan Anda menggunakan versi iTunes terbaru.
- Coba gunakan kabel USB yang berbeda.
- Coba sambungkan perangkat Anda ke port USB yang berbeda di komputer Anda.
- Jika Anda masih mengalami masalah, Anda dapat menghubungi Dukungan Apple.
Setelah Anda berhasil melakukan downgrade iOS, Anda dapat mulai menggunakan perangkat Anda secara normal. Namun, Anda mungkin perlu memperbarui aplikasi Anda ke versi terbaru yang kompatibel dengan versi iOS yang Anda gunakan.
Baca Juga: