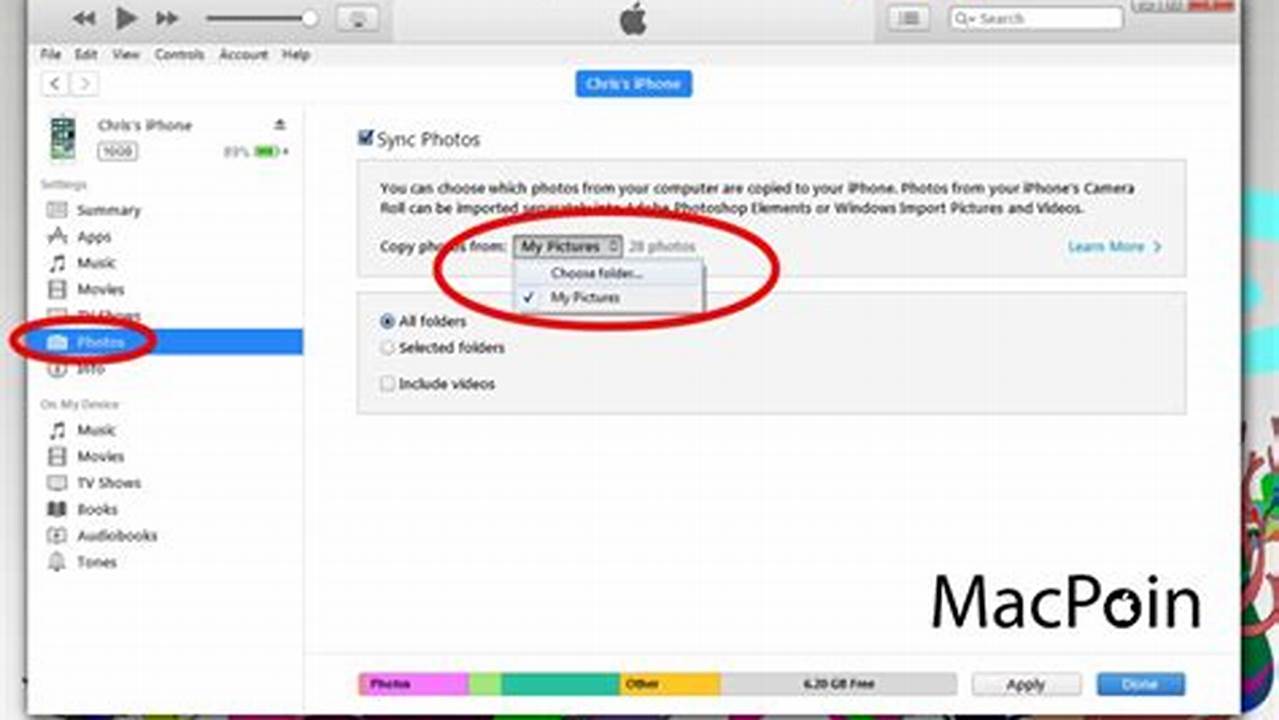
Pernahkah Anda merasa kesulitan saat ingin memindahkan foto dari laptop ke iPhone? Jangan khawatir, Anda tidak sendirian. Banyak orang yang mengalami masalah yang sama. Namun, sebenarnya ada cara mudah yang bisa Anda lakukan untuk memindahkan foto dari laptop ke iPhone. Pada artikel ini, kami akan menjelaskan langkah-langkahnya secara detail agar Anda dapat melakukannya dengan mudah.
Ada beberapa cara yang dapat Anda lakukan untuk memindahkan foto dari laptop ke iPhone. Salah satu cara yang paling mudah dan umum digunakan adalah dengan menggunakan kabel USB. Cara ini dapat dilakukan dengan menghubungkan laptop dan iPhone menggunakan kabel USB, lalu membuka aplikasi iTunes di laptop. Setelah itu, Anda dapat memilih foto yang ingin dipindahkan dan menyeretnya ke aplikasi iTunes. Foto-foto tersebut kemudian akan dipindahkan ke iPhone Anda.
Selain menggunakan kabel USB, Anda juga dapat memindahkan foto dari laptop ke iPhone menggunakan iCloud, AirDrop, atau aplikasi pihak ketiga. iCloud adalah layanan penyimpanan cloud yang memungkinkan Anda untuk menyimpan foto, video, dan dokumen lainnya secara online. Untuk menggunakan iCloud, Anda perlu memiliki akun Apple ID dan mengaktifkannya di laptop dan iPhone Anda. Setelah itu, Anda dapat memindahkan foto dari laptop ke iCloud dengan menyeretnya ke jendela iCloud Drive di laptop Anda. Foto-foto tersebut kemudian akan secara otomatis disinkronkan ke iPhone Anda.
Cara Memindahkan Foto dari Laptop ke iPhone Paling Terbaru
Berikut adalah 6 poin penting tentang cara memindahkan foto dari laptop ke iPhone:
- Gunakan kabel USB.
- Gunakan iCloud.
- Gunakan AirDrop.
- Gunakan aplikasi pihak ketiga.
- Aktifkan sinkronisasi foto.
- Pastikan perangkat terhubung ke jaringan Wi-Fi yang sama.
Dengan mengikuti langkah-langkah yang tepat, Anda dapat dengan mudah memindahkan foto dari laptop ke iPhone. Pastikan untuk memilih metode yang paling sesuai dengan kebutuhan dan perangkat Anda.
Gunakan kabel USB.
Salah satu cara termudah untuk memindahkan foto dari laptop ke iPhone adalah dengan menggunakan kabel USB. Berikut adalah langkah-langkahnya:
- Hubungkan laptop dan iPhone menggunakan kabel USB.
- Buka aplikasi iTunes di laptop Anda.
- Klik ikon perangkat iPhone Anda di pojok kiri atas jendela iTunes.
- Pilih tab “Foto” di panel sebelah kiri.
- Centang kotak “Sinkronkan Foto” dan pilih folder foto yang ingin Anda sinkronkan dari laptop ke iPhone.
- Klik tombol “Terapkan” di pojok kanan bawah jendela iTunes.
Foto-foto yang Anda pilih akan mulai disalin dari laptop ke iPhone. Proses ini mungkin memakan waktu beberapa menit, tergantung pada jumlah foto yang Anda pindahkan.
Setelah proses sinkronisasi selesai, Anda dapat membuka aplikasi Foto di iPhone Anda untuk melihat foto-foto yang baru saja Anda pindah dari laptop.
Jika Anda menggunakan macOS Catalina atau lebih baru, Anda tidak perlu menggunakan iTunes untuk memindahkan foto dari laptop ke iPhone. Anda dapat melakukannya langsung melalui jendela Finder. Berikut adalah langkah-langkahnya:
- Hubungkan laptop dan iPhone menggunakan kabel USB.
- Buka jendela Finder di laptop Anda.
- Klik ikon iPhone Anda di bilah sisi kiri jendela Finder.
- Pilih tab “Foto” di panel sebelah kanan.
- Pilih folder foto yang ingin Anda sinkronkan dari laptop ke iPhone.
- Klik tombol “Sinkronkan” di pojok kanan bawah jendela Finder.
Foto-foto yang Anda pilih akan mulai disalin dari laptop ke iPhone. Proses ini mungkin memakan waktu beberapa menit, tergantung pada jumlah foto yang Anda pindahkan.
Gunakan iCloud.
iCloud adalah layanan penyimpanan cloud yang memungkinkan Anda untuk menyimpan foto, video, dan dokumen lainnya secara online. Anda dapat menggunakan iCloud untuk memindahkan foto dari laptop ke iPhone dengan mudah.
Berikut adalah langkah-langkahnya:
- Aktifkan iCloud di laptop dan iPhone Anda. Untuk mengaktifkan iCloud di laptop, buka System Preferences > iCloud. Untuk mengaktifkan iCloud di iPhone, buka Settings > [nama Anda] > iCloud.
- Pastikan kedua perangkat terhubung ke jaringan Wi-Fi yang sama.
- Buka aplikasi Foto di laptop Anda.
- Pilih foto yang ingin Anda pindahkan ke iPhone.
- Klik tombol “Bagikan” di bilah menu atas.
- Pilih “iCloud” dari menu berbagi.
Foto-foto yang Anda pilih akan mulai diunggah ke iCloud. Setelah proses pengunggahan selesai, foto-foto tersebut akan secara otomatis muncul di aplikasi Foto di iPhone Anda.
Anda juga dapat menggunakan iCloud untuk memindahkan foto dari laptop ke iPhone secara manual. Berikut adalah langkah-langkahnya:
- Buka situs web iCloud di laptop Anda.
- Masuk dengan ID Apple Anda.
- Klik ikon “Foto”.
- Pilih foto yang ingin Anda pindahkan ke iPhone.
- Klik tombol “Unduh” di bilah menu atas.
- Simpan foto-foto tersebut ke folder di laptop Anda.
- Hubungkan iPhone Anda ke laptop menggunakan kabel USB.
- Buka aplikasi iTunes di laptop Anda.
- Klik ikon perangkat iPhone Anda di pojok kiri atas jendela iTunes.
- Pilih tab “Foto” di panel sebelah kiri.
- Centang kotak “Sinkronkan Foto” dan pilih folder foto yang berisi foto-foto yang baru saja Anda unduh dari iCloud.
- Klik tombol “Terapkan” di pojok kanan bawah jendela iTunes.
Foto-foto yang Anda pilih akan mulai disalin dari laptop ke iPhone. Proses ini mungkin memakan waktu beberapa menit, tergantung pada jumlah foto yang Anda pindahkan.
Gunakan AirDrop.
AirDrop adalah fitur Apple yang memungkinkan Anda untuk berbagi file secara nirkabel antara perangkat Apple. Anda dapat menggunakan AirDrop untuk memindahkan foto dari laptop ke iPhone dengan mudah dan cepat.
Berikut adalah langkah-langkahnya:
- Pastikan AirDrop diaktifkan di laptop dan iPhone Anda. Untuk mengaktifkan AirDrop di laptop, buka Finder > AirDrop. Untuk mengaktifkan AirDrop di iPhone, buka Control Center > AirDrop.
- Pastikan kedua perangkat berada dalam jarak yang dekat.
- Buka aplikasi Foto di laptop Anda.
- Pilih foto yang ingin Anda pindahkan ke iPhone.
- Klik tombol “Bagikan” di bilah menu atas.
- Pilih “AirDrop” dari menu berbagi.
- Pilih iPhone Anda dari daftar perangkat yang tersedia.
Foto-foto yang Anda pilih akan mulai dikirim ke iPhone Anda melalui AirDrop. Proses ini mungkin memakan waktu beberapa detik, tergantung pada ukuran foto dan kecepatan jaringan Wi-Fi Anda.
Setelah proses pengiriman selesai, foto-foto tersebut akan muncul di aplikasi Foto di iPhone Anda.
AirDrop adalah cara yang cepat dan mudah untuk memindahkan foto dari laptop ke iPhone. Namun, perlu diingat bahwa AirDrop hanya tersedia untuk perangkat Apple.
Gunakan aplikasi pihak ketiga.
Selain menggunakan kabel USB, iCloud, dan AirDrop, Anda juga dapat menggunakan aplikasi pihak ketiga untuk memindahkan foto dari laptop ke iPhone.
- ShareIt
ShareIt adalah aplikasi berbagi file yang memungkinkan Anda untuk berbagi foto, video, dan dokumen lainnya secara nirkabel antara perangkat Android, iOS, dan Windows. Anda dapat menggunakan ShareIt untuk memindahkan foto dari laptop ke iPhone dengan mudah dan cepat.
- Send Anywhere
Send Anywhere adalah aplikasi berbagi file lainnya yang memungkinkan Anda untuk berbagi file dengan mudah antara perangkat apa pun, termasuk laptop dan iPhone. Anda dapat menggunakan Send Anywhere untuk memindahkan foto dari laptop ke iPhone tanpa perlu menggunakan kabel USB atau iCloud.
- Google Drive
Google Drive adalah layanan penyimpanan cloud yang memungkinkan Anda untuk menyimpan foto, video, dan dokumen lainnya secara online. Anda dapat menggunakan Google Drive untuk memindahkan foto dari laptop ke iPhone dengan cara mengunggah foto-foto tersebut ke Google Drive di laptop Anda, lalu mengunduhnya ke iPhone Anda menggunakan aplikasi Google Drive.
- Dropbox
Dropbox adalah layanan penyimpanan cloud lainnya yang memungkinkan Anda untuk menyimpan foto, video, dan dokumen lainnya secara online. Anda dapat menggunakan Dropbox untuk memindahkan foto dari laptop ke iPhone dengan cara yang sama seperti menggunakan Google Drive.
Itulah beberapa aplikasi pihak ketiga yang dapat Anda gunakan untuk memindahkan foto dari laptop ke iPhone. Pilih aplikasi yang paling sesuai dengan kebutuhan dan perangkat Anda.
Aktifkan sinkronisasi foto.
Sinkronisasi foto adalah fitur yang memungkinkan Anda untuk menyinkronkan foto antara perangkat Apple Anda, termasuk laptop dan iPhone. Ketika sinkronisasi foto diaktifkan, foto-foto yang Anda ambil atau simpan di satu perangkat akan secara otomatis muncul di perangkat Apple lainnya yang terhubung dengan akun iCloud yang sama.
Untuk mengaktifkan sinkronisasi foto, ikuti langkah-langkah berikut:
- Buka aplikasi Pengaturan di iPhone Anda.
- Ketuk nama Anda di bagian atas layar.
- Ketuk “iCloud”.
- Ketuk “Foto”.
- Aktifkan “Sinkronkan Foto Saya”.
Setelah sinkronisasi foto diaktifkan, foto-foto yang Anda ambil atau simpan di iPhone Anda akan secara otomatis muncul di laptop Anda, dan sebaliknya. Anda dapat melihat foto-foto yang disinkronkan di aplikasi Foto di perangkat Apple Anda.
Sinkronisasi foto adalah cara yang mudah untuk memastikan bahwa foto-foto Anda selalu tersedia di semua perangkat Apple Anda. Namun, perlu diingat bahwa sinkronisasi foto dapat menggunakan banyak ruang penyimpanan iCloud. Jika Anda memiliki banyak foto, Anda mungkin perlu membeli ruang penyimpanan iCloud tambahan.
Pastikan perangkat terhubung ke jaringan Wi-Fi yang sama.
Untuk dapat memindahkan foto dari laptop ke iPhone menggunakan iCloud, AirDrop, atau aplikasi pihak ketiga, kedua perangkat harus terhubung ke jaringan Wi-Fi yang sama.
- Periksa jaringan Wi-Fi di laptop Anda
Buka pengaturan Wi-Fi di laptop Anda dan pastikan bahwa laptop Anda terhubung ke jaringan Wi-Fi yang sama dengan iPhone Anda.
- Periksa jaringan Wi-Fi di iPhone Anda
Buka Pusat Kontrol di iPhone Anda dan ketuk ikon Wi-Fi. Pastikan bahwa iPhone Anda terhubung ke jaringan Wi-Fi yang sama dengan laptop Anda.
- Gunakan jaringan Wi-Fi publik
Jika Anda tidak memiliki akses ke jaringan Wi-Fi pribadi, Anda dapat menggunakan jaringan Wi-Fi publik, seperti jaringan Wi-Fi di kafe atau perpustakaan.
- Gunakan hotspot pribadi
Jika Anda tidak memiliki akses ke jaringan Wi-Fi publik, Anda dapat menggunakan hotspot pribadi di iPhone Anda untuk membuat jaringan Wi-Fi sendiri. Setelah hotspot pribadi diaktifkan, laptop Anda dapat terhubung ke jaringan Wi-Fi iPhone Anda.
Setelah kedua perangkat terhubung ke jaringan Wi-Fi yang sama, Anda dapat mulai memindahkan foto dari laptop ke iPhone menggunakan metode yang Anda pilih.
FAQ
Berikut adalah beberapa pertanyaan umum tentang cara memindahkan foto dari laptop ke iPhone menggunakan perangkat Apple:
Pertanyaan 1: Bagaimana cara memindahkan foto dari laptop ke iPhone menggunakan kabel USB?
Jawab: Untuk memindahkan foto dari laptop ke iPhone menggunakan kabel USB, ikuti langkah-langkah berikut:
- Hubungkan laptop dan iPhone menggunakan kabel USB.
- Buka aplikasi iTunes di laptop Anda.
- Klik ikon perangkat iPhone Anda di pojok kiri atas jendela iTunes.
- Pilih tab “Foto” di panel sebelah kiri.
- Centang kotak “Sinkronkan Foto” dan pilih folder foto yang ingin Anda sinkronkan dari laptop ke iPhone.
- Klik tombol “Terapkan” di pojok kanan bawah jendela iTunes.
Pertanyaan 2: Bagaimana cara memindahkan foto dari laptop ke iPhone menggunakan iCloud?
Jawab: Untuk memindahkan foto dari laptop ke iPhone menggunakan iCloud, ikuti langkah-langkah berikut:
- Aktifkan iCloud di laptop dan iPhone Anda.
- Pastikan kedua perangkat terhubung ke jaringan Wi-Fi yang sama.
- Buka aplikasi Foto di laptop Anda.
- Pilih foto yang ingin Anda pindahkan ke iPhone.
- Klik tombol “Bagikan” di bilah menu atas.
- Pilih “iCloud” dari menu berbagi.
Pertanyaan 3: Bagaimana cara memindahkan foto dari laptop ke iPhone menggunakan AirDrop?
Jawab: Untuk memindahkan foto dari laptop ke iPhone menggunakan AirDrop, ikuti langkah-langkah berikut:
- Pastikan AirDrop diaktifkan di laptop dan iPhone Anda.
- Pastikan kedua perangkat berada dalam jarak yang dekat.
- Buka aplikasi Foto di laptop Anda.
- Pilih foto yang ingin Anda pindahkan ke iPhone.
- Klik tombol “Bagikan” di bilah menu atas.
- Pilih “AirDrop” dari menu berbagi.
- Pilih iPhone Anda dari daftar perangkat yang tersedia.
Pertanyaan 4: Bagaimana cara memindahkan foto dari laptop ke iPhone menggunakan aplikasi pihak ketiga?
Jawab: Untuk memindahkan foto dari laptop ke iPhone menggunakan aplikasi pihak ketiga, Anda dapat menggunakan aplikasi seperti ShareIt, Send Anywhere, Google Drive, atau Dropbox. Pilih aplikasi yang paling sesuai dengan kebutuhan dan perangkat Anda.
Pertanyaan 5: Bagaimana cara mengaktifkan sinkronisasi foto?
Jawab: Untuk mengaktifkan sinkronisasi foto, ikuti langkah-langkah berikut:
- Buka aplikasi Pengaturan di iPhone Anda.
- Ketuk nama Anda di bagian atas layar.
- Ketuk “iCloud”.
- Ketuk “Foto”.
- Aktifkan “Sinkronkan Foto Saya”.
Pertanyaan 6: Bagaimana cara memastikan perangkat terhubung ke jaringan Wi-Fi yang sama?
Jawab: Untuk memastikan perangkat terhubung ke jaringan Wi-Fi yang sama, ikuti langkah-langkah berikut:
- Periksa jaringan Wi-Fi di laptop Anda.
- Periksa jaringan Wi-Fi di iPhone Anda.
- Gunakan jaringan Wi-Fi publik.
- Gunakan hotspot pribadi.
Jika Anda masih mengalami masalah dalam memindahkan foto dari laptop ke iPhone, Anda dapat menghubungi dukungan Apple untuk mendapatkan bantuan.
Berikut adalah beberapa tips tambahan untuk memindahkan foto dari laptop ke iPhone:
Tips
Berikut adalah beberapa tips tambahan untuk memindahkan foto dari laptop ke iPhone menggunakan perangkat Apple:
Gunakan kabel USB yang berkualitas baik. Kabel USB yang berkualitas buruk dapat menyebabkan masalah dalam transfer data. Pastikan Anda menggunakan kabel USB yang asli atau bersertifikat oleh Apple.
Pastikan ruang penyimpanan iPhone Anda cukup. Sebelum memindahkan foto dari laptop ke iPhone, pastikan ruang penyimpanan iPhone Anda cukup untuk menampung foto-foto tersebut. Anda dapat memeriksa ruang penyimpanan iPhone Anda di aplikasi Pengaturan.
Gunakan iCloud untuk menyinkronkan foto secara otomatis. Jika Anda mengaktifkan sinkronisasi foto iCloud, foto-foto yang Anda ambil atau simpan di satu perangkat Apple akan secara otomatis muncul di perangkat Apple lainnya yang terhubung dengan akun iCloud yang sama. Ini adalah cara yang mudah untuk memastikan bahwa foto-foto Anda selalu tersedia di semua perangkat Apple Anda.
Gunakan AirDrop untuk memindahkan foto dengan cepat. AirDrop adalah fitur berbagi file nirkabel yang memungkinkan Anda untuk berbagi foto antara perangkat Apple dengan cepat dan mudah. Pastikan AirDrop diaktifkan di laptop dan iPhone Anda sebelum menggunakan fitur ini.
Dengan mengikuti tips-tips ini, Anda dapat dengan mudah memindahkan foto dari laptop ke iPhone menggunakan perangkat Apple.
Semoga artikel ini bermanfaat bagi Anda. Jika Anda memiliki pertanyaan lebih lanjut, jangan ragu untuk menghubungi dukungan Apple untuk mendapatkan bantuan.
Conclusion
Demikianlah pembahasan tentang cara memindahkan foto dari laptop ke iPhone menggunakan perangkat Apple. Ada beberapa cara yang dapat Anda lakukan, seperti menggunakan kabel USB, iCloud, AirDrop, atau aplikasi pihak ketiga. Pilih metode yang paling sesuai dengan kebutuhan dan perangkat Anda.
Dengan mengikuti langkah-langkah yang dijelaskan dalam artikel ini, Anda dapat dengan mudah memindahkan foto dari laptop ke iPhone. Pastikan kedua perangkat terhubung ke jaringan Wi-Fi yang sama dan memiliki ruang penyimpanan yang cukup.
Jika Anda memiliki pertanyaan lebih lanjut, jangan ragu untuk menghubungi dukungan Apple untuk mendapatkan bantuan. Semoga artikel ini bermanfaat bagi Anda. Selamat mencoba!
Baca Juga: