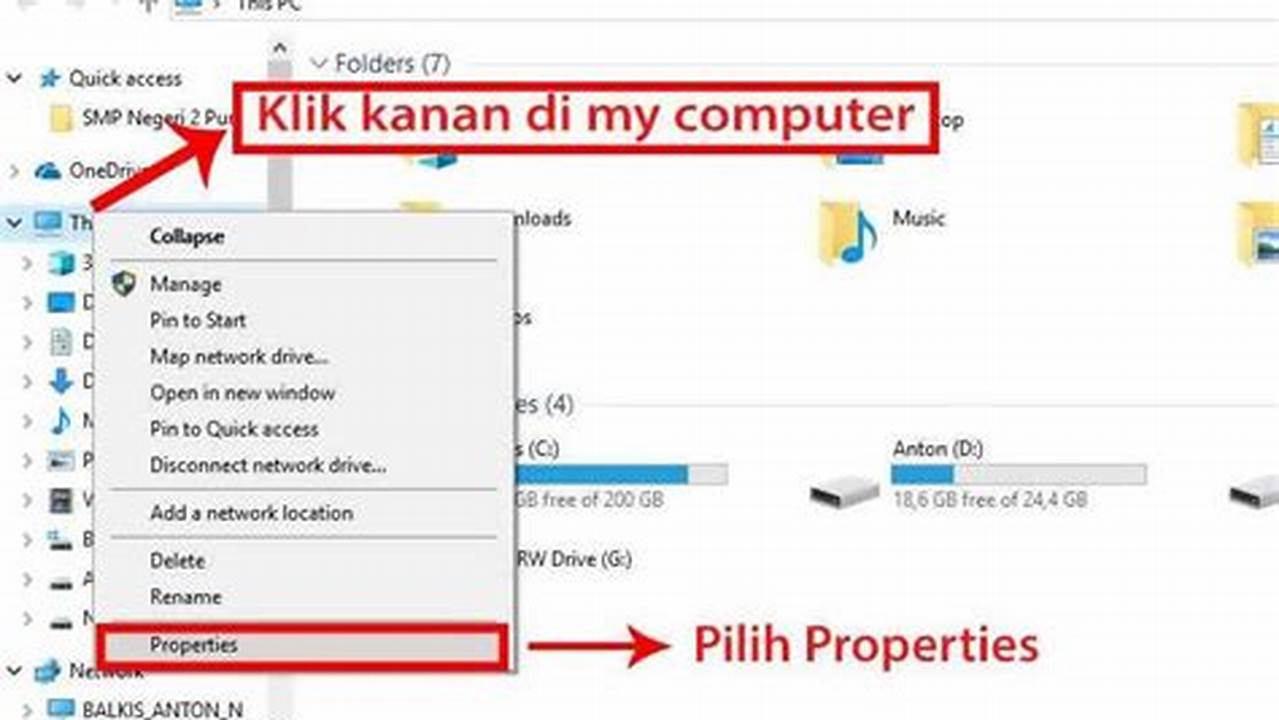
Cara memunculkan Wifi di laptop yang hilang adalah sebuah metode untuk memulihkan jaringan nirkabel (Wifi) yang tidak terdeteksi oleh laptop. Masalah ini sering terjadi karena berbagai alasan, seperti kesalahan driver, infeksi virus, atau kerusakan hardware.
Kemampuan memunculkan kembali Wifi sangat penting karena menyediakan akses internet dan konektivitas jaringan yang esensial untuk aktivitas seperti menjelajah web, komunikasi, dan produktivitas. Pada tahun 2003, diperkenalkannya teknologi Wifi 802.11g secara signifikan meningkatkan kecepatan dan jangkauan jaringan nirkabel, sehingga menjadikannya standar yang banyak digunakan saat ini.
Dalam artikel ini, kita akan membahas langkah-langkah terperinci tentang cara memunculkan Wifi yang hilang di laptop, termasuk memeriksa pengaturan jaringan, memperbarui driver, dan mengatasi potensi masalah lainnya.
Cara Memunculkan Wifi di Laptop yang Hilang
Kemampuan memunculkan kembali Wifi di laptop yang hilang sangat penting karena menyediakan akses internet dan konektivitas jaringan yang esensial untuk aktivitas sehari-hari.
- Pemeriksaan Pengaturan Jaringan
- Pembaruan Driver
- Pemecahan Masalah Perangkat Keras
- Penggunaan Command Prompt
- Pemindaian Virus
- Pengaturan Ulang Jaringan
- Penggantian Adaptor Wifi
- Pembaruan BIOS
- Dukungan Teknis
Berbagai aspek ini saling berhubungan dan dapat mempengaruhi kemampuan untuk memunculkan Wifi di laptop yang hilang. Misalnya, driver yang usang dapat menyebabkan masalah kompatibilitas jaringan, sementara infeksi virus dapat mengganggu pengaturan jaringan. Dengan memahami aspek-aspek ini secara menyeluruh, pengguna dapat mengidentifikasi dan mengatasi masalah yang mereka hadapi dengan lebih efektif.
Pemeriksaan Pengaturan Jaringan
Pemeriksaan pengaturan jaringan adalah langkah krusial dalam cara memunculkan wifi di laptop yang hilang karena kesalahan pada konfigurasi jaringan dapat mencegah laptop mendeteksi dan terhubung ke jaringan nirkabel. Pengaturan jaringan yang perlu diperiksa meliputi:
- Memastikan bahwa adaptor Wifi diaktifkan
- Memeriksa apakah laptop terhubung ke jaringan yang benar
- Memastikan bahwa pengaturan IP dan DNS sudah benar
- Memeriksa apakah ada firewall atau perangkat lunak antivirus yang memblokir koneksi Wifi
Misalnya, jika adaptor Wifi dinonaktifkan, laptop tidak akan dapat mendeteksi atau terhubung ke jaringan nirkabel apa pun. Demikian pula, jika laptop terhubung ke jaringan yang salah, seperti jaringan tamu yang tidak menyediakan akses internet, maka laptop tidak akan dapat terhubung ke internet. Dengan memeriksa pengaturan jaringan secara menyeluruh, pengguna dapat mengidentifikasi dan memperbaiki kesalahan konfigurasi yang menyebabkan Wifi hilang.
Pemeriksaan pengaturan jaringan juga memiliki aplikasi praktis dalam skenario lain, seperti saat menghubungkan laptop ke jaringan baru atau memecahkan masalah koneksi internet yang lambat atau tidak stabil. Dengan memahami hubungan antara pemeriksaan pengaturan jaringan dan cara memunculkan Wifi di laptop yang hilang, pengguna dapat secara efektif mengatasi masalah jaringan dan menjaga konektivitas yang optimal.
Pembaruan Driver
Pembaruan driver memiliki keterkaitan yang kuat dengan cara memunculkan wifi di laptop yang hilang karena driver berperan penting dalam memastikan kompatibilitas dan fungsionalitas perangkat keras, termasuk adaptor Wifi. Ketika driver usang atau rusak, dapat menyebabkan berbagai masalah jaringan, termasuk kegagalan mendeteksi jaringan, koneksi yang tidak stabil, atau kecepatan transfer data yang lambat.
Dalam konteks cara memunculkan wifi di laptop yang hilang, pembaruan driver sering kali menjadi solusi yang efektif. Driver yang usang dapat mencegah adaptor Wifi bekerja dengan benar, sehingga menyebabkan Wifi hilang atau tidak terdeteksi. Memperbarui driver ke versi terbaru akan memastikan bahwa adaptor Wifi memiliki instruksi dan konfigurasi terbaru untuk berkomunikasi dengan sistem operasi dan jaringan nirkabel.
Sebagai contoh, jika laptop mengalami masalah Wifi setelah pembaruan sistem operasi, memperbarui driver adaptor Wifi dapat menyelesaikan masalah tersebut. Pembaruan driver biasanya tersedia di situs web resmi produsen perangkat keras atau melalui utilitas pembaruan driver otomatis. Dengan menjaga driver tetap terbaru, pengguna dapat secara proaktif mencegah masalah jaringan dan memastikan kinerja Wifi yang optimal.
Memahami hubungan antara pembaruan driver dan cara memunculkan wifi di laptop yang hilang sangat penting untuk pemeliharaan dan pemecahan masalah jaringan yang efektif. Dengan memperbarui driver secara teratur, pengguna dapat meminimalkan risiko masalah Wifi yang disebabkan oleh driver usang dan memastikan konektivitas jaringan yang andal dan efisien.
Pemecahan Masalah Perangkat Keras
Pemecahan masalah perangkat keras merupakan aspek penting dalam cara memunculkan wifi di laptop yang hilang karena masalah perangkat keras, seperti adaptor Wifi yang rusak atau koneksi yang longgar, dapat mencegah laptop mendeteksi atau terhubung ke jaringan nirkabel.
-
Pemeriksaan Adaptor Wifi
Adaptor Wifi adalah perangkat keras yang memungkinkan laptop terhubung ke jaringan nirkabel. Jika adaptor rusak atau tidak terpasang dengan benar, dapat menyebabkan Wifi hilang. Pengguna dapat memeriksa adaptor Wifi dengan membuka Device Manager dan mencari tanda seru atau tanda silang pada adaptor.
-
Pengujian Koneksi Fisik
Koneksi fisik antara adaptor Wifi dan antena internal laptop juga harus diperiksa. Koneksi yang longgar atau terputus dapat menyebabkan Wifi hilang. Pengguna dapat mencoba menghubungkan kembali antena atau mengganti kabel antena jika perlu.
-
Penggantian Adaptor Wifi
Jika pemeriksaan adaptor Wifi dan koneksi fisik tidak menyelesaikan masalah, adaptor Wifi mungkin perlu diganti. Pengguna dapat membeli adaptor Wifi baru dan memasangnya sendiri atau membawanya ke teknisi untuk penggantian.
-
Pembaruan BIOS
BIOS (Basic Input/Output System) adalah firmware yang mengontrol perangkat keras dasar laptop, termasuk adaptor Wifi. Membarui BIOS ke versi terbaru dapat menyelesaikan masalah kompatibilitas atau bug yang dapat menyebabkan Wifi hilang.
Pemecahan masalah perangkat keras memerlukan pemahaman tentang komponen perangkat keras laptop dan kemampuan untuk mendiagnosis dan memperbaiki masalah fisik. Dengan mengikuti langkah-langkah ini, pengguna dapat mengidentifikasi dan memperbaiki masalah perangkat keras yang menyebabkan Wifi hilang, sehingga memulihkan konektivitas jaringan dan memastikan kinerja Wifi yang optimal.
Penggunaan Command Prompt
Penggunaan Command Prompt merupakan salah satu cara memunculkan wifi di laptop yang hilang. Command Prompt adalah antarmuka baris perintah yang memungkinkan pengguna mengakses dan menjalankan berbagai perintah sistem operasi.
-
Reset Pengaturan Jaringan
Command Prompt dapat digunakan untuk mereset pengaturan jaringan, yang dapat menyelesaikan masalah koneksi Wifi yang disebabkan oleh konfigurasi jaringan yang salah. Perintah yang digunakan adalah “netsh winsock reset”.
-
Pembaruan Driver
Command Prompt juga dapat digunakan untuk memperbarui driver adaptor Wifi. Perintah yang digunakan adalah “devmgmt.msc”.
-
Pemeriksaan Alamat IP
Command Prompt dapat digunakan untuk memeriksa alamat IP laptop dan memastikan bahwa laptop terhubung ke jaringan yang benar. Perintah yang digunakan adalah “ipconfig”.
-
Pengaktifan Adaptor Wifi
Command Prompt dapat digunakan untuk mengaktifkan adaptor Wifi jika dinonaktifkan. Perintah yang digunakan adalah “netsh interface set interface name=”Nama Adaptor Wifi” enable”.
Penggunaan Command Prompt untuk memunculkan wifi di laptop yang hilang membutuhkan pemahaman dasar tentang perintah-perintah yang digunakan. Namun, dengan mengikuti langkah-langkah yang tepat, pengguna dapat memanfaatkan Command Prompt untuk mengatasi masalah jaringan dan memulihkan konektivitas Wifi dengan efektif.
Pemindaian Virus
Pemindaian virus merupakan aspek penting dalam “cara memunculkan wifi di laptop yang hilang” karena infeksi virus dapat mengganggu pengaturan jaringan, file sistem, dan komponen perangkat lunak yang diperlukan untuk konektivitas Wifi. Virus dan malware dapat merusak atau mengubah pengaturan jaringan, menyebabkan masalah seperti hilangnya Wifi atau kesulitan dalam terhubung ke jaringan.
Sebagai contoh, virus dapat menonaktifkan layanan jaringan Windows, yang bertugas mengelola pengaturan jaringan dan koneksi internet. Virus juga dapat mengubah pengaturan DNS (Domain Name System), mengarahkan lalu lintas internet ke server berbahaya dan menyebabkan masalah konektivitas. Selain itu, malware dapat menghabiskan sumber daya sistem, memperlambat kinerja laptop dan memengaruhi konektivitas Wifi.
Oleh karena itu, pemindaian virus secara teratur sangat penting untuk menjaga kesehatan sistem dan meminimalkan gangguan pada konektivitas Wifi. Pemindaian virus dapat mendeteksi dan menghapus virus dan malware yang mungkin memengaruhi pengaturan jaringan atau file sistem yang terkait dengan Wifi. Pengguna dapat menggunakan perangkat lunak antivirus yang memiliki reputasi baik dan memperbarui definisi virus secara teratur untuk memastikan perlindungan yang memadai.
Dengan memahami hubungan antara pemindaian virus dan “cara memunculkan wifi di laptop yang hilang”, pengguna dapat mengambil langkah-langkah proaktif untuk melindungi laptop mereka dari infeksi virus dan memastikan konektivitas Wifi yang stabil dan aman.
Pengaturan Ulang Jaringan
Pengaturan ulang jaringan merupakan salah satu cara memunculkan wifi di laptop yang hilang karena dapat mengatasi masalah jaringan yang disebabkan oleh konfigurasi jaringan yang salah atau gangguan perangkat lunak.
-
Reset Koneksi Jaringan
Melakukan reset koneksi jaringan akan mengembalikan pengaturan jaringan ke default, menghapus pengaturan IP, DNS, dan proxy yang mungkin salah.
-
Reset Pengaturan IP
Reset pengaturan IP akan menyegarkan alamat IP dan pengaturan DNS laptop, yang dapat mengatasi masalah konektivitas yang disebabkan oleh konflik alamat IP atau pengaturan DNS yang salah.
-
Reset Pengaturan Firewall
Pengaturan firewall yang salah dapat memblokir koneksi Wifi. Melakukan reset pengaturan firewall akan mengembalikan pengaturan ke default, memungkinkan koneksi Wifi yang diblokir.
-
Reset Semua Pengaturan Jaringan
Reset semua pengaturan jaringan akan mengembalikan semua pengaturan jaringan ke default, termasuk pengaturan Wifi, pengaturan Ethernet, dan pengaturan VPN. Ini dapat mengatasi masalah jaringan yang kompleks dan mengembalikan fungsionalitas Wifi.
Pengaturan ulang jaringan dapat menjadi solusi efektif untuk berbagai masalah Wifi. Namun, penting untuk dicatat bahwa pengaturan ulang jaringan akan menghapus semua pengaturan jaringan yang telah disesuaikan, sehingga pengguna perlu mengonfigurasi ulang pengaturan tersebut setelah melakukan pengaturan ulang.
Penggantian Adaptor Wifi
Penggantian adaptor Wifi merupakan salah satu cara memunculkan wifi di laptop yang hilang yang bersifat krusial. Adaptor Wifi adalah perangkat keras yang memungkinkan laptop terhubung ke jaringan nirkabel. Jika adaptor Wifi rusak atau tidak berfungsi dengan baik, dapat menyebabkan Wifi hilang atau tidak terdeteksi.
Sebagai contoh, jika adaptor Wifi mengalami kerusakan fisik, seperti terkena air atau terjatuh, dapat menyebabkan kerusakan pada komponen internal dan mengganggu fungsinya. Selain itu, adaptor Wifi yang sudah usang atau tidak kompatibel dengan sistem operasi yang digunakan juga dapat menyebabkan masalah konektivitas Wifi.
Dalam kasus seperti ini, penggantian adaptor Wifi diperlukan untuk memunculkan kembali Wifi di laptop yang hilang. Penggantian adaptor Wifi dapat dilakukan dengan membawanya ke teknisi atau menggantinya sendiri jika memiliki pengetahuan teknis yang cukup. Dengan mengganti adaptor Wifi yang rusak atau tidak berfungsi dengan yang baru dan kompatibel, laptop akan dapat mendeteksi dan terhubung ke jaringan nirkabel dengan baik.
Memahami hubungan antara penggantian adaptor Wifi dan cara memunculkan wifi di laptop yang hilang sangat penting untuk menjaga konektivitas jaringan yang stabil dan andal. Penggantian adaptor Wifi yang tepat waktu dan sesuai dapat mengatasi masalah Wifi yang disebabkan oleh kerusakan atau ketidaksesuaian perangkat keras, sehingga memastikan laptop dapat terhubung ke jaringan nirkabel secara optimal.
Pembaruan BIOS
Pembaruan BIOS merupakan salah satu cara memunculkan wifi di laptop yang hilang karena BIOS (Basic Input/Output System) berfungsi sebagai firmware yang mengontrol perangkat keras dasar laptop, termasuk adaptor Wifi. Pembaruan BIOS dapat mengatasi masalah kompatibilitas atau bug yang menyebabkan Wifi hilang.
-
Kompatibilitas Adaptor Wifi
Pembaruan BIOS dapat memastikan kompatibilitas antara adaptor Wifi dan sistem operasi laptop. BIOS yang usang dapat menyebabkan masalah seperti adaptor Wifi yang tidak dikenali atau berfungsi tidak semestinya.
-
Pengaktifan Fitur Wifi
Beberapa laptop memiliki fitur Wifi yang dinonaktifkan secara default di BIOS. Pembaruan BIOS dapat mengaktifkan fitur ini, sehingga adaptor Wifi dapat dideteksi dan digunakan.
-
Perbaikan Bug
Pembaruan BIOS dapat memperbaiki bug yang memengaruhi fungsi adaptor Wifi. Misalnya, bug yang menyebabkan adaptor Wifi terputus secara acak atau memiliki performa yang buruk.
-
Dukungan Fitur Baru
Pembaruan BIOS dapat menambahkan dukungan untuk fitur Wifi terbaru, seperti standar Wi-Fi 6 atau teknologi MU-MIMO. Ini dapat meningkatkan kecepatan dan jangkauan koneksi Wifi.
Dengan melakukan pembaruan BIOS secara teratur, pengguna dapat menjaga kompatibilitas perangkat keras, mengaktifkan fitur penting, memperbaiki bug, dan mendapatkan dukungan untuk fitur Wifi terbaru. Hal ini akan membantu memastikan bahwa adaptor Wifi berfungsi dengan baik dan laptop dapat terhubung ke jaringan nirkabel secara optimal.
Dukungan Teknis
Dukungan teknis memiliki keterkaitan erat dengan “cara memunculkan wifi di laptop yang hilang” karena menyediakan bantuan dan bimbingan profesional untuk mengatasi masalah konektivitas Wifi pada laptop. Dukungan teknis dapat berupa layanan dari produsen laptop, penyedia layanan internet (ISP), atau perusahaan pihak ketiga yang berspesialisasi dalam dukungan teknis IT.
Dalam konteks “cara memunculkan wifi di laptop yang hilang”, dukungan teknis berperan penting dalam mengidentifikasi dan menyelesaikan berbagai masalah yang dapat menyebabkan hilangnya konektivitas Wifi. Misalnya, teknisi dukungan dapat membantu memeriksa pengaturan jaringan, memperbarui driver, memecahkan masalah perangkat keras, atau memberikan solusi khusus untuk masalah spesifik yang dihadapi pengguna.
Dukungan teknis juga memberikan panduan langkah demi langkah yang jelas dan mudah diikuti, sehingga pengguna dapat mencoba menyelesaikan masalah sendiri sebelum menghubungi teknisi. Selain itu, dukungan teknis dapat memberikan informasi tentang pembaruan produk, fitur baru, dan praktik terbaik untuk mengoptimalkan kinerja Wifi.
Memahami hubungan antara dukungan teknis dan “cara memunculkan wifi di laptop yang hilang” sangat penting untuk memastikan konektivitas Wifi yang andal dan efisien. Dengan memanfaatkan sumber daya dukungan teknis, pengguna dapat mengakses keahlian dan pengalaman profesional untuk mengatasi masalah Wifi yang kompleks, menghemat waktu dan frustrasi, serta menjaga produktivitas dan konektivitas mereka.
Pertanyaan yang Sering Diajukan (FAQ)
Bagian FAQ ini bertujuan untuk menjawab pertanyaan umum dan memberikan informasi tambahan terkait “cara memunculkan wifi di laptop yang hilang”. Berikut adalah beberapa pertanyaan dan jawaban yang mungkin berguna:
Pertanyaan 1: Saya tidak dapat menemukan sakelar nirkabel di laptop saya. Bagaimana cara mengaktifkan Wifi?
Jawaban: Beberapa laptop memiliki tombol fungsi (biasanya F1-F12) yang berfungsi sebagai sakelar nirkabel. Cari ikon Wifi pada tombol fungsi dan tekan tombol tersebut untuk mengaktifkan atau menonaktifkan Wifi.
Pertanyaan 2: Driver Wifi saya sudah diperbarui, tetapi Wifi masih tidak muncul. Apa yang harus saya lakukan?
Jawaban: Coba periksa apakah adaptor Wifi dinonaktifkan di Device Manager. Buka Device Manager, cari bagian “Network adapters”, klik kanan pada adaptor Wifi, dan pilih “Enable”.
Pertanyaan 3: Saya sudah mencoba semua langkah pemecahan masalah, tetapi Wifi masih belum muncul. Apakah saya perlu mengganti adaptor Wifi?
Jawaban: Jika semua langkah pemecahan masalah gagal, kemungkinan adaptor Wifi rusak dan perlu diganti. Anda dapat membeli adaptor Wifi baru dan memasangnya sendiri atau membawanya ke teknisi untuk penggantian.
Pertanyaan 4: Apa yang dimaksud dengan “reset jaringan”?
Jawaban: Reset jaringan mengembalikan semua pengaturan jaringan ke default, termasuk pengaturan Wifi, pengaturan Ethernet, dan pengaturan VPN. Ini dapat membantu mengatasi masalah jaringan yang kompleks dan memulihkan fungsionalitas Wifi.
Pertanyaan 5: Bagaimana cara mengetahui apakah adaptor Wifi saya rusak?
Jawaban: Ada beberapa tanda yang menunjukkan bahwa adaptor Wifi mungkin rusak, seperti Wifi yang terus terputus, kecepatan internet yang lambat, atau tidak dapat mendeteksi jaringan sama sekali.
Pertanyaan 6: Saya sudah mencoba semua solusi yang disarankan, tetapi Wifi saya masih belum muncul. Apa lagi yang bisa saya lakukan?
Jawaban: Jika Anda telah mencoba semua solusi pemecahan masalah dan Wifi masih tidak muncul, sebaiknya hubungi dukungan teknis dari produsen laptop atau penyedia layanan internet Anda untuk mendapatkan bantuan lebih lanjut.
Pertanyaan-pertanyaan ini dan jawabannya memberikan pemahaman yang komprehensif tentang cara memunculkan Wifi di laptop yang hilang. Mengikuti langkah-langkah pemecahan masalah dan tips yang diuraikan dapat membantu Anda mengatasi masalah konektivitas Wifi dan memastikan koneksi internet yang stabil.
Jika Anda terus mengalami masalah dengan Wifi di laptop Anda, jangan ragu untuk mencari bantuan profesional dari teknisi atau penyedia dukungan teknis. Mereka dapat mendiagnosis masalah lebih lanjut dan memberikan solusi yang efektif untuk memulihkan konektivitas Wifi Anda.
Tips Memunculkan Wifi di Laptop yang Hilang
Bagian tips ini akan memberikan panduan praktis dan efektif untuk membantu Anda memunculkan kembali Wifi di laptop yang hilang. Dengan mengikuti tips ini, Anda dapat mengatasi masalah konektivitas Wifi dan memastikan koneksi internet yang stabil dan andal.
Tip 1: Periksa Pengaturan Jaringan
Pastikan adaptor Wifi diaktifkan, laptop terhubung ke jaringan yang benar, dan pengaturan IP dan DNS sudah benar.
Tip 2: Perbarui Driver
Driver yang usang dapat menyebabkan masalah kompatibilitas. Perbarui driver adaptor Wifi ke versi terbaru untuk memastikan fungsionalitas yang optimal.
Tip 3: Pecahkan Masalah Perangkat Keras
Periksa adaptor Wifi, koneksi fisik, dan BIOS. Ganti adaptor Wifi jika diperlukan untuk mengatasi masalah perangkat keras.
Tip 4: Gunakan Command Prompt
Gunakan Command Prompt untuk mereset pengaturan jaringan, memperbarui driver, memeriksa alamat IP, dan mengaktifkan adaptor Wifi.
Tip 5: Pindai Virus
Infeksi virus dapat mengganggu pengaturan jaringan. Pindai laptop secara teratur untuk mendeteksi dan menghapus virus atau malware.
Tip 6: Atur Ulang Jaringan
Reset koneksi jaringan, pengaturan IP, pengaturan firewall, dan semua pengaturan jaringan untuk mengatasi masalah konektivitas.
Tip 7: Ganti Adaptor Wifi
Jika langkah lain gagal, ganti adaptor Wifi dengan yang baru dan kompatibel untuk memulihkan fungsionalitas Wifi.
Tip 8: Dapatkan Dukungan Teknis
Jika Anda mengalami kesulitan dalam memecahkan masalah, hubungi dukungan teknis dari produsen laptop atau penyedia layanan internet Anda untuk mendapatkan bantuan lebih lanjut.
Dengan mengikuti tips ini, Anda dapat secara efektif memunculkan Wifi yang hilang di laptop dan memastikan konektivitas jaringan yang stabil. Langkah-langkah ini mencakup berbagai aspek, mulai dari pemeriksaan pengaturan dasar hingga solusi yang lebih kompleks, untuk membantu Anda mengatasi masalah Wifi dan memulihkan konektivitas internet yang optimal.
Selanjutnya, kita akan membahas kesimpulan dari artikel ini, merangkum poin-poin penting dan memberikan beberapa catatan penutup.
Kesimpulan
Artikel ini telah mengulas secara mendalam tentang “cara memunculkan wifi di laptop yang hilang”. Kita telah membahas berbagai aspek yang dapat menyebabkan hilangnya Wifi, termasuk masalah pengaturan jaringan, driver yang usang, masalah perangkat keras, dan infeksi virus.
Beberapa poin utama yang perlu diingat adalah:
- Memeriksa pengaturan jaringan, memperbarui driver, dan memecahkan masalah perangkat keras adalah langkah-langkah penting untuk memunculkan kembali Wifi.
- Penggunaan Command Prompt, pemindaian virus, dan pengaturan ulang jaringan dapat mengatasi masalah konektivitas yang lebih kompleks.
- Dalam beberapa kasus, penggantian adaptor Wifi atau dukungan teknis mungkin diperlukan untuk menyelesaikan masalah.
Memahami “cara memunculkan wifi di laptop yang hilang” sangat penting untuk menjaga konektivitas jaringan yang stabil dan efisien. Dengan mengikuti langkah-langkah yang diuraikan dalam artikel ini, Anda dapat mengatasi masalah Wifi yang mungkin dihadapi dan memastikan laptop Anda selalu terhubung ke internet.
Baca Juga: