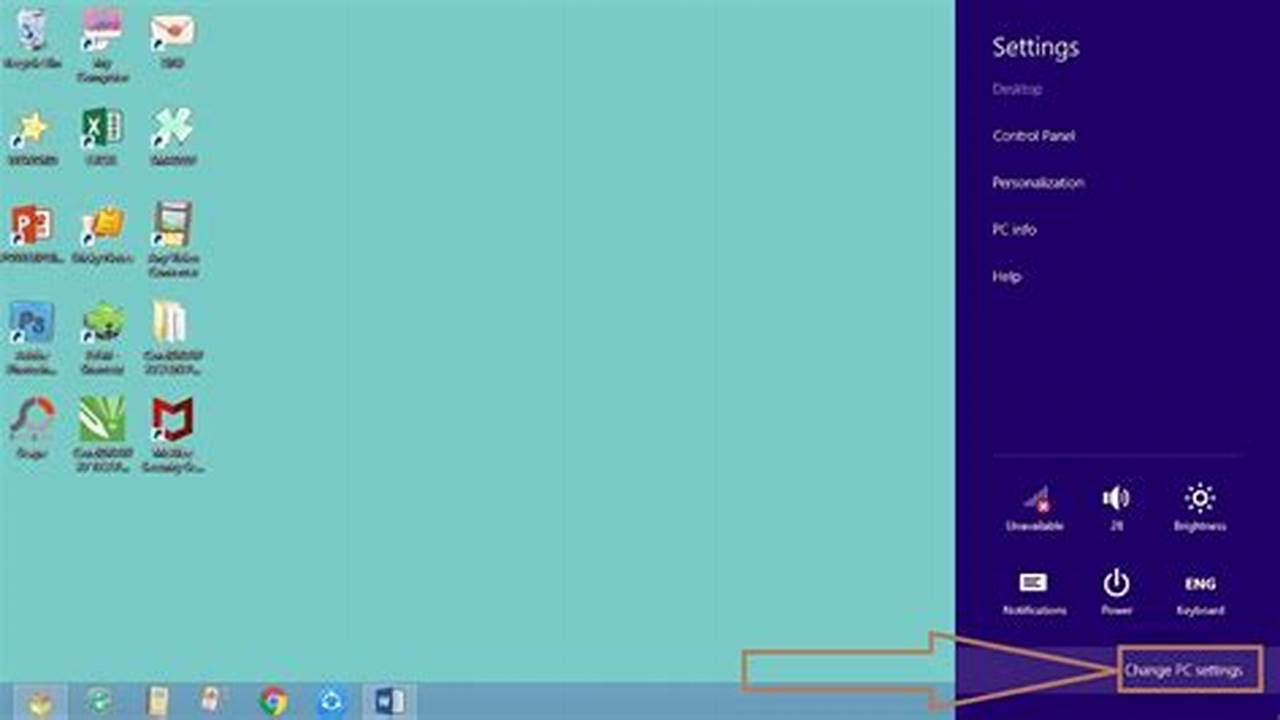
Cara mengaktifkan Bluetooth di laptop adalah suatu metode yang digunakan untuk mengaktifkan fitur konektivitas nirkabel yang memungkinkan laptop untuk berkomunikasi dengan perangkat lain, seperti speaker, headphone, atau perangkat seluler. Dengan mengaktifkan Bluetooth, pengguna dapat menikmati berbagai kemudahan, seperti berbagi file, memutar musik, atau menghubungkan printer nirkabel.
Bluetooth sangat relevan di era modern, karena memungkinkan perangkat yang berbeda untuk terhubung secara nirkabel. Ini sangat bermanfaat dalam pengaturan kantor, di mana beberapa perangkat perlu dihubungkan tanpa kabel. Selain itu, Bluetooth memiliki peran penting dalam perkembangan teknologi nirkabel, dengan standar pertama yang dikembangkan pada tahun 1994.
Artikel ini akan membahas langkah-langkah terperinci tentang cara mengaktifkan Bluetooth di laptop. Pembaca akan dipandu melalui berbagai metode, tergantung pada sistem operasi dan model laptop yang mereka gunakan. Dengan mengikuti instruksi dengan cermat, pengguna dapat mengaktifkan Bluetooth dan mulai menikmati berbagai keuntungannya.
Cara Mengaktifkan Bluetooth di Laptop
Bluetooth merupakan fitur penting pada laptop yang memungkinkan konektivitas nirkabel dengan perangkat lain. Cara mengaktifkan Bluetooth di laptop bervariasi tergantung pada sistem operasi dan model laptop yang digunakan. Berikut adalah aspek-aspek penting yang perlu diperhatikan:
- Sistem Operasi
- Model Laptop
- Tombol Bluetooth
- Pengaturan Jaringan
- Pengelola Perangkat
- Driver Bluetooth
- Keamanan
- Pemecahan Masalah
Memahami aspek-aspek ini sangat penting untuk mengaktifkan Bluetooth dengan benar dan menikmati manfaatnya. Misalnya, mengetahui sistem operasi laptop akan membantu pengguna menemukan pengaturan Bluetooth yang sesuai. Selain itu, memeriksa tombol Bluetooth pada laptop dapat menjadi cara cepat untuk mengaktifkan atau menonaktifkannya. Dengan memperhatikan aspek-aspek ini, pengguna dapat memastikan bahwa Bluetooth berfungsi dengan baik dan perangkat mereka dapat terhubung dengan lancar.
Sistem Operasi
Sistem Operasi (OS) memegang peranan penting dalam mengaktifkan Bluetooth di laptop. Berbagai sistem operasi memiliki pengaturan dan metode yang berbeda untuk mengaktifkan Bluetooth. Misalnya, pada sistem operasi Windows, pengguna dapat mengaktifkan Bluetooth melalui Control Panel atau Action Center. Pada macOS, Bluetooth dapat diaktifkan melalui System Preferences. Memahami sistem operasi yang digunakan pada laptop sangat penting untuk menemukan pengaturan Bluetooth yang tepat.
Selain itu, sistem operasi juga berperan dalam mengelola driver Bluetooth. Driver adalah perangkat lunak yang memungkinkan laptop berkomunikasi dengan perangkat Bluetooth. Jika driver Bluetooth tidak terinstal atau ketinggalan zaman, Bluetooth mungkin tidak berfungsi dengan baik. Oleh karena itu, pengguna perlu memastikan bahwa driver Bluetooth mereka selalu diperbarui untuk pengalaman Bluetooth yang optimal.
Dalam implementasi praktis, pengguna perlu mengetahui sistem operasi yang mereka gunakan untuk mengaktifkan Bluetooth dengan benar. Jika pengguna tidak yakin tentang sistem operasi yang digunakan, mereka dapat merujuk ke dokumentasi laptop atau mencari informasi secara online. Dengan memahami hubungan antara sistem operasi dan cara mengaktifkan Bluetooth, pengguna dapat menikmati konektivitas Bluetooth yang lancar dan memanfaatkan berbagai manfaatnya.
Model Laptop
Model laptop menjadi faktor penting yang perlu dipertimbangkan saat mengaktifkan Bluetooth di laptop. Berbagai model laptop memiliki desain dan fitur yang berbeda, yang dapat memengaruhi cara mengaktifkan Bluetooth.
-
Tombol Bluetooth
Beberapa model laptop memiliki tombol Bluetooth khusus yang dapat digunakan untuk mengaktifkan atau menonaktifkan Bluetooth dengan cepat. Tombol ini biasanya terdapat di bagian samping atau depan laptop.
-
Pengaturan BIOS
Pada beberapa model laptop, pengaturan Bluetooth dapat diaktifkan atau dinonaktifkan melalui BIOS (Basic Input/Output System). BIOS adalah firmware yang bertanggung jawab untuk menginisialisasi perangkat keras laptop saat dihidupkan.
-
Jenis Bluetooth
Model laptop yang berbeda dapat mendukung jenis Bluetooth yang berbeda, seperti Bluetooth klasik, Bluetooth Low Energy (BLE), atau keduanya. Jenis Bluetooth yang didukung akan menentukan jenis perangkat yang dapat dihubungkan ke laptop.
-
Lokasi Antena
Lokasi antena Bluetooth pada laptop dapat memengaruhi kekuatan dan jangkauan sinyal Bluetooth. Model laptop yang memiliki antena Bluetooth yang ditempatkan secara strategis akan memiliki koneksi Bluetooth yang lebih baik.
Dengan memahami faktor-faktor yang terkait dengan model laptop, pengguna dapat memastikan bahwa Bluetooth diaktifkan dengan benar dan berfungsi secara optimal. Pengguna dapat merujuk ke dokumentasi laptop mereka atau mencari informasi secara online untuk mengetahui cara mengaktifkan Bluetooth pada model laptop tertentu.
Tombol Bluetooth
Tombol Bluetooth merupakan komponen penting pada banyak laptop yang menyederhanakan proses cara mengaktifkan Bluetooth di laptop. Keberadaan tombol ini memungkinkan pengguna untuk mengaktifkan atau menonaktifkan Bluetooth dengan cepat dan mudah, tanpa harus menavigasi pengaturan sistem yang rumit.
Tombol Bluetooth biasanya terletak di bagian samping atau depan laptop, dan ditandai dengan ikon Bluetooth yang universal. Ketika tombol ditekan, tombol tersebut akan mengaktifkan atau menonaktifkan adaptor Bluetooth internal laptop. Pengguna dapat dengan mudah melihat status Bluetooth dengan mengamati lampu indikator pada tombol. Lampu menyala biasanya menunjukkan bahwa Bluetooth aktif, sedangkan lampu mati menunjukkan bahwa Bluetooth tidak aktif.
Secara praktis, keberadaan tombol Bluetooth sangat memudahkan pengguna yang sering mengaktifkan dan menonaktifkan Bluetooth. Misalnya, pengguna yang ingin menyambungkan headphone nirkabel atau mentransfer file ke smartphone dapat langsung mengaktifkan Bluetooth hanya dengan menekan tombol. Selain itu, tombol Bluetooth juga berguna untuk menghemat daya baterai, karena pengguna dapat dengan cepat menonaktifkan Bluetooth saat tidak digunakan.
Dengan demikian, tombol Bluetooth berperan penting dalam mempermudah cara mengaktifkan Bluetooth di laptop. Tombol ini menyediakan metode cepat dan mudah untuk mengelola konektivitas Bluetooth, sehingga pengguna dapat memanfaatkan fitur Bluetooth secara efisien dan efektif.
Pengaturan Jaringan
Pengaturan Jaringan merupakan aspek penting yang terkait dengan cara mengaktifkan Bluetooth di laptop. Pengaturan ini memungkinkan pengguna untuk mengonfigurasi dan mengelola koneksi jaringan, termasuk koneksi Bluetooth, pada laptop mereka.
-
Pengaturan Adaptor
Pengaturan Adaptor memungkinkan pengguna untuk mengaktifkan atau menonaktifkan adaptor Bluetooth pada laptop. Pengaturan ini biasanya terdapat pada bagian pengaturan jaringan, seperti Control Panel pada Windows atau System Preferences pada macOS.
-
Pengaturan Konektivitas
Pengaturan Konektivitas memungkinkan pengguna untuk mengonfigurasi bagaimana laptop terhubung ke perangkat Bluetooth. Pengaturan ini mencakup pilihan untuk mengaktifkan atau menonaktifkan visibilitas laptop, mengatur waktu habis koneksi, dan memilih profil koneksi yang sesuai.
-
Pengaturan Keamanan
Pengaturan Keamanan memungkinkan pengguna untuk mengonfigurasi pengaturan keamanan untuk koneksi Bluetooth. Pengaturan ini mencakup pilihan untuk mengaktifkan atau menonaktifkan enkripsi, mengatur jenis enkripsi, dan mengelola daftar perangkat yang diizinkan untuk terhubung.
-
Pengaturan Pemecahan Masalah
Pengaturan Pemecahan Masalah memungkinkan pengguna untuk mendiagnosis dan memperbaiki masalah yang terkait dengan koneksi Bluetooth. Pengaturan ini mencakup alat untuk menguji adaptor Bluetooth, memeriksa log kesalahan, dan menjalankan perintah pemecahan masalah.
Dengan memahami dan mengelola Pengaturan Jaringan, pengguna dapat memastikan bahwa koneksi Bluetooth pada laptop mereka berfungsi dengan baik dan aman. Pengaturan ini memberikan kontrol yang diperlukan untuk mengaktifkan Bluetooth, mengonfigurasi opsi konektivitas, mengatur keamanan, dan memecahkan masalah yang mungkin timbul.
Pengelola Perangkat
Pengelola Perangkat merupakan komponen penting dalam cara mengaktifkan Bluetooth di laptop karena menyediakan antarmuka untuk mengelola perangkat keras yang terhubung ke laptop, termasuk adaptor Bluetooth. Melalui Pengelola Perangkat, pengguna dapat mengaktifkan, menonaktifkan, memperbarui, dan memecahkan masalah perangkat Bluetooth.
-
Pengidentifikasi Perangkat
Pengelola Perangkat menampilkan daftar semua perangkat keras yang terhubung ke laptop, termasuk adaptor Bluetooth. Setiap perangkat diidentifikasi dengan nama dan jenisnya, sehingga pengguna dapat dengan mudah menemukan dan mengelola adaptor Bluetooth.
-
Status Perangkat
Pengelola Perangkat memberikan informasi tentang status setiap perangkat, termasuk adaptor Bluetooth. Pengguna dapat melihat apakah adaptor Bluetooth diaktifkan, dinonaktifkan, atau mengalami masalah. Informasi ini sangat penting untuk mendiagnosis dan memperbaiki masalah koneksi Bluetooth.
-
Pembaruan Driver
Pengelola Perangkat memungkinkan pengguna untuk memperbarui driver perangkat, termasuk driver adaptor Bluetooth. Driver yang kedaluwarsa dapat menyebabkan masalah koneksi Bluetooth, sehingga penting untuk memastikan bahwa driver tetap diperbarui. Pengelola Perangkat menyediakan opsi untuk memperbarui driver secara manual atau otomatis.
-
Pemecahan Masalah
Pengelola Perangkat menyertakan alat pemecahan masalah untuk membantu pengguna mendiagnosis dan memperbaiki masalah perangkat keras, termasuk masalah koneksi Bluetooth. Pengguna dapat menjalankan alat pemecahan masalah untuk mengidentifikasi dan memperbaiki masalah secara otomatis.
Dengan memahami dan menggunakan Pengelola Perangkat, pengguna dapat mengelola adaptor Bluetooth secara efektif dan memastikan koneksi Bluetooth yang optimal. Pengelola Perangkat memberikan kontrol yang diperlukan untuk mengaktifkan, menonaktifkan, memperbarui, dan memecahkan masalah adaptor Bluetooth, sehingga pengguna dapat menikmati manfaat konektivitas Bluetooth dengan lancar dan efisien.
Driver Bluetooth
Driver Bluetooth merupakan komponen penting dalam cara mengaktifkan Bluetooth di laptop. Driver ini berperan sebagai perangkat lunak yang memungkinkan sistem operasi laptop berkomunikasi dengan perangkat keras adaptor Bluetooth. Tanpa driver yang sesuai dan terinstal, adaptor Bluetooth tidak akan dapat berfungsi dengan baik dan koneksi Bluetooth tidak dapat diaktifkan.
-
Pemasangan Driver
Pemasangan driver Bluetooth biasanya dilakukan secara otomatis oleh sistem operasi saat laptop terhubung ke Internet. Namun, dalam beberapa kasus, pengguna mungkin perlu mengunduh dan menginstal driver secara manual dari situs web produsen laptop atau adaptor Bluetooth.
-
Pembaruan Driver
Driver Bluetooth perlu diperbarui secara berkala untuk memastikan kompatibilitas dengan versi sistem operasi terbaru dan perangkat Bluetooth baru. Pembaruan driver dapat diunduh dari situs web produsen atau melalui fitur pembaruan otomatis yang disediakan oleh sistem operasi.
-
Pemecahan Masalah Driver
Jika terjadi masalah dengan koneksi Bluetooth, salah satu penyebabnya mungkin adalah masalah pada driver Bluetooth. Pengguna dapat mencoba memperbarui driver, menginstal ulang driver, atau menggunakan alat pemecahan masalah yang disediakan oleh sistem operasi untuk mengatasi masalah driver Bluetooth.
-
Konfigurasi Driver
Beberapa driver Bluetooth menyediakan opsi konfigurasi tambahan yang dapat disesuaikan oleh pengguna. Misalnya, pengguna dapat mengatur pengaturan daya, mengatur profil koneksi, atau mengaktifkan fitur hemat daya untuk adaptor Bluetooth melalui pengaturan driver.
Dengan memahami peran dan aspek penting dari Driver Bluetooth, pengguna dapat memastikan bahwa adaptor Bluetooth berfungsi dengan baik dan koneksi Bluetooth dapat diaktifkan dengan sukses. Pengguna dapat mengunduh dan menginstal driver yang sesuai, memperbarui driver secara berkala, memecahkan masalah driver, dan mengonfigurasi pengaturan driver untuk mengoptimalkan kinerja koneksi Bluetooth pada laptop mereka.
Keamanan
Dalam konteks cara mengaktifkan Bluetooth di laptop, keamanan memegang peranan penting untuk melindungi perangkat dari potensi ancaman dan menjaga privasi pengguna. Berbagai langkah keamanan harus dipertimbangkan dan diterapkan untuk memastikan koneksi Bluetooth yang aman.
-
Enkripsi
Enkripsi memastikan bahwa data yang ditransfer melalui koneksi Bluetooth dienkripsi, sehingga tidak dapat diakses atau dibaca oleh pihak yang tidak berwenang, meskipun data tersebut disadap.
-
Autentikasi
Autentikasi memastikan bahwa perangkat yang terhubung ke laptop melalui Bluetooth adalah perangkat yang sah dan dipercaya. Hal ini dapat dilakukan melalui kode PIN atau mekanisme verifikasi lainnya.
-
Visibilitas
Pengaturan visibilitas memungkinkan pengguna untuk mengontrol apakah laptop mereka dapat dideteksi dan terhubung oleh perangkat Bluetooth lain. Menonaktifkan visibilitas dapat meningkatkan keamanan dengan membatasi kemungkinan koneksi yang tidak diinginkan.
-
Firewall
Firewall dapat dikonfigurasi untuk memblokir koneksi Bluetooth yang tidak sah atau mencurigakan, sehingga melindungi laptop dari serangan dan eksploitasi.
Dengan menerapkan langkah-langkah keamanan ini, pengguna dapat meminimalkan risiko keamanan yang terkait dengan koneksi Bluetooth dan menjaga keamanan data serta privasi mereka. Penting untuk secara teratur memeriksa dan memperbarui pengaturan keamanan Bluetooth untuk memastikan perlindungan yang memadai terhadap ancaman yang terus berkembang.
Pemecahan Masalah
Dalam konteks “cara mengaktifkan Bluetooth di laptop”, pemecahan masalah merupakan aspek penting untuk memastikan koneksi Bluetooth yang sukses dan bebas masalah. Berbagai masalah dapat timbul saat mengaktifkan Bluetooth, dan kemampuan untuk mengidentifikasi dan mengatasi masalah ini sangat penting untuk pengalaman pengguna yang optimal.
Pemecahan masalah Bluetooth melibatkan serangkaian langkah untuk mengidentifikasi penyebab masalah koneksi dan menerapkan solusi yang sesuai. Misalnya, jika Bluetooth tidak dapat diaktifkan, pengguna dapat memeriksa apakah adaptor Bluetooth diaktifkan di pengaturan sistem dan memastikan bahwa driver Bluetooth terbaru telah diinstal. Jika masalah berlanjut, pengguna dapat mencoba memulai ulang laptop atau memperbarui sistem operasi untuk mengatasi masalah kompatibilitas.
Dalam kasus yang lebih kompleks, pemecahan masalah mungkin memerlukan langkah-langkah yang lebih mendalam, seperti memeriksa log sistem, menggunakan alat diagnostik, atau menghubungi produsen laptop untuk dukungan teknis. Dengan mengikuti langkah-langkah pemecahan masalah secara sistematis, pengguna dapat secara efektif mengidentifikasi dan mengatasi masalah Bluetooth, memungkinkan mereka untuk mengaktifkan dan menggunakan Bluetooth dengan lancar.
Pemahaman tentang pemecahan masalah sangat penting bagi siapa saja yang ingin mengaktifkan Bluetooth di laptop mereka. Dengan menguasai keterampilan pemecahan masalah ini, pengguna dapat secara mandiri mengatasi masalah koneksi Bluetooth, menghemat waktu dan frustrasi, dan memastikan koneksi Bluetooth yang andal dan bebas masalah.
Pertanyaan yang Sering Diajukan (FAQ)
FAQ ini menyediakan jawaban atas pertanyaan umum dan klarifikasi mengenai cara mengaktifkan Bluetooth di laptop.
Pertanyaan 1: Di mana saya dapat menemukan pengaturan Bluetooth di laptop saya?
Pengaturan Bluetooth biasanya dapat ditemukan di Control Panel (Windows) atau System Preferences (macOS). Anda dapat mengaksesnya melalui menu Start atau ikon Apple.
Pertanyaan 2: Mengapa Bluetooth laptop saya tidak dapat diaktifkan?
Pastikan adaptor Bluetooth diaktifkan di pengaturan sistem dan driver Bluetooth terbaru telah terinstal. Jika masalah berlanjut, coba mulai ulang laptop atau perbarui sistem operasi.
Pertanyaan 3: Bagaimana cara membuat laptop saya terlihat oleh perangkat Bluetooth lain?
Di pengaturan Bluetooth, aktifkan opsi “Izinkan perangkat lain menemukan laptop ini”. Ini akan membuat laptop Anda dapat dideteksi dan terhubung oleh perangkat Bluetooth terdekat.
Pertanyaan 4: Apa itu enkripsi Bluetooth dan mengapa penting?
Enkripsi Bluetooth melindungi data yang dikirim melalui koneksi Bluetooth dari akses tidak sah. Ini sangat penting untuk menjaga keamanan dan privasi informasi sensitif.
Pertanyaan 5: Bagaimana cara memecahkan masalah koneksi Bluetooth?
Mulai dengan memeriksa apakah perangkat Bluetooth Anda berdekatan dan dihidupkan. Jika masalah berlanjut, coba mulai ulang perangkat atau periksa pembaruan driver.
Pertanyaan 6: Apa saja manfaat menggunakan Bluetooth di laptop?
Bluetooth memungkinkan Anda menghubungkan laptop ke berbagai perangkat nirkabel, seperti speaker, headphone, printer, dan ponsel, sehingga memudahkan berbagi file, memutar musik, dan melakukan tugas lainnya dengan nyaman.
Dengan memahami jawaban atas pertanyaan umum ini, kini Anda dapat mengaktifkan dan menggunakan Bluetooth di laptop dengan percaya diri. Mari beralih ke topik selanjutnya, di mana kita akan membahas berbagai penggunaan dan manfaat dari koneksi Bluetooth.
Tips Mengaktifkan Bluetooth di Laptop
Bagian ini menyajikan beberapa tips praktis untuk membantu Anda mengaktifkan Bluetooth di laptop dengan mudah dan efektif.
Tip 1: Periksa Tombol Bluetooth
Banyak laptop memiliki tombol khusus untuk mengaktifkan atau menonaktifkan Bluetooth. Jika laptop Anda memiliki tombol ini, pastikan tombol tersebut ditekan dan menyala untuk mengaktifkan Bluetooth.
Tip 2: Aktifkan Bluetooth dari Pengaturan
Anda juga dapat mengaktifkan Bluetooth melalui pengaturan sistem. Di Windows, buka Control Panel dan cari “Bluetooth”. Di macOS, buka System Preferences dan klik “Bluetooth”.
Tip 3: Pastikan Driver Bluetooth Terpasang
Bluetooth memerlukan driver agar berfungsi dengan baik. Pastikan driver Bluetooth terbaru telah terinstal di laptop Anda. Anda dapat mengunduh driver dari situs web produsen laptop atau melalui Windows Update (untuk Windows).
Tip 4: Aktifkan Visibilitas Bluetooth
Agar perangkat lain dapat mendeteksi dan terhubung ke laptop Anda melalui Bluetooth, pastikan pengaturan visibilitas Bluetooth diaktifkan. Di Windows, klik kanan ikon Bluetooth di taskbar dan pilih “Buka Pengaturan”. Di macOS, buka System Preferences > Bluetooth dan centang “Izinkan deteksi Bluetooth oleh perangkat lain”.
Tip 5: Dekatkan Perangkat
Bluetooth memiliki jangkauan terbatas, jadi pastikan perangkat yang ingin Anda hubungkan berada dekat dengan laptop Anda. Jarak optimal biasanya sekitar 10 meter.
Tip 6: Restart Perangkat
Jika Anda mengalami masalah saat mengaktifkan Bluetooth, coba mulai ulang laptop dan perangkat yang ingin Anda hubungkan. Ini dapat mengatasi gangguan kecil dan menyegarkan koneksi.
Tip 7: Periksa Pemecahan Masalah Bluetooth
Windows dan macOS menyediakan alat pemecahan masalah bawaan untuk Bluetooth. Jika Anda mengalami masalah, jalankan alat pemecahan masalah ini untuk mengidentifikasi dan memperbaiki masalah yang mungkin terjadi.
Tip 8: Hubungi Dukungan Produsen
Jika Anda telah mencoba semua tips di atas dan Bluetooth masih belum berfungsi, hubungi dukungan produsen laptop Anda untuk mendapatkan bantuan lebih lanjut. Mereka dapat membantu mendiagnosis masalah dan memberikan solusi.
Dengan mengikuti tips ini, Anda dapat mengaktifkan Bluetooth di laptop dengan mudah dan menikmati manfaatnya, seperti berbagi file, menghubungkan perangkat nirkabel, dan mengakses fitur Bluetooth lainnya.
Selanjutnya, kita akan membahas berbagai kegunaan Bluetooth di laptop dan cara memaksimalkan manfaatnya untuk meningkatkan produktivitas dan kenyamanan Anda.
Kesimpulan
Artikel ini telah membahas secara mendalam tentang cara mengaktifkan Bluetooth di laptop, dimulai dari dasar-dasarnya hingga aspek-aspek teknis. Pembahasan meliputi pemahaman tentang sistem operasi, model laptop, tombol Bluetooth, pengaturan jaringan, pengelola perangkat, driver Bluetooth, keamanan, pemecahan masalah, dan tips praktis. Dengan memahami konsep-konsep ini, pengguna dapat mengaktifkan Bluetooth dengan mudah dan efektif, serta memecahkan masalah yang mungkin timbul.
Beberapa poin utama yang saling terkait dapat disimpulkan dari artikel ini. Pertama, penting untuk mengetahui sistem operasi dan model laptop yang digunakan untuk menemukan pengaturan Bluetooth yang tepat. Kedua, driver Bluetooth harus selalu diperbarui untuk memastikan kompatibilitas dan kinerja optimal. Terakhir, langkah-langkah keamanan harus diterapkan untuk melindungi laptop dari potensi ancaman melalui koneksi Bluetooth.
Kemampuan untuk mengaktifkan Bluetooth di laptop membuka banyak kemungkinan untuk konektivitas nirkabel. Pengguna dapat menikmati berbagai manfaat, seperti berbagi file, memutar musik, menghubungkan printer, dan mengakses fitur-fitur Bluetooth lainnya. Dengan mengikuti panduan dan tips yang telah diuraikan dalam artikel ini, pengguna dapat memaksimalkan pengalaman Bluetooth mereka dan meningkatkan produktivitas serta kenyamanan saat menggunakan laptop.
Baca Juga: