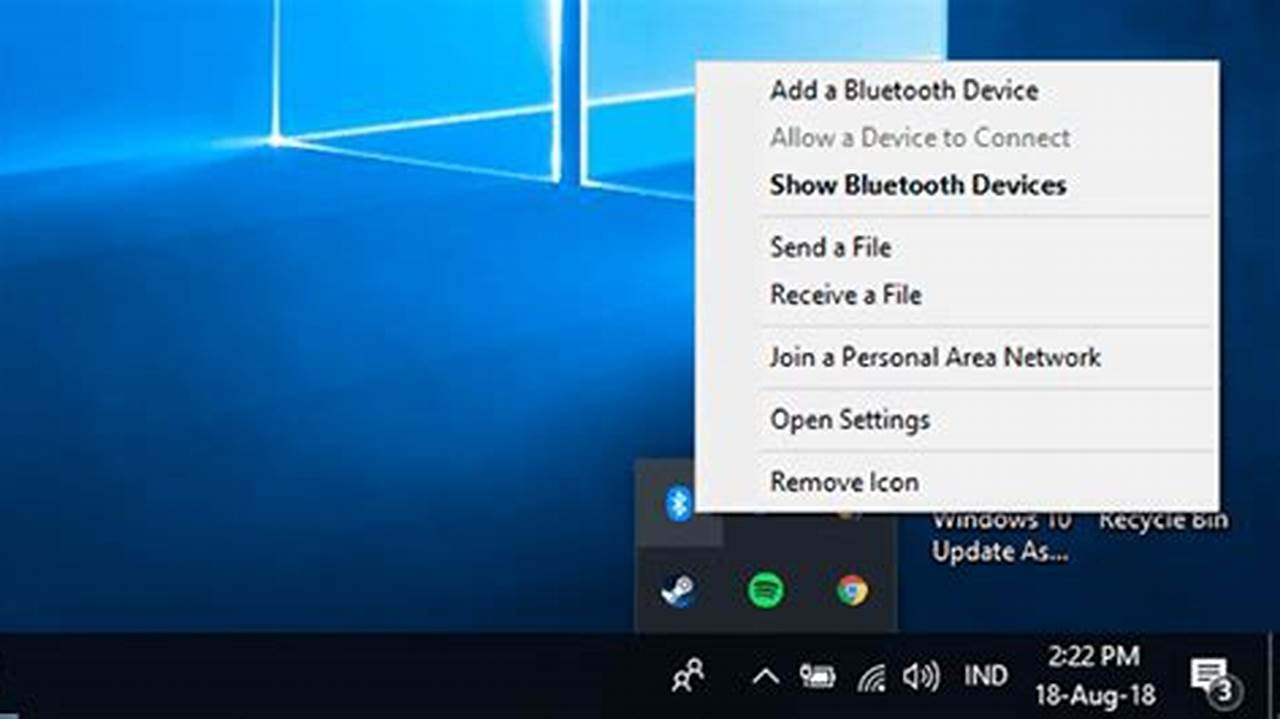
Cara mengaktifkan bluetooth di laptop Acer adalah proses yang mudah dilakukan untuk menghubungkan perangkat nirkabel, seperti speaker, headphone, atau smartphone, ke laptop Acer.
Bluetooth menyediakan cara yang nyaman untuk bertukar data, seperti file, gambar, dan audio, tanpa menggunakan kabel. Perkembangan Bluetooth telah merevolusi konektivitas nirkabel, memungkinkan perangkat yang kompatibel untuk berkomunikasi dengan mudah dari jarak dekat.
Dalam artikel ini, kita akan membahas langkah-langkah yang jelas dan ringkas untuk mengaktifkan Bluetooth di laptop Acer, termasuk versi Windows yang berbeda dan berbagai model laptop.
Cara Mengaktifkan Bluetooth di Laptop Acer
Bluetooth adalah fitur penting yang memungkinkan laptop Acer terhubung dengan perangkat nirkabel lainnya. Berikut adalah 10 aspek penting terkait cara mengaktifkan Bluetooth di laptop Acer:
- Sistem operasi
- Pengaturan perangkat
- Tombol pintas
- Perangkat yang didukung
- Jangkauan koneksi
- Mode discoverable
- Pemecahan masalah
- Penggunaan daya
- Keamanan
- Tips penggunaan
Aspek-aspek ini saling terkait dan memainkan peran penting dalam keberhasilan mengaktifkan dan menggunakan Bluetooth di laptop Acer. Misalnya, sistem operasi menentukan langkah-langkah spesifik untuk mengaktifkan Bluetooth, sedangkan pengaturan perangkat memungkinkan pengguna mengonfigurasi preferensi koneksi Bluetooth. Pemahaman yang menyeluruh tentang aspek-aspek ini akan memastikan pengalaman Bluetooth yang optimal pada laptop Acer.
Sistem operasi
Sistem operasi merupakan aspek fundamental dalam cara mengaktifkan Bluetooth di laptop Acer. Sistem operasi memberikan instruksi dasar yang memungkinkan perangkat keras dan perangkat lunak laptop berkomunikasi satu sama lain.
-
Versi Windows
Versi Windows yang berbeda memiliki langkah-langkah sedikit berbeda untuk mengaktifkan Bluetooth. Misalnya, pada Windows 10, Bluetooth dapat diaktifkan melalui menu Pengaturan, sedangkan pada Windows 11, Bluetooth dapat diakses melalui Pengaturan Cepat. -
Pengaturan Bluetooth
Pengaturan Bluetooth memungkinkan pengguna untuk mengelola perangkat Bluetooth yang terhubung, serta menyesuaikan preferensi koneksi. Melalui pengaturan ini, pengguna dapat mengaktifkan atau menonaktifkan Bluetooth, memasangkan perangkat baru, dan mengonfigurasi pengaturan keamanan. -
Pembaruan sistem
Pembaruan sistem operasi dapat berisi perbaikan bug dan peningkatan fitur yang terkait dengan Bluetooth. Menjaga sistem operasi tetap terkini sangat penting untuk memastikan fungsionalitas Bluetooth yang optimal. -
Kompatibilitas perangkat
Sistem operasi berperan dalam menentukan kompatibilitas antara laptop Acer dan perangkat Bluetooth lainnya. Sistem operasi yang lebih baru umumnya mendukung lebih banyak perangkat dan standar Bluetooth terbaru.
Dengan memahami peran dan komponen sistem operasi, pengguna dapat mengaktifkan dan menggunakan Bluetooth di laptop Acer secara efektif. Sistem operasi yang tepat dan pengaturan yang dioptimalkan akan memastikan pengalaman Bluetooth yang lancar dan bebas masalah.
Pengaturan perangkat
Pengaturan perangkat merupakan aspek penting dalam cara mengaktifkan Bluetooth di laptop Acer. Melalui pengaturan ini, pengguna dapat mengelola koneksi Bluetooth, menyesuaikan preferensi, dan mengatasi masalah yang mungkin timbul. Pengaturan perangkat mencakup beberapa komponen utama:
-
Pengaturan Bluetooth
Pengaturan ini memungkinkan pengguna untuk mengaktifkan atau menonaktifkan Bluetooth, membuat laptop Acer dapat ditemukan oleh perangkat lain, dan menyesuaikan pengaturan keamanan. -
Daftar perangkat
Daftar ini menampilkan semua perangkat Bluetooth yang pernah terhubung ke laptop Acer. Dari sini, pengguna dapat memasangkan, memutuskan, atau menghapus perangkat. -
Pengaturan lanjutan
Pengaturan lanjutan menyediakan opsi untuk mengonfigurasi parameter koneksi Bluetooth yang lebih detail, seperti mode daya dan jenis jaringan. -
Pemecahan masalah
Jika pengguna mengalami masalah dengan koneksi Bluetooth, pengaturan perangkat menyediakan alat pemecahan masalah untuk membantu mengidentifikasi dan mengatasi masalah tersebut.
Dengan memahami dan menggunakan pengaturan perangkat secara efektif, pengguna dapat mengoptimalkan koneksi Bluetooth di laptop Acer mereka, memastikan pengalaman nirkabel yang lancar dan andal.
Tombol pintas
Tombol pintas merupakan fitur penting dalam cara mengaktifkan Bluetooth di laptop Acer. Tombol pintas menyediakan cara cepat dan mudah untuk mengaktifkan atau menonaktifkan Bluetooth tanpa perlu melalui menu pengaturan.
Sebagian besar laptop Acer memiliki tombol pintas khusus untuk Bluetooth, biasanya ditandai dengan ikon Bluetooth. Menekan tombol ini akan langsung mengaktifkan atau menonaktifkan Bluetooth. Tombol pintas ini sangat berguna ketika pengguna perlu mengaktifkan Bluetooth dengan cepat, misalnya untuk menghubungkan perangkat nirkabel seperti speaker atau headphone.
Selain tombol pintas khusus, beberapa laptop Acer juga menyediakan tombol pintas fungsi yang dapat diprogram untuk mengaktifkan Bluetooth. Pengguna dapat menyesuaikan tombol pintas fungsi ini melalui pengaturan sistem untuk menetapkan tindakan “Aktifkan Bluetooth” ke tombol yang diinginkan. Hal ini memberikan fleksibilitas lebih bagi pengguna untuk mempersonalisasi pengalaman Bluetooth mereka.
Memahami hubungan antara tombol pintas dan cara mengaktifkan Bluetooth di laptop Acer sangat penting untuk memaksimalkan efisiensi dan kenyamanan penggunaan Bluetooth. Tombol pintas menyediakan cara mudah dan cepat untuk mengontrol koneksi Bluetooth, sehingga pengguna dapat dengan mudah menghubungkan dan memutuskan perangkat nirkabel sesuai kebutuhan mereka.
Perangkat yang didukung
Aspek “Perangkat yang didukung” sangat penting dalam memahami cara mengaktifkan Bluetooth di laptop Acer. Ini merujuk pada berbagai perangkat yang kompatibel dengan modul Bluetooth pada laptop dan dapat dihubungkan secara nirkabel. Berikut adalah beberapa aspek penting terkait “Perangkat yang didukung”:
-
Jenis perangkat
Jenis perangkat yang dapat terhubung melalui Bluetooth meliputi speaker nirkabel, headphone, mouse, keyboard, dan smartphone. -
Profil Bluetooth
Profil Bluetooth menentukan jenis layanan dan fitur yang didukung oleh perangkat Bluetooth tertentu. Laptop Acer umumnya mendukung berbagai profil Bluetooth, seperti A2DP (audio), HFP (hands-free), dan HID (perangkat antarmuka manusia). -
Versi Bluetooth
Versi Bluetooth menentukan tingkat kompatibilitas dan fungsionalitas antara perangkat Bluetooth. Laptop Acer biasanya mendukung versi Bluetooth terbaru, memastikan kompatibilitas dengan sebagian besar perangkat Bluetooth. -
Jangkauan koneksi
Jangkauan koneksi Bluetooth bervariasi tergantung pada kelas perangkat Bluetooth. Kelas 1 memiliki jangkauan terjauh, diikuti oleh Kelas 2 dan Kelas 3. Laptop Acer biasanya menggunakan Kelas 2 Bluetooth, yang memberikan jangkauan koneksi yang memadai untuk penggunaan umum.
Pemahaman tentang “Perangkat yang didukung” sangat penting untuk memastikan kompatibilitas dan koneksi yang berhasil antara laptop Acer dan perangkat Bluetooth. Dengan mengetahui jenis perangkat, profil Bluetooth, versi Bluetooth, dan jangkauan koneksi yang didukung, pengguna dapat memilih perangkat yang tepat dan mengoptimalkan pengalaman Bluetooth mereka.
Jangkauan koneksi
Jangkauan koneksi merupakan aspek penting dalam memahami cara mengaktifkan Bluetooth di laptop Acer. Ini merujuk pada jarak di mana perangkat Bluetooth dapat berkomunikasi dan mempertahankan koneksi yang stabil.
Jangkauan koneksi Bluetooth dipengaruhi oleh beberapa faktor, seperti:
- Kelas perangkat Bluetooth: Perangkat Bluetooth diklasifikasikan ke dalam tiga kelas berdasarkan jangkauannya, dengan Kelas 1 memiliki jangkauan terluas dan Kelas 3 memiliki jangkauan tersingkat.
- Hambatan fisik: Dinding, furnitur, dan benda padat lainnya dapat menghalangi sinyal Bluetooth dan mengurangi jangkauan koneksi.
- Interferensi: Perangkat nirkabel lain, seperti router Wi-Fi dan telepon nirkabel, dapat menyebabkan interferensi yang memengaruhi jangkauan koneksi Bluetooth.
Memahami jangkauan koneksi sangat penting untuk memaksimalkan penggunaan Bluetooth di laptop Acer. Misalnya, jika pengguna ingin menghubungkan speaker Bluetooth ke laptop yang berada di ruangan lain, mereka perlu memastikan bahwa kedua perangkat berada dalam jangkauan koneksi yang memadai.Selain itu, pengguna yang mengalami masalah dengan koneksi Bluetooth yang terputus-putus atau tidak stabil dapat mencoba memindahkan perangkat lebih dekat untuk meningkatkan jangkauan koneksi.
Mode discoverable
Dalam konteks “cara mengaktifkan bluetooth di laptop acer”, mode discoverable memegang peranan penting untuk memungkinkan perangkat lain menemukan dan terhubung ke laptop Acer.
-
Visibilitas
Mode discoverable membuat laptop Acer terlihat oleh perangkat Bluetooth lain di sekitarnya. Tanpa mengaktifkan mode ini, perangkat lain tidak akan dapat mendeteksi laptop Acer untuk dipasangkan.
-
Waktu tunggu
Mode discoverable memiliki batas waktu, biasanya beberapa menit. Setelah waktu tersebut, laptop Acer akan keluar dari mode discoverable untuk menghemat daya dan meningkatkan keamanan.
-
Keamanan
Mode discoverable dapat menimbulkan risiko keamanan, karena memungkinkan perangkat yang tidak dikenal untuk terhubung ke laptop Acer. Oleh karena itu, penting untuk hanya mengaktifkan mode discoverable saat diperlukan dan menonaktifkannya setelah digunakan.
-
Pengaturan
Pengaturan mode discoverable biasanya dapat diakses melalui menu pengaturan Bluetooth di laptop Acer. Pengguna dapat memilih untuk mengaktifkan mode discoverable hanya untuk perangkat tertentu atau untuk semua perangkat di sekitar.
Dengan memahami aspek-aspek mode discoverable, pengguna dapat mengoptimalkan penggunaan Bluetooth di laptop Acer mereka, memastikan keamanan dan kenyamanan saat menghubungkan perangkat nirkabel.
Pemecahan masalah
Pemecahan masalah merupakan aspek penting dalam memahami cara mengaktifkan Bluetooth di laptop Acer. Saat pengguna mengalami kesulitan dalam mengaktifkan atau menggunakan Bluetooth, pengetahuan tentang pemecahan masalah sangat krusial untuk mengatasi kendala tersebut.
-
Pengaturan perangkat
Pengaturan perangkat Bluetooth pada laptop Acer perlu diperiksa untuk memastikan bahwa Bluetooth telah diaktifkan dan dikonfigurasi dengan benar. Pengguna dapat mengakses pengaturan ini melalui menu Pengaturan atau Control Panel.
-
Driver perangkat
Driver perangkat Bluetooth harus diperbarui untuk memastikan kompatibilitas dan kinerja optimal. Pengguna dapat memperbarui driver melalui Device Manager atau mengunduhnya dari situs web produsen.
-
Gangguan sinyal
Gangguan sinyal dapat menyebabkan masalah koneksi Bluetooth. Pengguna dapat mencoba memindahkan laptop dan perangkat Bluetooth menjauh dari sumber gangguan, seperti perangkat nirkabel lain atau dinding tebal.
-
Pemindaian perangkat
Pemindaian perangkat Bluetooth dapat membantu pengguna mengidentifikasi dan terhubung ke perangkat yang diinginkan. Pengguna dapat mengakses fitur ini melalui pengaturan Bluetooth atau menggunakan alat pemindaian khusus.
Pemecahan masalah merupakan proses sistematis yang melibatkan pemeriksaan berbagai komponen dan pengujian solusi yang memungkinkan. Dengan memahami aspek-aspek penting yang dibahas di atas, pengguna dapat mengatasi masalah yang terkait dengan cara mengaktifkan Bluetooth di laptop Acer, memastikan koneksi nirkabel yang lancar dan andal.
Penggunaan daya
Penggunaan daya merupakan aspek penting dalam memahami cara mengaktifkan Bluetooth di laptop Acer. Bluetooth, sebagai teknologi nirkabel, bergantung pada daya baterai untuk beroperasi. Berikut beberapa aspek penggunaan daya yang perlu diperhatikan:
-
Konsumsi daya
Modul Bluetooth pada laptop Acer mengonsumsi daya saat diaktifkan, bahkan ketika tidak terhubung ke perangkat lain. Konsumsi daya ini dapat bervariasi tergantung pada versi Bluetooth dan pengaturan daya yang digunakan.
-
Pengaturan daya
Pengaturan daya Bluetooth pada laptop Acer memungkinkan pengguna untuk mengoptimalkan konsumsi daya. Pengguna dapat memilih mode hemat daya untuk mengurangi konsumsi daya saat Bluetooth tidak digunakan secara aktif.
-
Pengaruh pada daya tahan baterai
Mengaktifkan Bluetooth dapat memengaruhi daya tahan baterai laptop Acer. Semakin lama Bluetooth aktif, semakin banyak daya yang dikonsumsi. Pengguna perlu mempertimbangkan dampak ini saat menggunakan Bluetooth dalam jangka waktu yang lama, terutama saat daya baterai terbatas.
-
Pengisian daya
Jika laptop Acer digunakan dengan Bluetooth aktif untuk waktu yang lama, pengguna perlu mengisi daya baterai secara teratur. Pengisian daya yang tepat akan memastikan bahwa laptop Acer memiliki daya yang cukup untuk mendukung penggunaan Bluetooth tanpa gangguan.
Dengan memahami aspek-aspek penggunaan daya ini, pengguna dapat mengoptimalkan penggunaan Bluetooth di laptop Acer mereka. Pengaturan daya yang tepat dan kebiasaan penggunaan yang bijaksana akan membantu memperpanjang daya tahan baterai dan memastikan pengalaman Bluetooth yang lancar dan efisien.
Keamanan
Dalam konteks “cara mengaktifkan Bluetooth di laptop Acer”, keamanan memegang peranan penting yang perlu dipertimbangkan. Mengaktifkan Bluetooth berarti membuat laptop Acer dapat dikenali dan terhubung dengan perangkat lain secara nirkabel, sehingga aspek keamanan perlu diperhatikan untuk melindungi data dan privasi pengguna.
-
Visibilitas dan Pairing
Saat mengaktifkan Bluetooth, laptop Acer akan terlihat oleh perangkat lain di sekitarnya. Pengguna perlu memperhatikan pengaturan visibilitas dan hanya mengaktifkannya saat diperlukan. Selain itu, proses pairing atau memasangkan perangkat harus dilakukan dengan hati-hati untuk mencegah koneksi yang tidak diinginkan.
-
Enkripsi dan Autentikasi
Bluetooth mendukung fitur enkripsi dan autentikasi untuk mengamankan koneksi antara perangkat. Enkripsi melindungi data yang ditransfer agar tidak diakses oleh pihak yang tidak berwenang, sementara autentikasi memastikan bahwa perangkat yang terhubung memang yang seharusnya.
-
Gangguan dan Intersepsi
Sinyal Bluetooth dapat terganggu atau dicegat, berpotensi membahayakan keamanan. Pengguna perlu menyadari lingkungan sekitar dan potensi gangguan saat menggunakan Bluetooth. Selain itu, penggunaan perangkat lunak keamanan atau VPN dapat membantu melindungi dari intersepsi yang tidak sah.
-
Malware dan Virus
Bluetooth dapat menjadi jalur masuk bagi malware atau virus ke laptop Acer. Pengguna perlu berhati-hati saat menerima file atau terhubung ke perangkat yang tidak dikenal. Pemindaian virus secara teratur dan penggunaan perangkat lunak antivirus yang terpercaya sangat penting untuk mencegah infeksi malware.
Dengan memahami aspek-aspek keamanan yang terkait dengan “cara mengaktifkan Bluetooth di laptop Acer”, pengguna dapat mengambil langkah-langkah yang tepat untuk melindungi perangkat dan data mereka. Kewaspadaan, pengaturan yang bijaksana, dan penggunaan teknologi keamanan yang sesuai akan membantu memastikan pengalaman Bluetooth yang aman dan nyaman.
Tips penggunaan
Dalam konteks “cara mengaktifkan Bluetooth di laptop Acer”, “Tips penggunaan” memegang peranan penting untuk memaksimalkan manfaat dan meminimalisir kendala saat menggunakan fitur Bluetooth. Tips ini memberikan panduan praktis untuk mengoptimalkan koneksi Bluetooth, meningkatkan efisiensi, dan mengatasi masalah umum.
“Tips penggunaan” menjadi komponen penting dalam “cara mengaktifkan Bluetooth di laptop Acer” karena menyediakan langkah-langkah yang tepat dan solusi efektif untuk berbagai skenario penggunaan. Misalnya, tips tentang cara memasangkan perangkat dengan cepat, mengelola beberapa koneksi Bluetooth secara bersamaan, dan mengatasi masalah kompatibilitas dapat sangat membantu pengguna dalam memanfaatkan Bluetooth secara optimal.
Contoh nyata dari “Tips penggunaan” dalam konteks “cara mengaktifkan Bluetooth di laptop Acer” antara lain cara mengonfigurasi pengaturan Bluetooth untuk konsumsi daya yang lebih hemat, cara mendiagnosis dan memperbaiki masalah koneksi Bluetooth yang terputus-putus, dan cara mengamankan koneksi Bluetooth dari akses yang tidak sah.
Pemahaman tentang “Tips penggunaan” memungkinkan pengguna untuk mengoptimalkan pengalaman Bluetooth mereka, menghemat waktu dan tenaga dalam memecahkan masalah, dan memaksimalkan potensi fitur Bluetooth pada laptop Acer mereka. Dengan mengikuti tips ini, pengguna dapat menikmati koneksi Bluetooth yang stabil, efisien, dan aman, memperluas fungsionalitas laptop Acer mereka dan meningkatkan produktivitas serta kenyamanan mereka.
Pertanyaan yang Sering Diajukan (FAQ) tentang Cara Mengaktifkan Bluetooth di Laptop Acer
Bagian FAQ ini dirancang untuk menjawab pertanyaan umum dan memberikan kejelasan terkait cara mengaktifkan Bluetooth di laptop Acer. Pertanyaan dan jawaban berikut akan membantu pembaca mengatasi masalah umum dan memahami topik ini dengan lebih baik.
Pertanyaan 1: Mengapa Bluetooth di laptop Acer saya tidak dapat diaktifkan?
Ada beberapa alasan, termasuk Bluetooth yang dinonaktifkan pada Pengaturan perangkat, driver yang ketinggalan zaman, atau gangguan sinyal. Coba aktifkan Bluetooth di Pengaturan perangkat, perbarui driver, dan jauhkan dari gangguan.
Pertanyaan 2: Bagaimana cara memindai dan menghubungkan perangkat Bluetooth ke laptop Acer saya?
Buka Pengaturan Bluetooth, aktifkan mode penemuan, lalu pindai perangkat yang tersedia. Pilih perangkat yang ingin Anda hubungkan dan ikuti petunjuk pemasangan yang muncul.
Pertanyaan 3: Bagaimana cara mengatasi masalah koneksi Bluetooth yang lambat atau terputus-putus?
Periksa gangguan sinyal, seperti perangkat nirkabel lain atau dinding tebal. Coba dekatkan perangkat Bluetooth atau gunakan dongle Bluetooth untuk memperkuat sinyal.
Pertanyaan 4: Bisakah saya menggunakan Bluetooth untuk mentransfer file antara laptop Acer dan perangkat lain?
Ya, Anda dapat menggunakan fitur berbagi file Bluetooth untuk mengirim dan menerima file secara nirkabel. Pastikan kedua perangkat dipasangkan dan mendukung profil berbagi file Bluetooth.
Pertanyaan 5: Bagaimana cara memastikan koneksi Bluetooth aman di laptop Acer saya?
Aktifkan enkripsi dan autentikasi pada pengaturan Bluetooth. Hindari memasangkan dengan perangkat yang tidak dikenal, dan selalu perbarui perangkat lunak antivirus dan firewall Anda.
Pertanyaan 6: Apa yang harus saya lakukan jika saya masih mengalami masalah dengan Bluetooth di laptop Acer saya?
Coba mulai ulang laptop dan perangkat Bluetooth Anda. Jika masalah berlanjut, Anda dapat mengunjungi situs web dukungan Acer atau menghubungi pusat layanan resmi untuk bantuan lebih lanjut.
FAQ ini memberikan panduan komprehensif untuk mengaktifkan dan menggunakan Bluetooth di laptop Acer. Memahami aspek penting yang dibahas akan membantu pembaca memaksimalkan potensi Bluetooth dan memecahkan masalah yang mungkin timbul. Bagian selanjutnya akan membahas tips tambahan dan teknik lanjutan untuk penggunaan Bluetooth yang optimal.
Baca juga: Tips dan Teknik Lanjutan untuk Penggunaan Bluetooth di Laptop Acer
Tips Menggunakan Bluetooth di Laptop Acer
Bagian tips ini akan memberikan panduan praktis untuk memaksimalkan potensi Bluetooth di laptop Acer Anda. Tips-tips ini akan membantu Anda mengaktifkan, menghubungkan, mengamankan, dan mengatasi masalah Bluetooth secara efektif.
Tip 1: Aktifkan Bluetooth dengan Tombol Pintas
Banyak laptop Acer memiliki tombol pintas khusus untuk Bluetooth. Tekan tombol ini untuk mengaktifkan atau menonaktifkan Bluetooth dengan cepat, menghemat waktu dan tenaga.
Tip 2: Pastikan Driver Bluetooth Terbarui
Driver Bluetooth yang ketinggalan zaman dapat menyebabkan masalah koneksi. Perbarui driver Anda secara teratur melalui Device Manager atau situs web produsen untuk memastikan kompatibilitas dan kinerja optimal.
Tip 3: Aktifkan Mode Discoverable untuk Koneksi Mudah
Mode discoverable membuat laptop Acer Anda dapat dikenali oleh perangkat Bluetooth lain. Aktifkan mode ini saat Anda ingin menghubungkan perangkat baru, lalu nonaktifkan setelahnya untuk keamanan.
Tip 4: Atur Preferensi Keamanan Bluetooth
Sesuaikan pengaturan keamanan Bluetooth untuk melindungi perangkat Anda. Aktifkan enkripsi dan autentikasi untuk mengenkripsi data yang ditransfer dan memverifikasi identitas perangkat yang terhubung.
Tip 5: Jauhkan dari Gangguan Sinyal
Gangguan dari perangkat nirkabel lain, dinding tebal, atau benda logam dapat mengganggu koneksi Bluetooth. Jauhkan laptop Acer dan perangkat Bluetooth dari potensi gangguan untuk memastikan sinyal yang kuat.
Tip 6: Gunakan Dongle Bluetooth untuk Jangkauan yang Lebih Luas
Jika Anda memerlukan jangkauan Bluetooth yang lebih luas, pertimbangkan untuk menggunakan dongle Bluetooth. Dongle ini dapat memperkuat sinyal dan memperluas area jangkauan.
Tip 7: Hemat Daya dengan Pengaturan Hemat Daya
Bluetooth dapat menguras baterai laptop Anda. Aktifkan pengaturan hemat daya Bluetooth untuk mengurangi konsumsi daya saat Bluetooth tidak digunakan.
Tip 8: Pecahkan Masalah Koneksi Bluetooth
Jika Anda mengalami masalah koneksi Bluetooth, coba mulai ulang perangkat, periksa gangguan sinyal, atau perbarui driver. Jika masalah berlanjut, hubungi pusat layanan resmi untuk bantuan lebih lanjut.
Dengan mengikuti tips ini, Anda dapat memaksimalkan penggunaan Bluetooth di laptop Acer Anda, menikmati koneksi yang stabil, aman, dan bebas gangguan. Hal ini akan meningkatkan produktivitas, kenyamanan, dan fungsionalitas keseluruhan laptop Anda.
Baca juga: Kesimpulan: Memanfaatkan Kekuatan Bluetooth di Laptop Acer
Kesimpulan
Artikel ini telah mengeksplorasi aspek mendasar dan kiat praktis terkait “cara mengaktifkan Bluetooth di laptop Acer”. Kita telah membahas pentingnya memahami pengaturan sistem operasi, tombol pintas, dan perangkat yang didukung agar koneksi Bluetooth berhasil. Selain itu, kita juga telah menyoroti aspek keamanan, konsumsi daya, serta tips penggunaan untuk mengoptimalkan pengalaman Bluetooth.
Beberapa poin utama yang saling terkait meliputi:
- Pengaturan sistem operasi dan tombol pintas memungkinkan aktivasi Bluetooth yang mudah dan cepat.
- Mengetahui perangkat yang didukung memastikan kompatibilitas dan jangkauan koneksi yang memadai.
- Penerapan langkah-langkah keamanan, penghematan daya, dan pemecahan masalah sangat penting untuk memaksimalkan penggunaan Bluetooth dengan aman dan efisien.
Memahami cara mengaktifkan dan menggunakan Bluetooth di laptop Acer memberdayakan pengguna untuk memanfaatkan sepenuhnya fungsionalitas nirkabelnya. Koneksi Bluetooth yang stabil dan aman membuka kemungkinan tak terbatas untuk transfer data, berbagi file, dan penggunaan perangkat periferal. Dengan memanfaatkan kekuatan Bluetooth, pengguna dapat meningkatkan produktivitas, kenyamanan, dan pengalaman komputasi mereka secara keseluruhan.
Baca Juga: