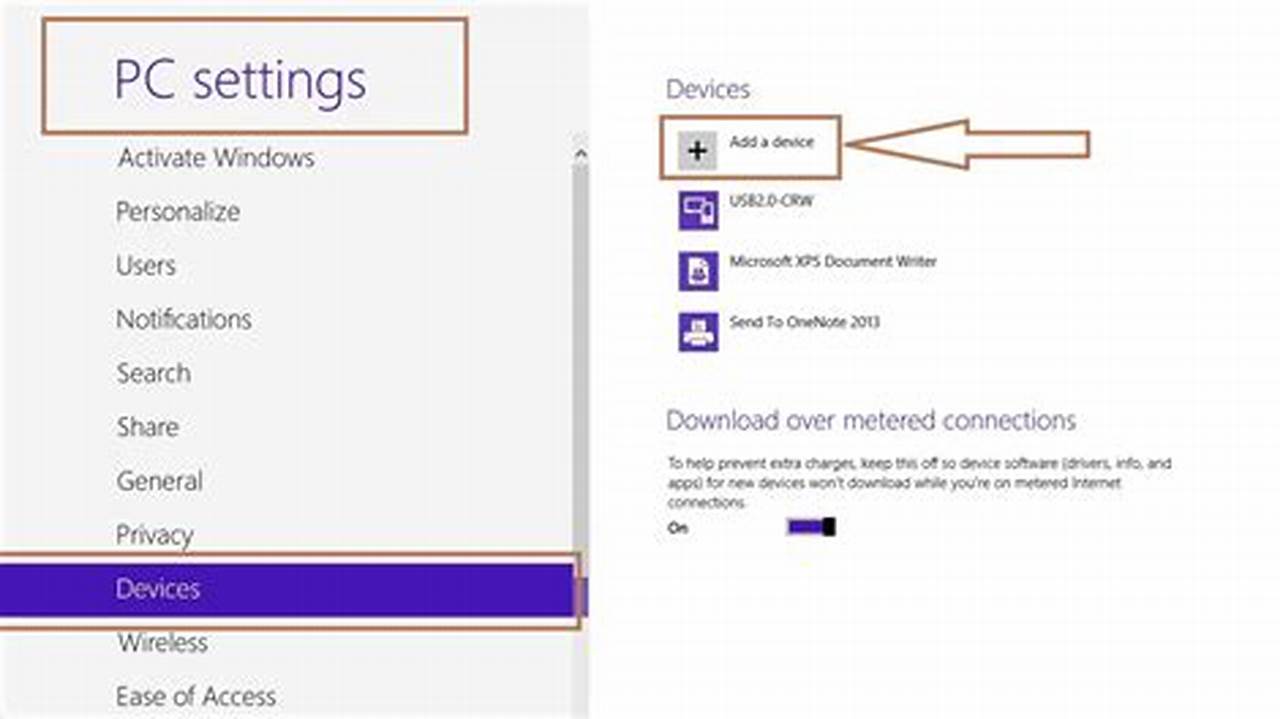
Cara mengaktifkan Bluetooth di laptop HP adalah serangkaian instruksi untuk mengaktifkan teknologi nirkabel Bluetooth pada perangkat laptop yang diproduksi oleh HP.
Bluetooth memainkan peran penting dalam menghubungkan laptop ke berbagai perangkat nirkabel, seperti speaker, headphone, mouse, dan printer. Dengan mengaktifkan Bluetooth, pengguna dapat dengan mudah berbagi data, mentransfer file, dan mengontrol perangkat lain tanpa perlu koneksi kabel.
Pengenalan Bluetooth ke pasar teknologi pada tahun 1994 merevolusi komunikasi nirkabel. Teknologi ini terus berkembang, menawarkan jangkauan yang lebih luas, kecepatan transfer yang lebih cepat, dan konsumsi daya yang lebih rendah.
Cara Mengaktifkan Bluetooth di Laptop HP
Mengaktifkan Bluetooth di laptop HP sangat penting untuk menghubungkan perangkat secara nirkabel, berbagi data, dan mengontrol perangkat lain.
- Langkah-langkah
- Pengaturan
- Tombol pintas
- Manajer perangkat
- Kompatibilitas
- Jangkauan
- Keamanan
- Pemecahan masalah
Memahami aspek-aspek ini akan membantu Anda mengaktifkan dan menggunakan Bluetooth pada laptop HP secara efektif. Misalnya, mengetahui langkah-langkahnya akan memastikan Anda mengaktifkan Bluetooth dengan benar, sementara memahami kompatibilitas akan membantu Anda menghubungkan perangkat yang kompatibel. Selain itu, tips pemecahan masalah dapat membantu Anda mengatasi masalah yang mungkin timbul saat menggunakan Bluetooth.
Langkah-langkah
Langkah-langkah merupakan aspek penting dalam cara mengaktifkan Bluetooth di laptop HP. Langkah-langkah yang tepat akan memastikan aktivasi Bluetooth yang sukses, memungkinkan pengguna menghubungkan perangkat secara nirkabel.
-
Periksa tombol fisik
Beberapa laptop HP memiliki tombol fisik yang dapat digunakan untuk mengaktifkan atau menonaktifkan Bluetooth. Periksa sisi-sisi laptop dan cari tombol berlogo Bluetooth. Tekan tombol ini untuk mengaktifkan Bluetooth.
-
Gunakan menu Pengaturan
Di menu Pengaturan Windows, pengguna dapat mengaktifkan Bluetooth melalui halaman Pengaturan Bluetooth. Buka Pengaturan, pilih “Perangkat”, lalu aktifkan Bluetooth dari sakelar.
-
Gunakan pintasan keyboard
Beberapa laptop HP memiliki pintasan keyboard khusus untuk mengaktifkan Bluetooth. Pintasan ini biasanya melibatkan menekan tombol fungsi (Fn) bersama dengan tombol lain yang memiliki logo Bluetooth.
-
Gunakan Pengelola Perangkat
Pengelola Perangkat Windows memungkinkan pengguna mengaktifkan Bluetooth melalui bagian adaptor jaringan. Buka Pengelola Perangkat, temukan adaptor Bluetooth, klik kanan, dan pilih “Aktifkan”.
Memahami langkah-langkah ini akan membantu pengguna mengaktifkan Bluetooth di laptop HP dengan mudah, memungkinkan mereka memanfaatkan konektivitas nirkabel dan berbagi data, mentransfer file, serta mengontrol perangkat lain.
Pengaturan
Pengaturan memainkan peran penting dalam cara mengaktifkan Bluetooth di laptop HP. Melalui menu Pengaturan, pengguna dapat mengelola pengaturan Bluetooth, termasuk mengaktifkan atau menonaktifkan Bluetooth, mengonfigurasi pengaturan visibilitas, dan mengelola perangkat yang terhubung.
Menu Pengaturan bertindak sebagai antarmuka yang mudah digunakan, memungkinkan pengguna untuk mengontrol aspek-aspek penting dari konektivitas Bluetooth. Pengguna dapat mengakses menu Pengaturan melalui ikon roda gigi di menu Start atau dengan menekan tombol pintas Windows + I. Di dalam menu Pengaturan, pengguna akan menemukan halaman khusus untuk pengaturan Bluetooth, yang berisi semua opsi yang diperlukan untuk mengelola dan mengkonfigurasi Bluetooth.
Memahami pengaturan Bluetooth sangat penting untuk mengoptimalkan penggunaan Bluetooth di laptop HP. Pengguna dapat menyesuaikan pengaturan visibilitas untuk mengontrol apakah laptop mereka dapat ditemukan oleh perangkat Bluetooth lain. Pengguna juga dapat mengelola perangkat yang terhubung, seperti speaker atau headphone, untuk memutuskan koneksi atau menghapusnya dari daftar perangkat yang dipasangkan. Selain itu, pengguna dapat mendiagnosis dan mengatasi masalah Bluetooth melalui halaman pengaturan.
Secara keseluruhan, Pengaturan merupakan komponen penting dalam cara mengaktifkan Bluetooth di laptop HP. Pengguna yang memahami pengaturan Bluetooth dapat memanfaatkan sepenuhnya konektivitas nirkabel, berbagi data, mentransfer file, dan mengontrol perangkat lain secara efektif dan efisien.
Tombol pintas
Dalam konteks cara mengaktifkan Bluetooth di laptop HP, tombol pintas memainkan peran penting karena memberikan cara cepat dan mudah untuk mengaktifkan atau menonaktifkan Bluetooth. Tombol pintas biasanya berupa kombinasi tombol fungsi (Fn) dan tombol lain yang memiliki logo Bluetooth.
Keberadaan tombol pintas sangat bermanfaat bagi pengguna karena menghilangkan kebutuhan untuk menavigasi melalui menu Pengaturan atau menggunakan pengelola perangkat. Pengguna dapat langsung mengaktifkan Bluetooth dengan menekan tombol pintas, menghemat waktu dan usaha.
Sebagai contoh, pada beberapa laptop HP, tombol pintas untuk mengaktifkan Bluetooth adalah Fn + F12. Menekan kombinasi tombol ini akan segera mengaktifkan Bluetooth, memungkinkan pengguna untuk menghubungkan perangkat nirkabel dengan cepat.
Memahami hubungan antara tombol pintas dan cara mengaktifkan Bluetooth di laptop HP sangat penting karena hal ini memungkinkan pengguna untuk:
- Mengaktifkan Bluetooth dengan cepat dan mudah
- Menghemat waktu dan usaha
- Meningkatkan efisiensi penggunaan Bluetooth
Manajer perangkat
Dalam konteks cara mengaktifkan Bluetooth di laptop HP, Manajer Perangkat adalah utilitas penting yang memungkinkan pengguna mengelola perangkat keras yang terpasang pada laptop, termasuk adaptor Bluetooth.
-
Daftar perangkat
Manajer Perangkat menampilkan daftar semua perangkat keras yang terpasang pada laptop, termasuk adaptor Bluetooth. Pengguna dapat melihat status perangkat, mengaktifkan atau menonaktifkan perangkat, dan memperbarui driver.
-
Pembaruan driver
Manajer Perangkat memungkinkan pengguna memperbarui driver untuk adaptor Bluetooth. Driver yang diperbarui memastikan kompatibilitas dan kinerja Bluetooth yang optimal.
-
Pemecahan masalah
Jika pengguna mengalami masalah dengan Bluetooth, mereka dapat menggunakan Manajer Perangkat untuk mendiagnosis dan memecahkan masalah. Manajer Perangkat dapat memberikan informasi tentang masalah perangkat dan menawarkan solusi potensial.
-
Pengaturan daya
Manajer Perangkat memungkinkan pengguna mengelola pengaturan daya untuk adaptor Bluetooth. Pengguna dapat mengonfigurasikan adaptor Bluetooth agar masuk ke mode hemat daya saat tidak digunakan, yang dapat memperpanjang masa pakai baterai laptop.
Memahami peran dan fungsionalitas Manajer Perangkat sangat penting untuk cara mengaktifkan Bluetooth di laptop HP secara efektif. Dengan menggunakan Manajer Perangkat, pengguna dapat memastikan bahwa adaptor Bluetooth berfungsi dengan baik, drivernya mutakhir, dan masalah apa pun dapat dipecahkan dengan cepat.
Kompatibilitas
Dalam konteks cara mengaktifkan Bluetooth di laptop HP, kompatibilitas sangat penting karena menentukan apakah adaptor Bluetooth laptop dapat berkomunikasi dengan perangkat Bluetooth lainnya. Ada beberapa aspek kompatibilitas yang perlu dipertimbangkan:
-
Versi Bluetooth
Versi Bluetooth menentukan fitur dan kemampuan perangkat Bluetooth. Untuk memastikan kompatibilitas, adaptor Bluetooth laptop dan perangkat lain harus menggunakan versi Bluetooth yang sama atau kompatibel.
-
Profil Bluetooth
Profil Bluetooth mendefinisikan tujuan dan fungsionalitas perangkat Bluetooth. Misalnya, profil headset memungkinkan perangkat Bluetooth digunakan untuk panggilan suara, sedangkan profil transfer file memungkinkan perangkat Bluetooth digunakan untuk mentransfer file. Untuk berkomunikasi secara efektif, adaptor Bluetooth laptop dan perangkat lain harus mendukung profil Bluetooth yang sama.
-
Produsen perangkat
Meskipun jarang terjadi, mungkin ada masalah kompatibilitas antara adaptor Bluetooth laptop HP dan perangkat Bluetooth dari produsen tertentu. Hal ini biasanya disebabkan oleh perbedaan implementasi standar Bluetooth oleh produsen yang berbeda.
-
Sistem operasi
Sistem operasi laptop juga dapat memengaruhi kompatibilitas Bluetooth. Misalnya, versi Windows yang lebih lama mungkin tidak mendukung semua versi Bluetooth terbaru. Penting untuk memastikan bahwa sistem operasi laptop diperbarui untuk memastikan kompatibilitas Bluetooth yang optimal.
Memahami aspek kompatibilitas sangat penting untuk cara mengaktifkan Bluetooth di laptop HP secara efektif. Dengan memastikan kompatibilitas antara adaptor Bluetooth laptop dan perangkat lain, pengguna dapat terhubung dan berkomunikasi dengan andal menggunakan teknologi Bluetooth.
Jangkauan
Jangkauan adalah faktor penting dalam cara mengaktifkan Bluetooth di laptop HP, karena menentukan jarak di mana perangkat Bluetooth dapat berkomunikasi satu sama lain. Jangkauan dipengaruhi oleh beberapa faktor, termasuk:
- Kekuatan sinyal: Kekuatan sinyal adaptor Bluetooth laptop menentukan jangkauan sinyal Bluetooth.
- Hambatan: Hambatan seperti dinding, furnitur, dan gangguan elektromagnetik dapat mengurangi jangkauan sinyal Bluetooth.
- Versi Bluetooth: Versi Bluetooth yang lebih baru umumnya memiliki jangkauan yang lebih luas dibandingkan versi yang lebih lama.
Memahami jangkauan sangat penting untuk mengoptimalkan penggunaan Bluetooth di laptop HP. Jika perangkat Bluetooth berada di luar jangkauan, mereka tidak akan dapat terhubung atau berkomunikasi satu sama lain. Misalnya, jika pengguna ingin menggunakan speaker Bluetooth di ruangan yang berbeda dari laptop mereka, mereka perlu memastikan bahwa speaker tersebut berada dalam jangkauan adaptor Bluetooth laptop.
Dengan mempertimbangkan jangkauan saat mengaktifkan Bluetooth di laptop HP, pengguna dapat memastikan bahwa perangkat Bluetooth mereka dapat terhubung dan berkomunikasi secara efektif, memungkinkan mereka memanfaatkan sepenuhnya fungsionalitas Bluetooth.
Keamanan
Keamanan menjadi aspek penting dalam cara mengaktifkan Bluetooth di laptop HP karena terkait langsung dengan kerentanan dan risiko yang ditimbulkan oleh teknologi nirkabel. Saat Bluetooth diaktifkan, laptop menjadi dapat dideteksi dan dapat diakses oleh perangkat lain di sekitarnya.
Mengaktifkan Bluetooth tanpa langkah keamanan yang memadai dapat membuka celah bagi serangan siber, seperti intersepsi data, peretasan, dan penyebaran malware. Penyerang dapat mengeksploitasi kerentanan Bluetooth untuk mengakses data sensitif, mencuri informasi pribadi, atau bahkan mengendalikan laptop dari jarak jauh.
Untuk meminimalkan risiko ini, pengguna harus menerapkan langkah-langkah keamanan berikut saat mengaktifkan Bluetooth di laptop HP:
- Aktifkan fitur visibilitas terbatas untuk membatasi deteksi laptop oleh perangkat lain.
- Gunakan kata sandi atau PIN untuk membuat proses pemasangan aman.
- Hanya pasangkan dengan perangkat yang dikenal dan tepercaya.
- Nonaktifkan Bluetooth saat tidak digunakan untuk mengurangi risiko serangan.
Dengan memahami hubungan antara keamanan dan cara mengaktifkan Bluetooth di laptop HP, pengguna dapat mengambil langkah-langkah yang diperlukan untuk melindungi perangkat mereka dari potensi ancaman keamanan.
Pemecahan Masalah
Dalam konteks “cara mengaktifkan Bluetooth di laptop HP”, pemecahan masalah memainkan peran penting sebagai respons terhadap berbagai kendala atau permasalahan yang mungkin timbul saat mengaktifkan dan menggunakan Bluetooth.
Kendala tersebut dapat disebabkan oleh berbagai faktor, seperti ketidakcocokan perangkat, masalah driver, atau gangguan sinyal. Pemecahan masalah diperlukan untuk mengidentifikasi akar penyebab masalah dan menerapkan solusi yang tepat.
Contoh nyata pemecahan masalah dalam “cara mengaktifkan Bluetooth di laptop HP” meliputi:
- Memeriksa dan memperbarui driver adaptor Bluetooth.
- Menonaktifkan dan mengaktifkan kembali Bluetooth untuk menyegarkan koneksi.
- Memastikan bahwa perangkat Bluetooth berada dalam jangkauan dan tidak terhalang.
Dengan memahami hubungan antara pemecahan masalah dan “cara mengaktifkan Bluetooth di laptop HP”, pengguna dapat mengatasi kendala secara efektif, memastikan koneksi Bluetooth yang stabil dan berfungsi dengan baik. Pemecahan masalah merupakan komponen penting dalam mengoptimalkan penggunaan Bluetooth, memungkinkan pengguna untuk memanfaatkan sepenuhnya fitur dan manfaat konektivitas nirkabel.
Pertanyaan yang Sering Diajukan (FAQ)
Bagian ini berisi pertanyaan yang sering diajukan dan jawabannya untuk membantu Anda memahami cara mengaktifkan Bluetooth di laptop HP.
Pertanyaan: Bagaimana cara mengaktifkan Bluetooth menggunakan tombol pintas?
Jawaban: Cari tombol pada laptop Anda yang memiliki logo Bluetooth. Biasanya tombol ini adalah Fn + F12. Tekan tombol pintas tersebut untuk mengaktifkan Bluetooth.
Pertanyaan: Mengapa Bluetooth saya tidak dapat diaktifkan?
Jawaban: Pastikan bahwa driver Bluetooth Anda sudah diperbarui dan adaptor Bluetooth tidak dinonaktifkan di Pengelola Perangkat.
Pertanyaan: Bagaimana cara membuat laptop saya dapat ditemukan oleh perangkat Bluetooth lain?
Jawaban: Buka Pengaturan Bluetooth pada laptop Anda dan pastikan bahwa opsi “Izinkan perangkat Bluetooth menemukan PC ini” diaktifkan.
Pertanyaan: Bagaimana cara mengatasi masalah Bluetooth yang terputus-putus?
Jawaban: Periksa apakah ada gangguan sinyal seperti dinding atau perangkat elektronik lainnya yang dapat memengaruhi koneksi Bluetooth.
Pertanyaan: Apakah Bluetooth aman digunakan?
Jawaban: Bluetooth relatif aman digunakan jika Anda mengambil langkah-langkah keamanan yang tepat, seperti mengaktifkan fitur visibilitas terbatas dan hanya memasangkan dengan perangkat yang dikenal.
Pertanyaan: Bagaimana cara menonaktifkan Bluetooth pada laptop HP?
Jawaban: Anda dapat menonaktifkan Bluetooth dengan menekan tombol pintas, menggunakan menu Pengaturan, atau melalui Pengelola Perangkat.
Dengan memahami jawaban atas pertanyaan-pertanyaan ini, Anda dapat mengaktifkan dan menggunakan Bluetooth di laptop HP dengan percaya diri.
Selanjutnya, kita akan membahas cara memecahkan masalah umum yang mungkin Anda alami saat menggunakan Bluetooth.
Tips Mengaktifkan Bluetooth di Laptop HP
Agar Bluetooth berfungsi dengan baik di laptop HP Anda, berikut adalah beberapa tips yang dapat Anda ikuti:
Tips 1: Periksa Tombol Pintasan
Beberapa laptop HP memiliki tombol pintas untuk mengaktifkan Bluetooth. Biasanya tombol ini adalah Fn + F12.
Tips 2: Gunakan Pengaturan Windows
Buka menu Pengaturan Windows dan cari “Bluetooth”. Di sana, Anda dapat mengaktifkan atau menonaktifkan Bluetooth.
Tips 3: Pastikan Driver Bluetooth Terkini
Driver yang kedaluwarsa dapat menyebabkan masalah Bluetooth. Kunjungi situs web HP untuk mengunduh dan menginstal driver terbaru.
Tips 4: Aktifkan Visibilitas Bluetooth
Agar perangkat lain dapat menemukan laptop Anda, pastikan visibilitas Bluetooth diaktifkan di menu Pengaturan.
Tips 5: Dekatkan Perangkat Bluetooth
Sinyal Bluetooth memiliki jangkauan terbatas. Dekatkan perangkat Bluetooth ke laptop Anda untuk koneksi yang lebih stabil.
Tips 6: Nonaktifkan Perangkat Bluetooth yang Tidak Digunakan
Perangkat Bluetooth yang tidak digunakan dapat mengganggu koneksi. Nonaktifkan perangkat yang tidak Anda perlukan.
Tips 7: Restart Layanan Bluetooth
Jika Anda mengalami masalah Bluetooth, coba restart layanan Bluetooth melalui Pengelola Perangkat.
Dengan mengikuti tips ini, Anda dapat meningkatkan performa Bluetooth dan menikmati konektivitas nirkabel yang lebih baik di laptop HP Anda.
Selanjutnya, kita akan membahas cara memecahkan masalah umum yang mungkin Anda alami saat menggunakan Bluetooth.
Kesimpulan
Artikel ini telah membahas secara mendalam cara mengaktifkan Bluetooth di laptop HP, mencakup berbagai metode aktivasi, pengaturan, dan aspek penting lainnya. Memahami cara mengaktifkan Bluetooth sangat penting untuk memanfaatkan konektivitas nirkabel secara optimal, meningkatkan produktivitas, dan menikmati pengalaman pengguna yang lebih baik.
Tiga poin utama yang saling terkait dalam artikel ini adalah:
- Berbagai metode aktivasi Bluetooth, termasuk tombol pintas, Pengaturan Windows, dan Pengelola Perangkat.
- Aspek penting seperti kompatibilitas, jangkauan, keamanan, dan pemecahan masalah yang memengaruhi kinerja Bluetooth.
- Tips praktis untuk meningkatkan performa Bluetooth, seperti memperbarui driver, mengaktifkan visibilitas, dan menonaktifkan perangkat yang tidak digunakan.
Dengan memahami cara mengaktifkan Bluetooth di laptop HP dan menerapkan tips yang diuraikan dalam artikel ini, pengguna dapat memaksimalkan potensi konektivitas Bluetooth dan menikmati manfaatnya dalam kehidupan sehari-hari dan aktivitas profesional.
Baca Juga: