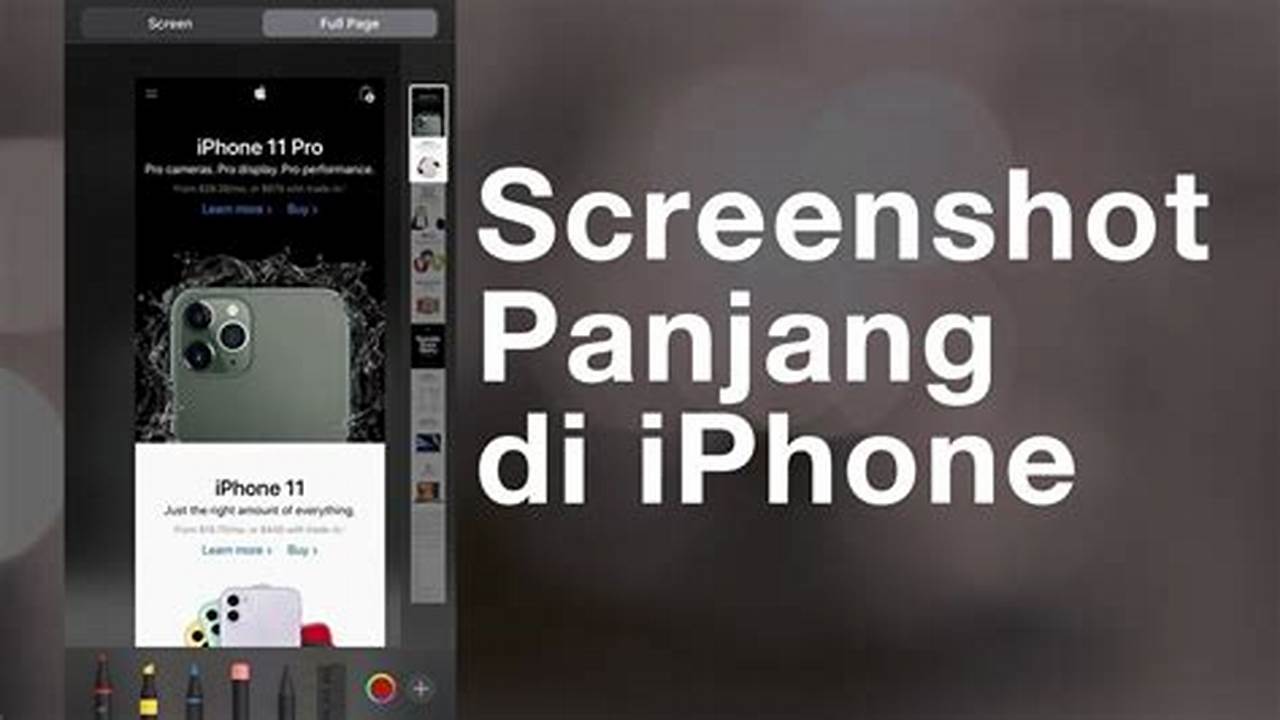
iPhone merupakan salah satu perangkat pintar yang banyak digunakan oleh orang-orang di seluruh dunia. Selain memiliki desain yang elegan, iPhone juga dilengkapi dengan berbagai fitur canggih yang memudahkan penggunanya dalam melakukan berbagai aktivitas. Salah satu fitur yang sangat berguna pada iPhone adalah screenshot yang memungkinkan pengguna untuk mengambil tangkapan layar dari tampilan layar saat ini.
Namun, terkadang Anda mungkin membutuhkan tangkapan layar yang lebih panjang dari layar iPhone yang biasa. Misalnya, Anda ingin mengambil tangkapan layar dari seluruh halaman web atau percakapan pesan yang panjang. Untuk melakukan ini, Anda dapat menggunakan fitur screenshot panjang yang tersedia pada iPhone. Fitur ini memungkinkan Anda untuk mengambil tangkapan layar yang lebih panjang dari layar iPhone dengan cara yang mudah dan cepat.
Berikut ini adalah langkah-langkah cara membuat screenshot panjang di iPhone:
Cara Membuat Screenshot Panjang di iPhone
Berikut ini adalah 6 poin penting tentang cara membuat screenshot panjang di iPhone:
- Tekan tombol volume atas dan tombol daya secara bersamaan.
- Geser ke bawah pratinjau tangkapan layar.
- Ketuk “Layar Penuh”.
- Pilih “Simpan PDF ke File”.
- Pilih folder untuk menyimpan screenshot.
- Ketuk “Simpan”.
Dengan mengikuti langkah-langkah tersebut, Anda dapat dengan mudah membuat screenshot panjang di iPhone.
Tekan tombol volume atas dan tombol daya secara bersamaan.
Untuk membuat screenshot panjang di iPhone, langkah pertama yang harus Anda lakukan adalah menekan tombol volume atas dan tombol daya secara bersamaan.
- Tekan tombol volume atas.
Tombol volume atas terletak di sisi kiri iPhone, tepat di atas tombol volume bawah.
- Tekan tombol daya.
Tombol daya terletak di sisi kanan iPhone.
- Tekan kedua tombol secara bersamaan.
Pastikan Anda menekan kedua tombol secara bersamaan dan tahan selama beberapa detik.
- Lepaskan kedua tombol setelah terdengar suara rana kamera.
Setelah Anda mendengar suara rana kamera, lepaskan kedua tombol.
Jika Anda berhasil, Anda akan melihat pratinjau tangkapan layar muncul di sudut kiri bawah layar iPhone Anda.
Geser ke bawah pratinjau tangkapan layar.
Setelah Anda mengambil screenshot, Anda akan melihat pratinjau tangkapan layar muncul di sudut kiri bawah layar iPhone Anda. Untuk membuat screenshot panjang, Anda perlu menggeser pratinjau tangkapan layar ke bawah.
- Sentuh dan tahan pratinjau tangkapan layar.
Jangan lepaskan jari Anda dari layar.
- Geser pratinjau tangkapan layar ke bawah.
Geser pratinjau tangkapan layar ke bawah hingga Anda mencapai bagian bawah halaman yang ingin Anda screenshot.
- Lepaskan jari Anda dari layar.
Setelah Anda mencapai bagian bawah halaman yang ingin Anda screenshot, lepaskan jari Anda dari layar.
- Pratinjau tangkapan layar akan diperbarui.
Setelah Anda melepaskan jari Anda dari layar, pratinjau tangkapan layar akan diperbarui untuk menampilkan seluruh halaman yang ingin Anda screenshot.
Sekarang Anda dapat mengedit screenshot panjang Anda atau menyimpannya ke iPhone Anda.
Ketuk “Layar Penuh”.
Setelah Anda menggeser pratinjau tangkapan layar ke bawah hingga mencapai bagian bawah halaman yang ingin Anda screenshot, Anda akan melihat tombol “Layar Penuh” muncul di bagian atas layar. Ketuk tombol “Layar Penuh” untuk memperluas tangkapan layar hingga memenuhi seluruh layar.
- Cari tombol “Layar Penuh”.
Tombol “Layar Penuh” terletak di bagian atas layar, di sebelah kiri tombol “Selesai”.
- Ketuk tombol “Layar Penuh”.
Ketuk tombol “Layar Penuh” untuk memperluas tangkapan layar hingga memenuhi seluruh layar.
- Pratinjau tangkapan layar akan diperbarui.
Setelah Anda mengetuk tombol “Layar Penuh”, pratinjau tangkapan layar akan diperbarui untuk menampilkan seluruh halaman yang ingin Anda screenshot.
- Sekarang Anda dapat mengedit screenshot panjang Anda atau menyimpannya ke iPhone Anda.
Setelah Anda puas dengan pratinjau tangkapan layar panjang Anda, Anda dapat mengeditnya atau menyimpannya ke iPhone Anda.
Untuk mengedit screenshot panjang Anda, ketuk tombol “Edit” di sudut kanan atas layar. Untuk menyimpan screenshot panjang Anda, ketuk tombol “Selesai” di sudut kanan atas layar.
Pilih “Simpan PDF ke File”.
Setelah Anda selesai mengedit screenshot panjang Anda atau jika Anda sudah puas dengan pratinjau tangkapan layar panjang Anda, Anda dapat menyimpannya ke iPhone Anda. Untuk menyimpan screenshot panjang Anda sebagai file PDF, ikuti langkah-langkah berikut:
- Ketuk tombol “Selesai”.
Tombol “Selesai” terletak di sudut kanan atas layar.
- Pilih “Simpan PDF ke File”.
Setelah Anda mengetuk tombol “Selesai”, Anda akan melihat beberapa opsi. Pilih opsi “Simpan PDF ke File”.
- Pilih folder untuk menyimpan screenshot.
Setelah Anda memilih opsi “Simpan PDF ke File”, Anda akan diminta untuk memilih folder tempat Anda ingin menyimpan screenshot panjang Anda. Pilih folder yang Anda inginkan, lalu ketuk tombol “Simpan”.
- Screenshot panjang Anda akan disimpan sebagai file PDF.
Setelah Anda mengetuk tombol “Simpan”, screenshot panjang Anda akan disimpan sebagai file PDF di folder yang Anda pilih.
Sekarang Anda dapat menemukan screenshot panjang Anda di folder yang Anda pilih. Anda dapat membukanya dengan aplikasi pembaca PDF apa pun, seperti Adobe Acrobat Reader atau Apple Books.
Pilih folder untuk menyimpan screenshot.
Setelah Anda memilih opsi “Simpan PDF ke File”, Anda akan diminta untuk memilih folder tempat Anda ingin menyimpan screenshot panjang Anda. Untuk memilih folder untuk menyimpan screenshot, ikuti langkah-langkah berikut:
- Ketuk tombol “Pada iPhone Saya”.
Tombol “Pada iPhone Saya” terletak di bagian atas layar, di sebelah kiri tombol “iCloud Drive”.
- Pilih folder yang Anda inginkan.
Setelah Anda mengetuk tombol “Pada iPhone Saya”, Anda akan melihat daftar folder di iPhone Anda. Pilih folder yang Anda inginkan untuk menyimpan screenshot panjang Anda.
- Jika Anda tidak menemukan folder yang diinginkan, Anda dapat membuat folder baru.
Untuk membuat folder baru, ketuk tombol “Folder Baru” di sudut kanan atas layar. Setelah Anda mengetuk tombol “Folder Baru”, Anda akan diminta untuk memasukkan nama folder baru. Masukkan nama folder baru yang Anda inginkan, lalu ketuk tombol “Buat”.
- Setelah Anda memilih folder yang diinginkan, ketuk tombol “Simpan”.
Setelah Anda mengetuk tombol “Simpan”, screenshot panjang Anda akan disimpan sebagai file PDF di folder yang Anda pilih.
Sekarang Anda dapat menemukan screenshot panjang Anda di folder yang Anda pilih. Anda dapat membukanya dengan aplikasi pembaca PDF apa pun, seperti Adobe Acrobat Reader atau Apple Books.
Ketuk “Simpan”.
Setelah Anda memilih folder untuk menyimpan screenshot panjang Anda, langkah terakhir yang perlu Anda lakukan adalah mengetuk tombol “Simpan”.
- Cari tombol “Simpan”.
Tombol “Simpan” terletak di sudut kanan atas layar.
- Ketuk tombol “Simpan”.
Setelah Anda mengetuk tombol “Simpan”, screenshot panjang Anda akan disimpan sebagai file PDF di folder yang Anda pilih.
- Screenshot panjang Anda akan disimpan di folder yang Anda pilih.
Anda dapat menemukan screenshot panjang Anda di folder yang Anda pilih dengan menggunakan aplikasi Files.
- Anda dapat membuka screenshot panjang Anda dengan aplikasi pembaca PDF apa pun.
Setelah Anda menemukan screenshot panjang Anda di folder yang Anda pilih, Anda dapat membukanya dengan aplikasi pembaca PDF apa pun, seperti Adobe Acrobat Reader atau Apple Books.
Sekarang Anda telah berhasil menyimpan screenshot panjang Anda sebagai file PDF di iPhone Anda. Anda dapat menggunakan screenshot panjang ini untuk berbagai keperluan, seperti berbagi informasi dengan teman atau kolega, atau menyimpan catatan penting.
FAQ
Berikut adalah beberapa pertanyaan yang sering diajukan tentang screenshot panjang di iPhone:
Pertanyaan 1: Bagaimana cara mengambil screenshot panjang di iPhone?
Jawaban 1: Untuk mengambil screenshot panjang di iPhone, tekan tombol volume atas dan tombol daya secara bersamaan. Setelah itu, geser pratinjau tangkapan layar ke bawah, ketuk “Layar Penuh”, pilih “Simpan PDF ke File”, pilih folder untuk menyimpan screenshot, dan ketuk “Simpan”.
Pertanyaan 2: Di mana screenshot panjang saya disimpan?
Jawaban 2: Screenshot panjang Anda disimpan di folder yang Anda pilih saat menyimpannya. Anda dapat menemukan screenshot panjang Anda di folder tersebut dengan menggunakan aplikasi Files.
Pertanyaan 3: Bagaimana cara membuka screenshot panjang?
Jawaban 3: Anda dapat membuka screenshot panjang dengan aplikasi pembaca PDF apa pun, seperti Adobe Acrobat Reader atau Apple Books.
Pertanyaan 4: Dapatkah saya mengedit screenshot panjang?
Jawaban 4: Ya, Anda dapat mengedit screenshot panjang dengan menggunakan aplikasi pengedit foto atau aplikasi pembaca PDF yang memiliki fitur pengeditan.
Pertanyaan 5: Dapatkah saya berbagi screenshot panjang?
Jawaban 5: Ya, Anda dapat berbagi screenshot panjang dengan teman atau kolega Anda melalui email, pesan, atau media sosial.
Pertanyaan 6: Apakah ada batasan panjang screenshot panjang?
Jawaban 6: Tidak ada batasan panjang screenshot panjang. Anda dapat mengambil screenshot panjang hingga sepanjang halaman web atau percakapan pesan yang panjang.
Jika Anda memiliki pertanyaan lain tentang screenshot panjang di iPhone, jangan ragu untuk menghubungi Apple Support.
Selain pertanyaan yang sering diajukan di atas, berikut adalah beberapa tips tambahan untuk mengambil screenshot panjang di iPhone:
Tips
Berikut adalah beberapa tips untuk mengambil screenshot panjang di iPhone:
Gunakan pintasan keyboard.
Jika Anda menggunakan keyboard eksternal dengan iPhone Anda, Anda dapat menggunakan pintasan keyboard untuk mengambil screenshot panjang. Tekan tombol Command + Shift + 4, lalu seret kursor ke bawah untuk memilih area yang ingin Anda screenshot. Lepaskan kursor untuk mengambil screenshot panjang.
Gunakan aplikasi pihak ketiga.
Ada beberapa aplikasi pihak ketiga yang dapat Anda gunakan untuk mengambil screenshot panjang di iPhone. Beberapa aplikasi yang populer termasuk Tailor, LongScreenshot, dan Screenshot Pro.
Gulir perlahan saat mengambil screenshot panjang.
Saat Anda mengambil screenshot panjang, gulir perlahan ke bawah halaman. Ini akan memastikan bahwa seluruh halaman tertangkap dalam screenshot.
Edit screenshot panjang Anda.
Setelah Anda mengambil screenshot panjang, Anda dapat mengeditnya menggunakan aplikasi pengedit foto atau aplikasi pembaca PDF yang memiliki fitur pengeditan. Anda dapat memotong, memutar, atau menambahkan anotasi pada screenshot panjang Anda.
Dengan mengikuti tips ini, Anda dapat mengambil screenshot panjang di iPhone dengan mudah dan cepat.
Semoga artikel ini bermanfaat bagi Anda. Jika Anda memiliki pertanyaan lain tentang screenshot panjang di iPhone, jangan ragu untuk menghubungi Apple Support.
Conclusion
Dalam artikel ini, kita telah membahas cara mengambil screenshot panjang di iPhone. Kita telah mempelajari langkah-langkah untuk mengambil screenshot panjang, serta beberapa tips dan trik untuk mempermudah proses pengambilan screenshot panjang.
Mengambil screenshot panjang di iPhone sangat berguna untuk berbagai keperluan, seperti berbagi informasi dengan teman atau kolega, atau menyimpan catatan penting. Dengan mengikuti langkah-langkah yang telah dijelaskan dalam artikel ini, Anda dapat dengan mudah mengambil screenshot panjang di iPhone Anda.
Jika Anda memiliki pertanyaan lain tentang screenshot panjang di iPhone, jangan ragu untuk menghubungi Apple Support.
Baca Juga: