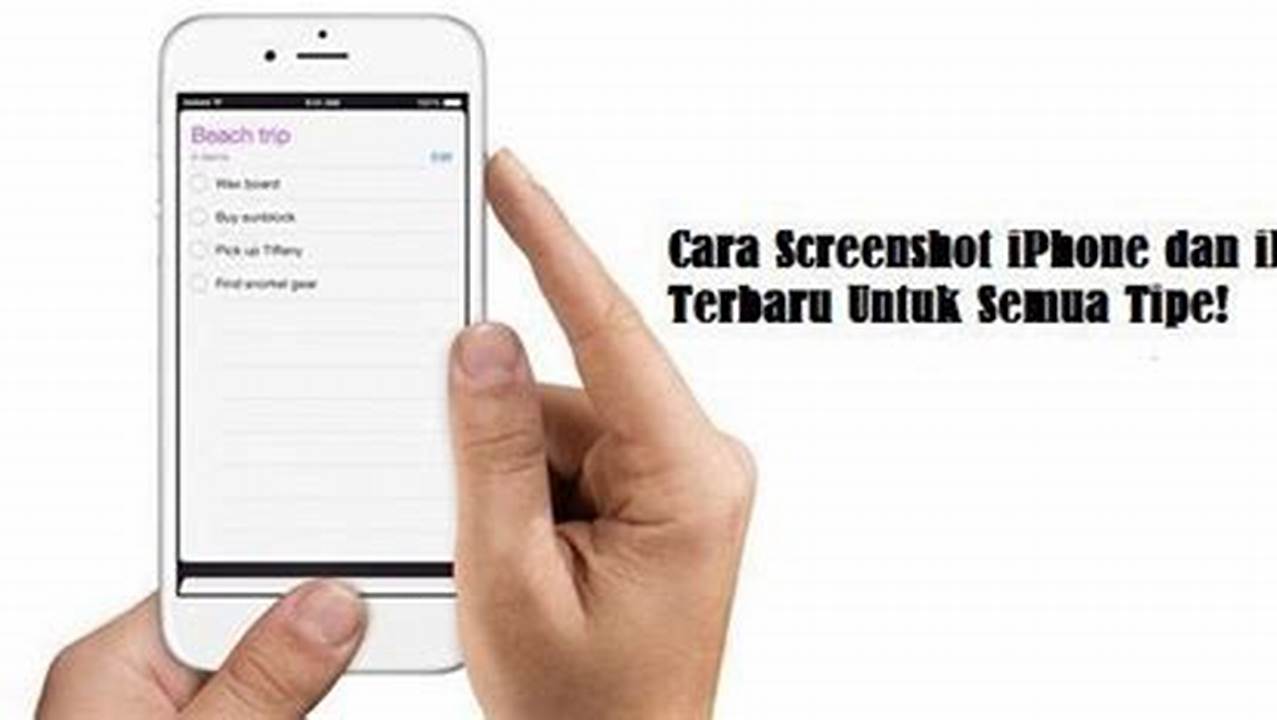
Pada artikel kali ini, kita akan membahas cara screenshot di iPhone dan iPad untuk semua tipe dengan mudah dan cepat. Screenshot atau tangkapan layar adalah fitur yang sangat berguna untuk menyimpan informasi atau gambar yang ada di layar, entah itu untuk keperluan pekerjaan, dokumentasi, atau sekadar untuk berbagi informasi dengan orang lain.
Dengan adanya fitur screenshot, kita tidak perlu lagi repot-repot menulis atau menggambar ulang informasi yang ada di layar. Cukup dengan mengambil tangkapan layar, kita bisa menyimpannya dengan mudah dan cepat. Di iPhone dan iPad, terdapat beberapa cara untuk mengambil screenshot, tergantung pada tipe iPhone atau iPad yang Anda gunakan.
Pada bagian selanjutnya, kita akan membahas cara screenshot di iPhone dan iPad untuk semua tipe dengan lebih detail. Mulai dari cara screenshot menggunakan tombol fisik hingga cara screenshot menggunakan fitur AssistiveTouch. Jadi, simak terus artikel ini untuk mengetahui cara-cara screenshot di iPhone dan iPad yang terbaru!
Cara Screenshot iPhone dan iPad Terbaru Untuk Semua Tipe!
Berikut adalah 6 poin penting tentang cara screenshot iPhone dan iPad terbaru untuk semua tipe:
- Tombol fisik
- AssistiveTouch
- Palm swipe
- Siri
- Pintasan layar
- Aplikasi pihak ketiga
Dengan mengetahui cara-cara screenshot di iPhone dan iPad yang terbaru, Anda dapat dengan mudah menyimpan informasi atau gambar yang ada di layar dengan cepat dan mudah.
Tombol fisik
Cara screenshot iPhone dan iPad yang pertama adalah menggunakan tombol fisik. Metode ini dapat digunakan pada semua tipe iPhone dan iPad, baik yang lama maupun yang baru.
- iPhone dengan tombol Home
Untuk mengambil screenshot pada iPhone dengan tombol Home, cukup tekan tombol Power dan tombol Home secara bersamaan. Tahan kedua tombol tersebut hingga terdengar suara rana kamera atau layar berkedip sebentar. Screenshot akan secara otomatis tersimpan di aplikasi Foto.
- iPhone tanpa tombol Home (iPhone X dan yang lebih baru)
Pada iPhone tanpa tombol Home, Anda dapat mengambil screenshot dengan menekan tombol Volume Atas dan tombol Power secara bersamaan. Tahan kedua tombol tersebut hingga terdengar suara rana kamera atau layar berkedip sebentar. Screenshot akan secara otomatis tersimpan di aplikasi Foto.
- iPad dengan tombol Home
Untuk mengambil screenshot pada iPad dengan tombol Home, cukup tekan tombol Power dan tombol Home secara bersamaan. Tahan kedua tombol tersebut hingga terdengar suara rana kamera atau layar berkedip sebentar. Screenshot akan secara otomatis tersimpan di aplikasi Foto.
- iPad tanpa tombol Home (iPad Pro dan iPad Air generasi ketiga dan yang lebih baru)
Pada iPad tanpa tombol Home, Anda dapat mengambil screenshot dengan menekan tombol Volume Atas dan tombol Power secara bersamaan. Tahan kedua tombol tersebut hingga terdengar suara rana kamera atau layar berkedip sebentar. Screenshot akan secara otomatis tersimpan di aplikasi Foto.
Cara screenshot menggunakan tombol fisik adalah cara yang paling mudah dan cepat. Namun, perlu diingat bahwa pada beberapa perangkat, tombol Power dan tombol Volume Atas mungkin sulit dijangkau, terutama jika Anda menggunakan perangkat dengan satu tangan.
AssistiveTouch
Cara screenshot iPhone dan iPad yang kedua adalah menggunakan fitur AssistiveTouch. Fitur ini memungkinkan Anda untuk mengakses berbagai fungsi iPhone dan iPad, termasuk mengambil screenshot, tanpa harus menekan tombol fisik apa pun.
- Mengaktifkan AssistiveTouch
Untuk mengaktifkan AssistiveTouch, buka Pengaturan > Aksesibilitas > Sentuh > AssistiveTouch. Kemudian, alihkan sakelar AssistiveTouch ke posisi AKTIF.
- Menambahkan tombol Screenshot ke AssistiveTouch
Setelah AssistiveTouch diaktifkan, Anda perlu menambahkan tombol Screenshot ke menu AssistiveTouch. Untuk melakukannya, ketuk tombol AssistiveTouch, lalu ketuk tombol Perangkat. Kemudian, ketuk tombol Lainnya, lalu ketuk tombol Screenshot. Tombol Screenshot akan ditambahkan ke menu AssistiveTouch.
- Mengambil screenshot menggunakan AssistiveTouch
Untuk mengambil screenshot menggunakan AssistiveTouch, cukup ketuk tombol Screenshot pada menu AssistiveTouch. Screenshot akan secara otomatis tersimpan di aplikasi Foto.
- Menyesuaikan pengaturan AssistiveTouch
Anda dapat menyesuaikan pengaturan AssistiveTouch sesuai dengan kebutuhan Anda. Misalnya, Anda dapat mengubah posisi tombol Screenshot, atau Anda dapat menambahkan tombol-tombol lain ke menu AssistiveTouch.
AssistiveTouch adalah cara yang mudah dan nyaman untuk mengambil screenshot, terutama jika Anda memiliki kesulitan menekan tombol fisik. Namun, perlu diingat bahwa AssistiveTouch dapat memakan ruang di layar, sehingga Anda mungkin perlu menonaktifkannya saat tidak digunakan.
Palm swipe
Cara screenshot iPhone dan iPad yang ketiga adalah menggunakan fitur Palm swipe. Fitur ini memungkinkan Anda untuk mengambil screenshot dengan mengusap layar dengan telapak tangan Anda.
- Mengaktifkan Palm swipe
Untuk mengaktifkan Palm swipe, buka Pengaturan > Aksesibilitas > Sentuh > Palm swipe untuk screenshot. Kemudian, alihkan sakelar Palm swipe untuk screenshot ke posisi AKTIF.
- Mengambil screenshot menggunakan Palm swipe
Untuk mengambil screenshot menggunakan Palm swipe, cukup usap layar dari kanan ke kiri atau dari kiri ke kanan dengan telapak tangan Anda. Pastikan untuk mengusap layar dengan cepat dan lancar. Screenshot akan secara otomatis tersimpan di aplikasi Foto.
- Menyesuaikan pengaturan Palm swipe
Anda dapat menyesuaikan pengaturan Palm swipe sesuai dengan kebutuhan Anda. Misalnya, Anda dapat mengubah arah usapan untuk mengambil screenshot, atau Anda dapat menonaktifkan Palm swipe saat menggunakan aplikasi tertentu.
- Tips menggunakan Palm swipe
Berikut adalah beberapa tips untuk menggunakan Palm swipe secara efektif:
- Pastikan telapak tangan Anda bersih dan kering.
- Usap layar dengan cepat dan lancar.
- Jangan menekuk atau menekan layar saat mengusap.
Palm swipe adalah cara yang mudah dan cepat untuk mengambil screenshot, terutama jika Anda sedang menggunakan iPhone atau iPad dengan satu tangan. Namun, perlu diingat bahwa Palm swipe mungkin tidak berfungsi dengan baik pada beberapa perangkat, terutama perangkat dengan layar kecil.
Siri
Cara screenshot iPhone dan iPad yang keempat adalah menggunakan Siri. Siri adalah asisten suara virtual yang dapat membantu Anda melakukan berbagai tugas, termasuk mengambil screenshot.
- Mengaktifkan Siri
Pastikan Siri telah diaktifkan di iPhone atau iPad Anda. Untuk mengaktifkan Siri, buka Pengaturan > Siri & Pencarian. Kemudian, alihkan sakelar Siri ke posisi AKTIF.
- Meminta Siri untuk mengambil screenshot
Untuk meminta Siri mengambil screenshot, cukup ucapkan perintah “Hey Siri, screenshot.” Siri akan segera mengambil screenshot dan menyimpannya di aplikasi Foto.
- Menyesuaikan pengaturan Siri
Anda dapat menyesuaikan pengaturan Siri sesuai dengan kebutuhan Anda. Misalnya, Anda dapat mengubah bahasa Siri, atau Anda dapat menonaktifkan Siri saat menggunakan aplikasi tertentu.
- Tips menggunakan Siri untuk mengambil screenshot
Berikut adalah beberapa tips untuk menggunakan Siri untuk mengambil screenshot secara efektif:
- Ucapkan perintah “Hey Siri, screenshot” dengan jelas dan lantang.
- Pastikan iPhone atau iPad Anda terhubung ke internet.
- Siri mungkin tidak dapat mengambil screenshot pada beberapa aplikasi, seperti aplikasi perbankan atau aplikasi yang memerlukan keamanan tinggi.
Menggunakan Siri untuk mengambil screenshot adalah cara yang mudah dan cepat, terutama jika Anda sedang menggunakan iPhone atau iPad dengan satu tangan atau jika Anda sedang sibuk melakukan sesuatu yang lain.
Pintasan layar
Cara screenshot iPhone dan iPad yang kelima adalah menggunakan pintasan layar. Pintasan layar memungkinkan Anda untuk mengambil screenshot dengan cepat dan mudah menggunakan kombinasi tombol atau gerakan tertentu.
Untuk menggunakan pintasan layar, Anda perlu mengaktifkannya terlebih dahulu. Buka Pengaturan > Aksesibilitas > Pintasan > Pintasan layar. Kemudian, aktifkan pintasan layar yang ingin Anda gunakan. Ada dua pilihan pintasan layar yang tersedia:
- Kombinasi tombol: Tekan tombol Volume Turun dan tombol Power secara bersamaan.
- Gerakan: Usap layar dari sudut kanan bawah ke sudut kiri atas dengan tiga jari.
Setelah pintasan layar diaktifkan, Anda dapat mengambil screenshot dengan mudah menggunakan kombinasi tombol atau gerakan yang telah Anda pilih. Screenshot akan secara otomatis tersimpan di aplikasi Foto.
Pintasan layar adalah cara yang cepat dan mudah untuk mengambil screenshot. Namun, perlu diingat bahwa pintasan layar mungkin tidak berfungsi dengan baik pada beberapa perangkat, terutama perangkat dengan layar kecil.
Berikut adalah beberapa tips untuk menggunakan pintasan layar secara efektif:
- Pastikan kombinasi tombol atau gerakan yang Anda pilih mudah diingat dan dilakukan.
- Jika Anda menggunakan pintasan layar dengan kombinasi tombol, pastikan tombol-tombol tersebut mudah dijangkau.
- Jika Anda menggunakan pintasan layar dengan gerakan, pastikan gerakan tersebut dilakukan dengan cepat dan lancar.
Dengan mengikuti tips-tips di atas, Anda dapat menggunakan pintasan layar dengan mudah dan efektif untuk mengambil screenshot di iPhone atau iPad Anda.
Aplikasi pihak ketiga
Cara screenshot iPhone dan iPad yang terakhir adalah menggunakan aplikasi pihak ketiga. Ada banyak aplikasi pihak ketiga yang tersedia di App Store yang dapat membantu Anda mengambil screenshot dengan berbagai fitur tambahan.
Beberapa aplikasi pihak ketiga yang populer untuk mengambil screenshot antara lain:
- Lightshot: Aplikasi ini memungkinkan Anda untuk mengambil screenshot dan mengeditnya dengan mudah. Anda dapat menambahkan anotasi, teks, dan bentuk ke screenshot Anda.
- Snap Markup: Aplikasi ini memungkinkan Anda untuk mengambil screenshot dan langsung membagikannya ke orang lain. Anda juga dapat menambahkan anotasi dan teks ke screenshot Anda.
- Screenshot Pro: Aplikasi ini memungkinkan Anda untuk mengambil screenshot dengan berbagai fitur tambahan, seperti pengatur waktu, perekaman layar, dan pengeditan screenshot.
Untuk menggunakan aplikasi pihak ketiga untuk mengambil screenshot, Anda perlu mengunduh dan menginstal aplikasi tersebut dari App Store. Setelah aplikasi terinstal, Anda dapat membukanya dan mengikuti petunjuk yang diberikan untuk mengambil screenshot.
Menggunakan aplikasi pihak ketiga untuk mengambil screenshot dapat memberikan Anda lebih banyak fitur dan fleksibilitas dibandingkan dengan menggunakan fitur screenshot bawaan di iPhone atau iPad. Namun, perlu diingat bahwa beberapa aplikasi pihak ketiga mungkin memerlukan biaya atau mengandung iklan.
Berikut adalah beberapa tips untuk menggunakan aplikasi pihak ketiga untuk mengambil screenshot secara efektif:
- Pilih aplikasi pihak ketiga yang sesuai dengan kebutuhan Anda.
- Baca petunjuk penggunaan aplikasi pihak ketiga dengan seksama sebelum menggunakannya.
- Pastikan aplikasi pihak ketiga yang Anda gunakan aman dan terpercaya.
Dengan mengikuti tips-tips di atas, Anda dapat menggunakan aplikasi pihak ketiga untuk mengambil screenshot dengan mudah dan efektif di iPhone atau iPad Anda.
FAQ
Berikut ini adalah beberapa pertanyaan yang sering diajukan tentang cara screenshot iPhone dan iPad:
Question 1: Bagaimana cara mengambil screenshot di iPhone atau iPad?
Answer 1: Ada beberapa cara untuk mengambil screenshot di iPhone atau iPad, tergantung pada tipe perangkat Anda. Untuk iPhone dengan tombol Home, tekan tombol Power dan tombol Home secara bersamaan. Untuk iPhone tanpa tombol Home, tekan tombol Volume Atas dan tombol Power secara bersamaan. Untuk iPad dengan tombol Home, tekan tombol Power dan tombol Home secara bersamaan. Untuk iPad tanpa tombol Home, tekan tombol Volume Atas dan tombol Power secara bersamaan.
Question 2: Bagaimana cara mengambil screenshot menggunakan AssistiveTouch?
Answer 2: Untuk mengambil screenshot menggunakan AssistiveTouch, aktifkan terlebih dahulu fitur AssistiveTouch di Pengaturan > Aksesibilitas > Sentuh > AssistiveTouch. Kemudian, tambahkan tombol Screenshot ke menu AssistiveTouch. Untuk mengambil screenshot, cukup ketuk tombol Screenshot pada menu AssistiveTouch.
Question 3: Bagaimana cara mengambil screenshot menggunakan Palm swipe?
Answer 3: Untuk mengambil screenshot menggunakan Palm swipe, aktifkan terlebih dahulu fitur Palm swipe untuk screenshot di Pengaturan > Aksesibilitas > Sentuh > Palm swipe untuk screenshot. Kemudian, usap layar dari kanan ke kiri atau dari kiri ke kanan dengan telapak tangan Anda.
Question 4: Bagaimana cara mengambil screenshot menggunakan Siri?
Answer 4: Untuk mengambil screenshot menggunakan Siri, aktifkan terlebih dahulu Siri di Pengaturan > Siri & Pencarian. Kemudian, ucapkan perintah “Hey Siri, screenshot.” Siri akan segera mengambil screenshot dan menyimpannya di aplikasi Foto.
Question 5: Bagaimana cara mengambil screenshot menggunakan pintasan layar?
Answer 5: Untuk mengambil screenshot menggunakan pintasan layar, aktifkan terlebih dahulu pintasan layar di Pengaturan > Aksesibilitas > Pintasan > Pintasan layar. Ada dua pilihan pintasan layar yang tersedia: kombinasi tombol Volume Turun dan tombol Power, atau gerakan mengusap layar dari sudut kanan bawah ke sudut kiri atas dengan tiga jari.
Question 6: Bagaimana cara mengambil screenshot menggunakan aplikasi pihak ketiga?
Answer 6: Ada banyak aplikasi pihak ketiga yang tersedia di App Store yang dapat membantu Anda mengambil screenshot dengan berbagai fitur tambahan. Beberapa aplikasi pihak ketiga yang populer untuk mengambil screenshot antara lain Lightshot, Snap Markup, dan Screenshot Pro.
Semoga jawaban-jawaban di atas dapat membantu Anda mengambil screenshot di iPhone atau iPad dengan mudah.
Selain mengikuti langkah-langkah di atas, ada beberapa tips yang dapat Anda lakukan untuk mengambil screenshot dengan lebih efektif:
Tips
Berikut ini adalah beberapa tips untuk mengambil screenshot di iPhone atau iPad dengan lebih efektif:
Tip 1: Gunakan pintasan layar
Pintasan layar memungkinkan Anda untuk mengambil screenshot dengan cepat dan mudah menggunakan kombinasi tombol atau gerakan tertentu. Untuk mengaktifkan pintasan layar, buka Pengaturan > Aksesibilitas > Pintasan > Pintasan layar. Ada dua pilihan pintasan layar yang tersedia: kombinasi tombol Volume Turun dan tombol Power, atau gerakan mengusap layar dari sudut kanan bawah ke sudut kiri atas dengan tiga jari.
Tip 2: Gunakan aplikasi pihak ketiga
Ada banyak aplikasi pihak ketiga yang tersedia di App Store yang dapat membantu Anda mengambil screenshot dengan berbagai fitur tambahan. Beberapa aplikasi pihak ketiga yang populer untuk mengambil screenshot antara lain Lightshot, Snap Markup, dan Screenshot Pro. Aplikasi-aplikasi ini memungkinkan Anda untuk menambahkan anotasi, teks, dan bentuk ke screenshot Anda, serta membagikannya dengan mudah ke orang lain.
Tip 3: Ambil screenshot halaman web secara penuh
Jika Anda ingin mengambil screenshot halaman web secara penuh, Anda dapat menggunakan fitur “Ambil Screenshot Halaman Penuh” di Safari. Untuk menggunakan fitur ini, buka halaman web yang ingin Anda screenshot, lalu ketuk tombol Bagikan. Kemudian, pilih “Ambil Screenshot Halaman Penuh” dari menu Bagikan. Screenshot halaman web secara penuh akan disimpan di aplikasi Foto.
Tip 4: Rekam layar iPhone atau iPad Anda
Jika Anda ingin merekam layar iPhone atau iPad Anda, Anda dapat menggunakan fitur Perekaman Layar. Untuk menggunakan fitur ini, buka Pusat Kontrol dengan mengusap ke bawah dari sudut kanan atas layar. Kemudian, ketuk tombol Rekam Layar. Perekaman layar akan dimulai setelah hitungan mundur tiga detik. Untuk menghentikan perekaman layar, ketuk tombol Rekam Layar lagi atau ketuk bilah status di bagian atas layar.
Semoga tips-tips di atas dapat membantu Anda mengambil screenshot dan merekam layar iPhone atau iPad dengan lebih mudah dan efektif.
Dengan mengikuti langkah-langkah dan tips di atas, Anda dapat dengan mudah mengambil screenshot dan merekam layar iPhone atau iPad Anda untuk berbagai keperluan, seperti menyimpan informasi, berbagi informasi dengan orang lain, atau membuat konten video.
Conclusion
Demikianlah pembahasan tentang cara screenshot iPhone dan iPad untuk semua tipe. Dengan mengikuti langkah-langkah dan tips di atas, Anda dapat dengan mudah mengambil screenshot dan merekam layar iPhone atau iPad Anda untuk berbagai keperluan, seperti menyimpan informasi, berbagi informasi dengan orang lain, atau membuat konten video.
Semoga artikel ini bermanfaat bagi Anda. Jangan lupa untuk membagikan artikel ini kepada teman-teman Anda yang juga menggunakan iPhone atau iPad.
Baca Juga: