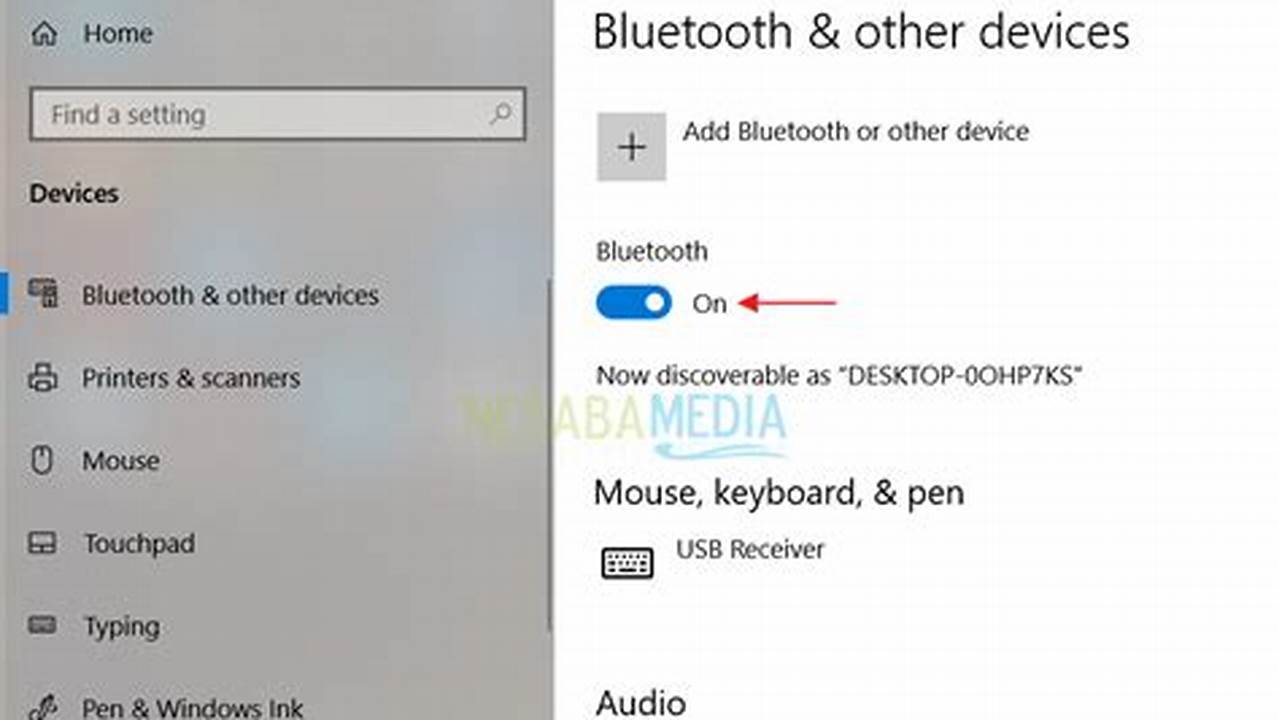
Memunculkan Bluetooth di Laptop: Solusi Mudah Nirkabel
Memunculkan Bluetooth di laptop mengacu pada proses mengaktifkan dan membuat fitur Bluetooth laptop dapat digunakan. Bluetooth merupakan teknologi nirkabel yang memungkinkan komunikasi jarak dekat antara perangkat, seperti laptop, smartphone, dan speaker. Bluetooth memberikan kemudahan berbagi file, menghubungkan periferal, dan mengakses internet tanpa kabel.
Mengaktifkan Bluetooth pada laptop sangat penting karena memberikan banyak manfaat, seperti memungkinkan transfer file cepat dan nirkabel, menghubungkan perangkat input seperti mouse dan keyboard, serta menghubungkan perangkat audio seperti speaker dan headphone secara nirkabel. Perkembangan teknologi Bluetooth telah melalui beberapa tahap penting, dengan versi terbaru yang menawarkan jangkauan lebih luas, kecepatan transfer lebih cepat, dan keamanan yang lebih baik.
Dalam artikel ini, kita akan membahas cara mudah untuk memunculkan Bluetooth di laptop, termasuk langkah demi langkah untuk mengaktifkan fitur Bluetooth pada berbagai sistem operasi.
Cara Memunculkan Bluetooth di Laptop
Memunculkan Bluetooth di laptop merupakan proses penting yang memungkinkan perangkat terhubung secara nirkabel. Beberapa aspek penting yang perlu dipahami dalam proses ini meliputi:
- Pengaktifan Bluetooth
- Visibilitas Bluetooth
- Pemasangan Driver
- Konfigurasi Jaringan
- Pengaturan Keamanan
- Pemecahan Masalah
- Kompatibilitas Perangkat
- Jangkauan Bluetooth
- Konsumsi Daya
Dengan memahami aspek-aspek ini, pengguna dapat secara efektif memunculkan Bluetooth di laptop mereka dan memanfaatkan konektivitas nirkabel untuk berbagi file, menghubungkan perangkat, dan mengakses berbagai layanan.
Pengaktifan Bluetooth
Pengaktifan Bluetooth merupakan aspek krusial dalam proses memunculkan Bluetooth di laptop. Proses ini melibatkan beberapa komponen dan langkah penting yang perlu dipahami untuk memastikan konektivitas nirkabel yang optimal.
-
Pengaturan Perangkat Keras
Pengaktifan Bluetooth bergantung pada keberadaan adaptor Bluetooth pada laptop. Adaptor ini dapat berupa perangkat internal atau eksternal, seperti dongle USB.
-
Pengaktifan Perangkat Lunak
Setelah adaptor Bluetooth terpasang, pengguna perlu mengaktifkan fitur Bluetooth melalui pengaturan perangkat lunak laptop. Ini biasanya dapat dilakukan melalui menu pengaturan sistem atau dengan menggunakan tombol khusus pada laptop.
-
Pengaturan Visibilitas
Agar perangkat lain dapat mendeteksi laptop, pengguna perlu mengatur Bluetooth agar dapat terlihat. Opsi ini biasanya tersedia dalam pengaturan Bluetooth dan memungkinkan pengguna untuk mengontrol siapa saja yang dapat melihat dan terhubung ke laptop.
-
Pemasangan Driver
Dalam beberapa kasus, pengguna mungkin perlu menginstal atau memperbarui driver Bluetooth untuk memastikan kompatibilitas dan kinerja yang optimal. Driver ini biasanya dapat diunduh dari situs web produsen laptop atau adaptor Bluetooth.
Dengan memahami dan mengikuti langkah-langkah pengaktifan Bluetooth ini, pengguna dapat memunculkan Bluetooth di laptop mereka secara efektif dan memanfaatkan berbagai manfaat konektivitas nirkabel.
Visibilitas Bluetooth
Visibilitas Bluetooth merupakan aspek krusial dalam memunculkan Bluetooth di laptop, yang mengontrol kemampuan perangkat lain untuk mendeteksi dan terhubung ke laptop melalui Bluetooth. Berikut adalah beberapa aspek penting terkait visibilitas Bluetooth:
-
Pengaturan Manual
Pengaturan visibilitas Bluetooth biasanya dilakukan secara manual melalui menu pengaturan sistem atau opsi khusus pada laptop. Pengguna dapat memilih untuk membuat laptop mereka terlihat oleh semua perangkat atau hanya perangkat tertentu.
-
Durasi Visibilitas
Beberapa perangkat Bluetooth menawarkan opsi untuk mengatur durasi visibilitas. Setelah jangka waktu tertentu, perangkat akan secara otomatis menjadi tidak terlihat, meningkatkan privasi dan keamanan.
-
Nama Perangkat
Nama perangkat Bluetooth memengaruhi visibilitasnya. Pengguna dapat menyesuaikan nama perangkat untuk membuatnya lebih mudah dikenali atau mencerminkan tujuan penggunaannya.
-
Jangkauan Sinyal
Jangkauan sinyal Bluetooth memengaruhi visibilitas perangkat. Perangkat yang berada di luar jangkauan tidak akan dapat mendeteksi atau terhubung ke laptop, meskipun laptop diatur agar terlihat.
Memahami dan mengelola visibilitas Bluetooth sangat penting untuk memunculkan Bluetooth di laptop secara efektif. Dengan mengatur visibilitas sesuai kebutuhan, pengguna dapat mengoptimalkan konektivitas nirkabel, menjaga privasi, dan meningkatkan keamanan perangkat mereka.
Pemasangan Driver
Pemasangan driver merupakan aspek krusial dalam memunculkan Bluetooth di laptop, karena memungkinkan komunikasi yang efektif antara perangkat keras Bluetooth dan sistem operasi laptop. Tanpa driver yang tepat, fitur Bluetooth tidak akan dapat berfungsi dengan baik atau bahkan tidak dapat digunakan sama sekali.
-
Identifikasi Driver yang Benar
Langkah pertama dalam pemasangan driver adalah mengidentifikasi driver yang benar untuk adaptor Bluetooth yang digunakan. Driver ini biasanya dapat diunduh dari situs web produsen laptop atau adaptor Bluetooth.
-
Jenis Driver
Terdapat dua jenis utama driver Bluetooth: driver generik dan driver khusus pabrikan. Driver generik biasanya disediakan oleh sistem operasi dan menawarkan fungsionalitas dasar, sedangkan driver khusus pabrikan biasanya menawarkan fitur dan kinerja yang lebih baik.
-
Proses Pemasangan
Proses pemasangan driver biasanya melibatkan pengunduhan file driver, menjalankan penginstal, dan mengikuti petunjuk di layar. Beberapa sistem operasi mungkin memerlukan restart setelah pemasangan driver.
-
Pemecahan Masalah
Dalam beberapa kasus, pengguna mungkin mengalami masalah saat memasang driver Bluetooth. Masalah umum termasuk ketidakcocokan driver, file driver yang rusak, atau konflik dengan perangkat lunak lain. Jika terjadi masalah, pengguna dapat mencoba menginstal ulang driver, memperbarui sistem operasi, atau menghubungi produsen laptop atau adaptor Bluetooth untuk mendapatkan dukungan.
Dengan memahami dan mengikuti langkah-langkah pemasangan driver dengan benar, pengguna dapat memunculkan Bluetooth di laptop mereka secara efektif dan memastikan fungsionalitas Bluetooth yang optimal. Pemasangan driver yang tepat tidak hanya memungkinkan koneksi nirkabel yang stabil, tetapi juga meningkatkan kinerja dan stabilitas keseluruhan fitur Bluetooth pada laptop.
Konfigurasi Jaringan
Konfigurasi jaringan memainkan peran penting dalam memunculkan Bluetooth di laptop. Konfigurasi jaringan mengacu pada pengaturan parameter jaringan pada laptop, seperti alamat IP, subnet mask, gateway default, dan server DNS. Pengaturan ini menentukan bagaimana laptop berkomunikasi dengan perangkat lain di jaringan dan mengakses internet.
Dalam konteks memunculkan Bluetooth, konfigurasi jaringan yang tepat diperlukan agar laptop dapat menemukan dan terhubung ke perangkat Bluetooth lainnya. Ini karena Bluetooth menggunakan protokol jaringan untuk berkomunikasi, dan perangkat yang terhubung harus memiliki pengaturan jaringan yang kompatibel. Jika konfigurasi jaringan pada laptop salah, laptop mungkin tidak dapat mendeteksi atau terhubung ke perangkat Bluetooth, meskipun fitur Bluetooth telah diaktifkan dan terlihat.
Misalnya, jika laptop dan speaker Bluetooth berada di jaringan yang berbeda atau memiliki alamat IP yang tidak valid, mereka tidak akan dapat terhubung melalui Bluetooth. Dalam kasus ini, pengguna perlu mengonfigurasi pengaturan jaringan pada laptop agar sesuai dengan jaringan tempat speaker Bluetooth berada, atau mengkonfigurasi ulang speaker Bluetooth agar terhubung ke jaringan laptop.
Memahami hubungan antara konfigurasi jaringan dan cara memunculkan Bluetooth di laptop sangat penting untuk memastikan konektivitas nirkabel yang berhasil. Dengan mengonfigurasi pengaturan jaringan dengan benar, pengguna dapat memaksimalkan jangkauan dan kinerja Bluetooth, serta menikmati manfaat konektivitas nirkabel yang lancar dan andal.
Pengaturan Keamanan
Pengaturan keamanan merupakan aspek krusial dalam memunculkan Bluetooth di laptop. Pengaturan ini menentukan seberapa aman koneksi Bluetooth laptop dari akses tidak sah, intersepsi data, dan serangan lainnya.
-
Autentikasi
Autentikasi memastikan bahwa hanya perangkat yang sah yang dapat terhubung ke laptop melalui Bluetooth. Ini biasanya achieved melalui penggunaan kode PIN atau mekanisme keamanan lainnya.
-
Enkripsi
Enkripsi melindungi data yang ditransmisikan melalui Bluetooth dari intersepsi dan pencurian. Enkripsi memberikan lapisan keamanan tambahan dengan mengubah data menjadi format yang tidak dapat dibaca tanpa kunci dekripsi yang tepat.
-
Mode Tersembunyi
Mode tersembunyi membuat laptop tidak terlihat oleh perangkat Bluetooth lain, sehingga mengurangi risiko koneksi tidak sah dan serangan. Namun, mode ini juga dapat mempersulit koneksi ke perangkat yang diinginkan.
-
Pengaturan Firewall
Pengaturan firewall pada laptop dapat dikonfigurasi untuk memblokir koneksi Bluetooth yang tidak diinginkan atau berbahaya. Firewall bertindak sebagai penghalang antara laptop dan jaringan luar, memberikan lapisan perlindungan tambahan.
Dengan memahami dan mengimplementasikan pengaturan keamanan yang tepat, pengguna dapat memunculkan Bluetooth di laptop mereka dengan aman, meminimalkan risiko keamanan dan melindungi data mereka. Pengaturan ini sangat penting untuk memastikan konektivitas nirkabel yang aman dan andal, terutama saat menggunakan Bluetooth di tempat umum atau terhubung ke perangkat yang tidak dikenal.
Pemecahan Masalah
Dalam upaya memunculkan Bluetooth di laptop, pemecahan masalah memegang peranan penting. Proses ini melibatkan identifikasi dan mengatasi kendala atau kesalahan yang mungkin terjadi selama pengaktifan dan penggunaan fitur Bluetooth.
-
Identifikasi Perangkat Keras
Pemecahan masalah dimulai dengan mengidentifikasi perangkat keras Bluetooth. Ini mencakup memeriksa apakah adaptor Bluetooth terpasang dengan benar, memperbarui driver, atau mencoba adaptor Bluetooth eksternal jika tersedia.
-
Konfigurasi Perangkat Lunak
Pengaturan perangkat lunak juga perlu diperiksa. Pastikan Bluetooth telah diaktifkan dalam pengaturan sistem, layanan Bluetooth berjalan, dan laptop diatur agar dapat ditemukan oleh perangkat lain.
-
Gangguan Sinyal
Gangguan sinyal dapat memengaruhi konektivitas Bluetooth. Periksa apakah ada penghalang fisik, seperti dinding tebal atau perangkat elektronik lainnya, yang dapat mengganggu sinyal.
-
Kompatibilitas Perangkat
Masalah kompatibilitas dapat terjadi antara laptop dan perangkat Bluetooth lain. Pastikan kedua perangkat menggunakan versi Bluetooth yang sama dan memenuhi persyaratan sistem.
Dengan memahami dan menerapkan langkah-langkah pemecahan masalah ini, pengguna dapat secara efektif memunculkan Bluetooth di laptop mereka. Proses ini tidak hanya memastikan konektivitas nirkabel yang lancar, tetapi juga mengoptimalkan kinerja dan keandalan fitur Bluetooth secara keseluruhan.
Kompatibilitas Perangkat
Kompatibilitas perangkat memainkan peran krusial dalam memunculkan Bluetooth di laptop. Istilah kompatibilitas perangkat merujuk pada kemampuan dua atau lebih perangkat untuk berkomunikasi dan bekerja sama secara efektif. Dalam konteks Bluetooth, kompatibilitas perangkat memastikan bahwa laptop dan perangkat Bluetooth lainnya dapat saling menemukan, terhubung, dan bertukar data tanpa kendala.
Tanpa kompatibilitas perangkat, upaya memunculkan Bluetooth di laptop akan menemui kesulitan atau bahkan gagal. Faktor utama yang mempengaruhi kompatibilitas perangkat antara lain:
- Versi Bluetooth: Perangkat harus menggunakan versi Bluetooth yang sama atau kompatibel untuk dapat berkomunikasi.
- Profil Bluetooth: Profil Bluetooth menentukan jenis layanan dan fitur yang didukung oleh perangkat. Kedua perangkat harus mendukung profil Bluetooth yang sama agar dapat terhubung dan berfungsi dengan benar.
- Produsen Perangkat: Dalam beberapa kasus, perangkat dari produsen berbeda mungkin tidak sepenuhnya kompatibel meskipun memiliki spesifikasi yang sama. Hal ini dapat disebabkan oleh perbedaan implementasi atau fitur tambahan.
Memahami kompatibilitas perangkat sangat penting untuk memunculkan Bluetooth di laptop secara efektif. Dengan memastikan kompatibilitas antara laptop dan perangkat Bluetooth, pengguna dapat meminimalkan masalah koneksi, mengoptimalkan kinerja, dan memanfaatkan manfaat penuh dari teknologi Bluetooth.
Jangkauan Bluetooth
Jangkauan Bluetooth merupakan aspek penting yang perlu dipertimbangkan dalam upaya memunculkan Bluetooth di laptop. Jangkauan Bluetooth menentukan seberapa jauh laptop dapat berkomunikasi dan terhubung dengan perangkat Bluetooth lainnya secara nirkabel.
-
Faktor Jarak
Jangkauan Bluetooth dipengaruhi oleh faktor jarak, yaitu jarak maksimum di mana perangkat Bluetooth dapat berkomunikasi secara efektif. Jangkauan ini bervariasi tergantung pada versi Bluetooth dan faktor lingkungan.
-
Hambatan Fisik
Hambatan fisik, seperti dinding dan benda padat lainnya, dapat mengurangi jangkauan Bluetooth. Sinyal Bluetooth dapat terhalang atau dilemahkan saat melewati hambatan tersebut.
-
Interferensi Sinyal
Perangkat lain yang memancarkan sinyal nirkabel, seperti microwave dan telepon nirkabel, dapat menyebabkan interferensi sinyal Bluetooth, yang berdampak pada jangkauannya.
-
Penggunaan Daya
Penggunaan daya pada perangkat Bluetooth memengaruhi jangkauan Bluetooth. Perangkat dengan daya lebih tinggi umumnya memiliki jangkauan yang lebih luas dibandingkan perangkat dengan daya rendah.
Memahami jangkauan Bluetooth sangat penting dalam memunculkan Bluetooth di laptop secara efektif. Dengan memperhatikan faktor-faktor ini, pengguna dapat mengoptimalkan jangkauan Bluetooth dan memastikan konektivitas nirkabel yang stabil dan andal untuk berbagai tujuan, seperti transfer file, penggunaan periferal, dan akses internet.
Konsumsi Daya
Konsumsi daya merupakan faktor penting yang perlu dipertimbangkan dalam memunculkan Bluetooth di laptop. Konsumsi daya mengacu pada jumlah daya listrik yang digunakan oleh perangkat Bluetooth, termasuk laptop, selama pengoperasiannya. Konsumsi daya yang lebih tinggi dapat memengaruhi kinerja dan masa pakai baterai laptop, terutama saat fitur Bluetooth diaktifkan dan digunakan secara intensif.
Ketika Bluetooth diaktifkan pada laptop, adaptor Bluetooth mengonsumsi daya untuk memancarkan dan menerima sinyal nirkabel. Konsumsi daya dipengaruhi oleh beberapa faktor, seperti jarak antara laptop dan perangkat Bluetooth yang terhubung, jumlah perangkat yang terhubung, dan jenis aktivitas yang dilakukan melalui Bluetooth. Misalnya, mentransfer file berukuran besar atau melakukan streaming audio akan mengonsumsi lebih banyak daya dibandingkan dengan hanya mempertahankan koneksi Bluetooth.
Memahami konsumsi daya sangat penting untuk memunculkan Bluetooth di laptop secara efektif. Pengguna dapat mengoptimalkan konsumsi daya dengan memperhatikan faktor-faktor ini dan membuat penyesuaian yang sesuai. Misalnya, mematikan Bluetooth saat tidak digunakan, mengurangi jumlah perangkat yang terhubung, atau menggunakan perangkat Bluetooth hemat energi dapat membantu menghemat daya dan memperpanjang masa pakai baterai laptop.
Secara keseluruhan, konsumsi daya merupakan aspek penting yang terkait dengan cara memunculkan Bluetooth di laptop. Dengan memahami hubungan antara konsumsi daya dan fitur Bluetooth, pengguna dapat membuat keputusan yang tepat untuk mengoptimalkan kinerja, masa pakai baterai, dan pengalaman pengguna secara keseluruhan.
Tanya Jawab Umum
Bagian ini menyajikan tanya jawab umum yang mengulas aspek penting dari cara memunculkan Bluetooth di laptop, mengklarifikasi konsep, dan menjawab pertanyaan yang mungkin muncul.
Pertanyaan 1: Apa saja persyaratan dasar untuk mengaktifkan Bluetooth pada laptop?
Jawaban: Laptop harus memiliki adaptor Bluetooth internal atau eksternal, Bluetooth harus diaktifkan dalam pengaturan sistem, dan perangkat harus diatur agar terlihat oleh perangkat lain.
Pertanyaan 2: Bagaimana cara mengetahui apakah laptop memiliki adaptor Bluetooth?
Jawaban: Periksa spesifikasi laptop, Device Manager, atau lihat apakah terdapat tombol atau sakelar Bluetooth khusus pada perangkat.
Pertanyaan 3: Mengapa Bluetooth saya tidak dapat ditemukan oleh perangkat lain?
Jawaban: Pastikan Bluetooth diaktifkan dan laptop diatur agar terlihat, periksa jangkauan dan hambatan fisik, dan pastikan perangkat yang ingin terhubung menggunakan versi Bluetooth yang kompatibel.
Pertanyaan 4: Bagaimana cara memecahkan masalah koneksi Bluetooth yang tidak stabil?
Jawaban: Coba perbarui driver Bluetooth, periksa interferensi sinyal, pastikan perangkat berada dalam jangkauan, dan mulai ulang baik laptop maupun perangkat Bluetooth.
Pertanyaan 5: Apakah mengaktifkan Bluetooth memengaruhi masa pakai baterai laptop?
Jawaban: Ya, Bluetooth mengonsumsi daya saat aktif. Nonaktifkan Bluetooth saat tidak digunakan untuk menghemat daya.
Pertanyaan 6: Apakah aman menghubungkan ke perangkat Bluetooth yang tidak dikenal?
Jawaban: Berhati-hatilah saat menghubungkan ke perangkat Bluetooth yang tidak dikenal. Aktifkan fitur keamanan Bluetooth, seperti autentikasi dan enkripsi, untuk melindungi laptop dari akses tidak sah.
Tanya jawab di atas memberikan ringkasan komprehensif tentang cara memunculkan Bluetooth di laptop, menguraikan persyaratan, pemecahan masalah, dan pertimbangan keamanan.
Selanjutnya, artikel ini akan membahas topik lanjutan, seperti pengaturan jaringan, konfigurasi keamanan, dan optimalisasi kinerja Bluetooth pada laptop.
Tips Memunculkan Bluetooth di Laptop
Bagian ini menyajikan beberapa tips untuk membantu memunculkan Bluetooth di laptop secara efektif dan mengatasi tantangan umum.
Tip 1: Periksa Adaptor Bluetooth
Pastikan laptop memiliki adaptor Bluetooth internal atau eksternal yang berfungsi dengan baik. Periksa spesifikasi laptop atau Device Manager untuk memverifikasi.
Tip 2: Aktifkan Bluetooth
Aktifkan fitur Bluetooth dalam pengaturan sistem laptop. Biasanya dapat diakses melalui menu pengaturan atau tombol khusus pada perangkat.
Tip 3: Atur Visibilitas
Atur laptop agar dapat terlihat oleh perangkat Bluetooth lain. Opsi ini biasanya tersedia dalam pengaturan Bluetooth, memungkinkan pengguna mengontrol siapa saja yang dapat mendeteksi dan terhubung ke laptop.
Tip 4: Perbarui Driver
Pastikan driver Bluetooth terbaru terinstal pada laptop. Driver yang ketinggalan zaman dapat menyebabkan masalah konektivitas dan kinerja.
Tip 5: Periksa Jangkauan dan Hambatan
Bluetooth memiliki jangkauan terbatas. Pastikan perangkat yang ingin terhubung berada dalam jangkauan dan tidak ada hambatan fisik yang menghalangi sinyal.
Tip 6: Pecahkan Masalah Konektivitas
Jika mengalami masalah konektivitas, coba mulai ulang laptop dan perangkat Bluetooth. Periksa juga apakah perangkat menggunakan versi Bluetooth yang kompatibel.
Tip 7: Perhatikan Keamanan
Aktifkan fitur keamanan Bluetooth, seperti autentikasi dan enkripsi, untuk melindungi laptop dari akses tidak sah saat terhubung ke perangkat lain.
Tip 8: Optimalkan Konsumsi Daya
Nonaktifkan Bluetooth saat tidak digunakan untuk menghemat daya baterai laptop. Perangkat Bluetooth yang hemat energi juga dapat membantu meningkatkan masa pakai baterai.
Dengan mengikuti tips di atas, pengguna dapat meningkatkan pengalaman memunculkan Bluetooth di laptop mereka, memastikan konektivitas nirkabel yang stabil, aman, dan efisien.
Selanjutnya, artikel ini akan membahas pengaturan jaringan dan konfigurasi keamanan yang lebih lanjut, memberikan panduan komprehensif untuk memaksimalkan fungsionalitas Bluetooth pada laptop.
Kesimpulan
Memunculkan Bluetooth di laptop merupakan proses penting yang memungkinkan konektivitas nirkabel yang nyaman dan efisien. Artikel ini menyoroti beberapa aspek penting, termasuk pengaktifan, visibilitas, pemasangan driver, dan pengaturan keamanan. Memahami interkoneksi antara aspek-aspek ini sangat penting untuk memaksimalkan fungsionalitas Bluetooth.
Beberapa poin utama yang dibahas dalam artikel ini meliputi:
- Memastikan laptop memiliki adaptor Bluetooth yang berfungsi dan mengaktifkan fitur Bluetooth dalam pengaturan sistem.
- Mengatur laptop agar terlihat oleh perangkat lain dan menginstal driver Bluetooth terbaru untuk kinerja optimal.
- Mengaktifkan fitur keamanan Bluetooth untuk melindungi laptop dari akses tidak sah dan mengoptimalkan konsumsi daya untuk masa pakai baterai yang lebih lama.
Dengan mengikuti panduan yang diuraikan dalam artikel ini, pengguna dapat secara efektif memunculkan Bluetooth di laptop mereka, membuka kemungkinan untuk berbagi file, menghubungkan perangkat, dan mengakses berbagai layanan secara nirkabel. Memahami cara memunculkan Bluetooth di laptop memberdayakan pengguna untuk memanfaatkan sepenuhnya teknologi nirkabel dan meningkatkan pengalaman komputasi mereka secara keseluruhan.
Baca Juga: