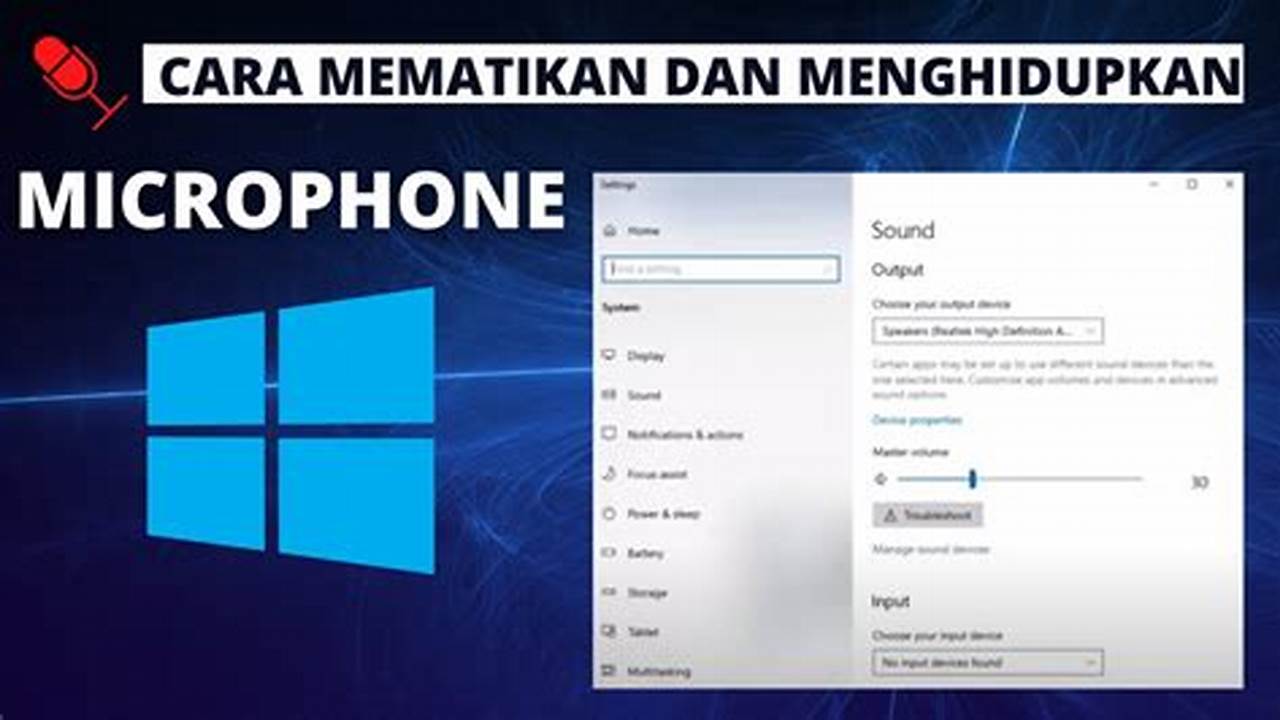
Cara mengaktifkan microphone di laptop adalah suatu proses untuk membuat perangkat microphone pada laptop menjadi aktif dan berfungsi. Contohnya, ketika hendak melakukan konferensi video, kita perlu mengaktifkan microphone pada laptop untuk dapat berbicara dengan peserta lain.
Mengaktifkan microphone pada laptop sangat penting karena memungkinkan kita untuk melakukan berbagai aktivitas yang memerlukan suara, seperti rapat online, panggilan telepon, dan perekaman audio. Kemampuan ini memberikan banyak manfaat, seperti mempermudah komunikasi dan produktivitas kerja.
Secara historis, microphone pertama kali ditemukan pada tahun 1876 oleh Emile Berliner. Sejak saat itu, mikrofon terus berkembang dan menjadi fitur penting pada laptop modern. Kehadiran microphone pada laptop telah merevolusi cara kita berkomunikasi dan bekerja.
Cara Mengaktifkan Microphone di Laptop
Cara mengaktifkan microphone di laptop merupakan aspek penting yang perlu dikuasai untuk memaksimalkan penggunaan laptop. Berikut adalah 10 aspek penting terkait cara mengaktifkan microphone di laptop:
- Pengaturan sistem
- Pengaturan perangkat
- Tombol pintas
- Perangkat lunak pendukung
- Pemeriksaan koneksi
- Pemeriksaan driver
- Troubleshooting
- Keamanan dan privasi
- Penggunaan optimal
- Pemeliharaan rutin
Memahami aspek-aspek ini akan membantu Anda memastikan bahwa microphone pada laptop berfungsi dengan baik dan dapat digunakan secara optimal. Misalnya, pengaturan sistem memungkinkan Anda untuk mengonfigurasi level input dan output microphone, sementara pengaturan perangkat memungkinkan Anda untuk memilih microphone yang akan digunakan. Tombol pintas dapat digunakan untuk mengaktifkan atau menonaktifkan microphone dengan cepat, dan perangkat lunak pendukung dapat menyediakan fitur tambahan seperti peredam bising dan peningkatan suara.
Pengaturan sistem
Pengaturan sistem merupakan salah satu aspek penting dalam cara mengaktifkan microphone di laptop. Pengaturan ini memungkinkan Anda untuk mengonfigurasi berbagai parameter terkait microphone, sehingga dapat berfungsi secara optimal.
-
Level input dan output
Pengaturan ini memungkinkan Anda mengatur tingkat sensitivitas microphone dan volume output speaker.
-
Pemilihan microphone
Jika laptop Anda memiliki beberapa microphone, pengaturan ini memungkinkan Anda untuk memilih microphone yang akan digunakan.
-
Pengurangan kebisingan
Pengaturan ini dapat membantu mengurangi kebisingan latar belakang, sehingga suara Anda terdengar lebih jelas.
-
Peningkatan suara
Pengaturan ini dapat meningkatkan kualitas suara microphone, sehingga suara Anda terdengar lebih jernih dan profesional.
Dengan memahami dan mengoptimalkan pengaturan sistem, Anda dapat memastikan bahwa microphone pada laptop Anda berfungsi dengan baik dan dapat digunakan secara maksimal.
Pengaturan perangkat
Pengaturan perangkat merupakan salah satu aspek penting dalam cara mengaktifkan microphone di laptop. Pengaturan ini memungkinkan Anda mengelola perangkat keras yang terhubung ke laptop, termasuk microphone. Jika pengaturan perangkat tidak dikonfigurasi dengan benar, microphone mungkin tidak berfungsi atau tidak dapat diakses oleh sistem operasi.
Salah satu pengaturan yang perlu diperhatikan adalah pemilihan perangkat masukan audio. Pastikan bahwa microphone yang Anda ingin gunakan dipilih sebagai perangkat masukan default. Pengaturan ini biasanya dapat ditemukan di bagian “Suara” atau “Audio” pada pengaturan perangkat.
Selain itu, pengaturan perangkat juga memungkinkan Anda mengelola level input dan output microphone. Tingkat input menentukan seberapa sensitif microphone terhadap suara, sedangkan tingkat output menentukan seberapa keras suara yang dihasilkan oleh microphone. Pengaturan ini dapat digunakan untuk mengoptimalkan kualitas suara microphone dan mencegah terjadinya distorsi.
Dengan memahami dan mengoptimalkan pengaturan perangkat, Anda dapat memastikan bahwa microphone pada laptop Anda berfungsi dengan baik dan dapat digunakan secara maksimal. Hal ini sangat penting untuk berbagai aktivitas yang memerlukan penggunaan microphone, seperti konferensi video, panggilan telepon, dan perekaman audio.
Tombol pintas
Dalam konteks cara mengaktifkan microphone di laptop, tombol pintas memegang peranan penting sebagai mekanisme cepat dan mudah untuk mengakses fungsi-fungsi terkait microphone.
-
Tombol fungsi
Tombol fungsi (biasanya F1-F12) pada keyboard laptop sering kali memiliki fungsi tambahan yang mencakup mengaktifkan/menonaktifkan microphone. Carilah ikon microphone pada salah satu tombol fungsi dan tekan tombol tersebut bersamaan dengan tombol “Fn” untuk mengaktifkan/menonaktifkan microphone.
-
Tombol khusus
Beberapa laptop memiliki tombol khusus yang didedikasikan untuk mengaktifkan/menonaktifkan microphone. Tombol ini biasanya terletak di atas keyboard dan memiliki ikon microphone yang jelas.
-
Pintasan sistem
Sistem operasi Windows dan macOS menyediakan pintasan keyboard untuk mengaktifkan/menonaktifkan microphone. Pada Windows, tekan tombol “Windows + A” dan klik ikon microphone di Pusat Tindakan. Pada macOS, tekan tombol “Control + F2”.
-
Pintasan perangkat lunak
Aplikasi konferensi video dan perekaman audio sering kali menyediakan pintasan keyboard mereka sendiri untuk mengaktifkan/menonaktifkan microphone. Periksa dokumentasi aplikasi untuk mengetahui pintasan yang relevan.
Dengan memahami dan memanfaatkan tombol pintas untuk mengaktifkan microphone di laptop, pengguna dapat mengakses fungsi microphone secara cepat dan efisien, sehingga meningkatkan produktivitas dan kemudahan penggunaan.
Perangkat lunak pendukung
Dalam konteks cara mengaktifkan microphone di laptop, perangkat lunak pendukung berperan krusial sebagai penghubung antara sistem operasi dan perangkat keras microphone. Perangkat lunak ini menyediakan antarmuka pengguna, fitur tambahan, dan pembaruan penting untuk memastikan fungsionalitas microphone yang optimal.
-
Driver audio
Driver audio adalah perangkat lunak penting yang memfasilitasi komunikasi antara sistem operasi dan perangkat keras microphone. Driver ini menerjemahkan perintah dari sistem operasi ke dalam sinyal yang dapat dimengerti oleh microphone, dan sebaliknya.
-
Aplikasi perekaman suara
Aplikasi perekaman suara memungkinkan pengguna merekam dan mengedit audio dari microphone. Aplikasi-aplikasi ini biasanya menyediakan fitur seperti pengurangan kebisingan, penyesuaian level, dan efek suara.
-
Aplikasi konferensi video
Aplikasi konferensi video menyediakan platform untuk komunikasi audio dan video. Aplikasi ini mengintegrasikan fungsionalitas microphone dan perangkat lunak pendukung lainnya untuk memungkinkan pengguna melakukan panggilan konferensi dan rapat online.
-
Aplikasi pengenalan suara
Aplikasi pengenalan suara menggunakan microphone untuk mengubah ucapan menjadi teks. Aplikasi ini banyak digunakan untuk membuat catatan, mengontrol perangkat melalui perintah suara, dan menerjemahkan bahasa secara real-time.
Perangkat lunak pendukung ini bekerja sama untuk memastikan bahwa microphone pada laptop berfungsi dengan benar dan dapat dimanfaatkan secara maksimal untuk berbagai tujuan, seperti komunikasi, perekaman audio, dan pengenalan suara.
Pemeriksaan koneksi
Pemeriksaan koneksi merupakan aspek penting dalam cara mengaktifkan microphone di laptop karena memastikan bahwa microphone terhubung dengan benar ke laptop dan dapat berfungsi sebagaimana mestinya. Ada beberapa aspek yang perlu diperhatikan saat melakukan pemeriksaan koneksi.
-
Kabel dan port
Periksa apakah kabel microphone terhubung dengan benar ke port yang sesuai pada laptop. Pastikan kabel tidak rusak atau longgar.
-
Pengaturan perangkat
Pastikan bahwa microphone telah dipilih sebagai perangkat input audio pada pengaturan perangkat laptop. Periksa juga apakah level input microphone sudah diatur dengan benar.
-
Pemeriksaan driver
Pastikan bahwa driver audio untuk microphone sudah terinstal dan diperbarui. Driver yang ketinggalan zaman atau rusak dapat menyebabkan masalah pada fungsi microphone.
-
Uji coba suara
Lakukan uji coba suara untuk memastikan bahwa microphone berfungsi dengan baik. Rekam suara Anda dan putar kembali untuk memeriksa kualitas dan level suara.
Dengan melakukan pemeriksaan koneksi yang menyeluruh, Anda dapat memastikan bahwa microphone pada laptop Anda terhubung dan berfungsi dengan benar, sehingga dapat digunakan secara optimal untuk berbagai keperluan seperti komunikasi, perekaman audio, dan pengenalan suara.
Pemeriksaan driver
Pemeriksaan driver merupakan komponen penting dalam mengaktifkan microphone di laptop karena driver berfungsi sebagai penghubung antara sistem operasi dan perangkat keras microphone. Tanpa driver yang sesuai dan terbaru, microphone mungkin tidak dapat berfungsi dengan baik atau bahkan tidak dikenali oleh sistem operasi.
Saat memeriksa driver, carilah pembaruan yang tersedia untuk driver audio pada situs web produsen laptop atau motherboard. Memasang driver terbaru memastikan bahwa microphone memiliki akses ke fitur dan perbaikan terbaru, meningkatkan kompatibilitas dan stabilitas.
Misalnya, jika driver audio yang ketinggalan zaman menyebabkan microphone tidak berfungsi, memperbarui driver dapat menyelesaikan masalah dan mengaktifkan microphone. Demikian pula, jika driver yang rusak menyebabkan microphone menghasilkan suara yang terdistorsi, menginstal ulang driver dapat memulihkan fungsi microphone yang normal.
Memahami hubungan antara pemeriksaan driver dan cara mengaktifkan microphone di laptop sangat penting untuk menjaga fungsionalitas microphone secara optimal. Dengan memeriksa dan memperbarui driver secara teratur, pengguna dapat memastikan bahwa microphone mereka berfungsi dengan baik dan dapat digunakan secara efektif untuk berbagai keperluan, seperti komunikasi, perekaman audio, dan pengenalan suara.
Troubleshooting
Troubleshooting merupakan aspek penting dalam cara mengaktifkan microphone di laptop karena membantu mengidentifikasi dan mengatasi masalah yang mungkin terjadi pada microphone. Berikut adalah beberapa aspek penting terkait troubleshooting:
-
Pemeriksaan perangkat keras
Periksa apakah microphone terhubung dengan benar ke laptop dan tidak mengalami kerusakan fisik. Pastikan port dan kabel microphone berfungsi dengan baik.
-
Pemeriksaan pengaturan
Pastikan pengaturan microphone di laptop sudah benar, seperti pengaturan level input dan output, serta pemilihan microphone yang tepat sebagai perangkat masukan audio.
-
Pembaruan driver
Perbarui driver audio laptop ke versi terbaru. Driver yang ketinggalan zaman dapat menyebabkan masalah pada fungsi microphone.
-
Gangguan perangkat lunak
Tutup aplikasi atau program lain yang mungkin menggunakan microphone dan menyebabkan konflik. Nonaktifkan sementara perangkat lunak antivirus atau firewall yang mungkin memblokir akses ke microphone.
Dengan memahami dan melakukan troubleshooting pada aspek-aspek tersebut, pengguna dapat mengatasi masalah microphone yang tidak berfungsi dan memastikan microphone pada laptop mereka dapat berfungsi dengan baik untuk berbagai keperluan, seperti komunikasi, perekaman audio, dan pengenalan suara.
Keamanan dan privasi
Dalam konteks cara mengaktifkan microphone di laptop, keamanan dan privasi memegang peranan penting. Mikrofon, sebagai perangkat input audio, memiliki kemampuan untuk merekam dan mengirimkan suara, sehingga menimbulkan potensi risiko keamanan dan privasi jika tidak dikelola dengan baik.
Salah satu risiko keamanan yang perlu dipertimbangkan adalah penyadapan atau akses tidak sah ke mikrofon. Pihak yang tidak berwenang dapat memperoleh akses ke percakapan pribadi, informasi sensitif, atau bahkan lokasi pengguna melalui mikrofon yang diaktifkan tanpa sepengetahuan mereka. Selain itu, perekaman audio yang tidak sah dapat digunakan untuk tujuan jahat, seperti pemerasan atau pencemaran nama baik.
Untuk mengatasi risiko ini, penting untuk menerapkan langkah-langkah keamanan yang memadai, seperti:
- Hanya aktifkan mikrofon saat diperlukan.
- Gunakan perangkat lunak antivirus dan firewall untuk memblokir akses tidak sah ke mikrofon.
- Konfigurasikan pengaturan privasi pada sistem operasi dan aplikasi untuk mengontrol akses ke mikrofon.
Dengan memahami dan menerapkan langkah-langkah keamanan yang tepat, pengguna dapat meminimalkan risiko keamanan dan privasi yang terkait dengan penggunaan mikrofon pada laptop.
Penggunaan optimal
Penggunaan optimal microphone pada laptop sangat penting untuk memaksimalkan fungsinya dan menghasilkan kualitas audio yang baik. Ada beberapa aspek yang perlu diperhatikan untuk mencapai penggunaan microphone yang optimal.
-
Posisi microphone
Posisikan microphone sedekat mungkin dengan sumber suara untuk meminimalkan kebisingan latar belakang dan meningkatkan kualitas suara.
-
Pengaturan level input
Sesuaikan level input microphone pada pengaturan suara untuk memastikan suara yang direkam tidak terlalu pelan atau terlalu keras.
-
Pengurangan kebisingan
Gunakan fitur pengurangan kebisingan yang tersedia pada beberapa microphone atau aplikasi perekaman untuk meminimalkan kebisingan latar belakang.
-
Penggunaan aksesori
Gunakan aksesori seperti pop filter atau windscreen untuk mengurangi gangguan angin dan suara letupan saat berbicara ke microphone.
Dengan memahami dan menerapkan aspek-aspek ini, pengguna dapat mengoptimalkan penggunaan microphone pada laptop untuk berbagai keperluan, seperti komunikasi, perekaman audio, dan pengenalan suara.
Pemeliharaan rutin
Pemeliharaan rutin merupakan salah satu aspek penting dalam “cara mengaktifkan microphone di laptop” karena memastikan bahwa microphone berfungsi dengan baik dan tahan lama. Pemeliharaan rutin meliputi beberapa kegiatan, antara lain:
-
Pembersihan microphone
Membersihkan microphone secara rutin dapat menghilangkan debu dan kotoran yang dapat menyumbat microphone dan mengganggu kualitas suara. Gunakan kain lembut dan kering untuk membersihkan bagian luar microphone, dan gunakan sikat lembut untuk membersihkan bagian dalam microphone.
-
Periksa kabel microphone
Kabel microphone dapat rusak seiring waktu, sehingga penting untuk memeriksanya secara rutin. Carilah tanda-tanda kerusakan seperti kabel yang putus, sobek, atau tertekuk. Jika Anda menemukan kerusakan, ganti kabel microphone dengan yang baru.
-
Perbarui driver microphone
Driver microphone perlu diperbarui secara rutin untuk memastikan kompatibilitas dengan sistem operasi dan aplikasi. Driver yang ketinggalan zaman dapat menyebabkan microphone tidak berfungsi dengan baik atau bahkan tidak berfungsi sama sekali. Perbarui driver microphone melalui situs web produsen microphone atau motherboard.
-
Kalibrasi microphone
Kalibrasi microphone dapat memastikan bahwa microphone merekam suara dengan akurat. Gunakan perangkat lunak kalibrasi microphone untuk mengkalibrasi microphone Anda secara rutin. Perangkat lunak ini akan memandu Anda melalui proses kalibrasi dan memastikan bahwa microphone Anda merekam suara dengan tingkat volume dan kualitas yang tepat.
Dengan melakukan pemeliharaan rutin pada microphone laptop, Anda dapat memastikan bahwa microphone berfungsi dengan baik dan menghasilkan kualitas suara yang optimal. Pemeliharaan rutin juga dapat memperpanjang umur microphone dan mencegah masalah di kemudian hari.
Pertanyaan yang Sering Diajukan (FAQ)
Bagian FAQ ini berisi kumpulan pertanyaan dan jawaban umum seputar cara mengaktifkan microphone di laptop. Pertanyaan-pertanyaan ini dirancang untuk mengantisipasi keraguan atau kesalahpahaman yang mungkin dialami pengguna saat mengaktifkan microphone.
Pertanyaan 1: Mengapa microphone laptop saya tidak berfungsi?
Beberapa kemungkinan penyebabnya antara lain: microphone belum aktif, pengaturan suara tidak benar, driver microphone ketinggalan zaman, atau adanya gangguan perangkat lunak atau perangkat keras.
Pertanyaan 2: Bagaimana cara memeriksa apakah microphone laptop saya aktif?
Anda dapat memeriksa pengaturan suara pada laptop atau menggunakan aplikasi perekaman untuk melihat apakah microphone mendeteksi suara.
Pertanyaan 3: Bagaimana cara memperbarui driver microphone?
Anda dapat memperbarui driver microphone melalui situs web produsen laptop atau motherboard, atau menggunakan utilitas pembaruan driver.
Pertanyaan 4: Dapatkah saya menggunakan microphone eksternal pada laptop?
Ya, Anda dapat menggunakan microphone eksternal pada laptop dengan menghubungkannya melalui port audio atau USB.
Pertanyaan 5: Bagaimana cara mengatasi kebisingan latar belakang saat menggunakan microphone?
Anda dapat mengurangi kebisingan latar belakang dengan menggunakan fitur pengurangan kebisingan pada aplikasi perekaman, atau dengan menggunakan aksesori seperti pop filter atau windscreen.
Pertanyaan 6: Bagaimana cara meningkatkan kualitas suara microphone laptop?
Anda dapat meningkatkan kualitas suara microphone laptop dengan menyesuaikan level input, menggunakan pengurangan kebisingan, dan memposisikan microphone dengan benar.
Dengan memahami jawaban atas pertanyaan-pertanyaan umum ini, Anda seharusnya dapat mengaktifkan dan menggunakan microphone laptop dengan lebih baik.
Selanjutnya, kita akan membahas beberapa tips dan praktik terbaik untuk penggunaan microphone laptop yang optimal.
Tips Mengaktifkan Microphone di Laptop
Bagian tips ini akan memberikan panduan praktis dan mudah diikuti untuk mengaktifkan microphone di laptop secara optimal. Dengan menerapkan tips ini, Anda dapat memastikan bahwa microphone berfungsi dengan baik dan menghasilkan kualitas suara yang jernih.
Tip 1: Periksa Koneksi Fisik
Pastikan kabel microphone terhubung dengan benar ke port audio pada laptop. Periksa juga apakah port dan kabel tidak rusak.
Tip 2: Aktifkan Microphone di Pengaturan
Buka pengaturan suara pada laptop dan pastikan microphone sudah aktif dan dipilih sebagai perangkat input.
Tip 3: Perbarui Driver Microphone
Driver microphone yang ketinggalan zaman dapat menyebabkan masalah pada fungsi microphone. Perbarui driver melalui situs web produsen laptop atau motherboard.
Tip 4: Sesuaikan Level Input
Atur level input microphone pada pengaturan suara agar sesuai dengan volume suara Anda. Hindari level input yang terlalu tinggi atau terlalu rendah.
Tip 5: Kurangi Kebisingan Latar Belakang
Gunakan fitur pengurangan kebisingan pada aplikasi perekaman atau gunakan aksesori seperti pop filter untuk meminimalkan kebisingan latar belakang.
Tip 6: Posisikan Microphone dengan Benar
Posisikan microphone sedekat mungkin dengan sumber suara untuk meningkatkan kualitas suara dan mengurangi kebisingan latar belakang.
Dengan menerapkan tips ini, Anda dapat mengaktifkan dan menggunakan microphone laptop dengan lebih optimal, menghasilkan kualitas suara yang lebih baik dan pengalaman penggunaan yang lebih lancar.
Selanjutnya, kita akan membahas praktik terbaik untuk memelihara dan merawat microphone laptop agar tetap berfungsi dengan baik dalam jangka panjang.
Kesimpulan
Artikel ini telah membahas secara mendalam tentang cara mengaktifkan microphone di laptop, dimulai dari definisi, manfaat, dan aspek teknis seperti pengaturan sistem dan perangkat, tombol pintas, perangkat lunak pendukung, pemeriksaan koneksi, pemeriksaan driver, troubleshooting, keamanan dan privasi, penggunaan optimal, hingga pemeliharaan rutin.
Beberapa poin utama yang saling terkait meliputi:
- Memahami pengaturan sistem dan perangkat sangat penting untuk mengoptimalkan fungsi microphone.
- Troubleshooting yang tepat dapat mengatasi masalah microphone yang tidak berfungsi dan memastikan kinerja yang optimal.
- Keamanan dan privasi harus diutamakan dengan hanya mengaktifkan microphone saat diperlukan dan menggunakan langkah-langkah keamanan yang memadai.
Dengan memahami dan menerapkan pengetahuan dalam artikel ini, pengguna dapat dengan mudah mengaktifkan dan menggunakan microphone laptop mereka secara optimal. Hal ini akan meningkatkan pengalaman komunikasi, perekaman audio, dan pengenalan suara, serta memastikan keamanan dan privasi terjaga.
Baca Juga: