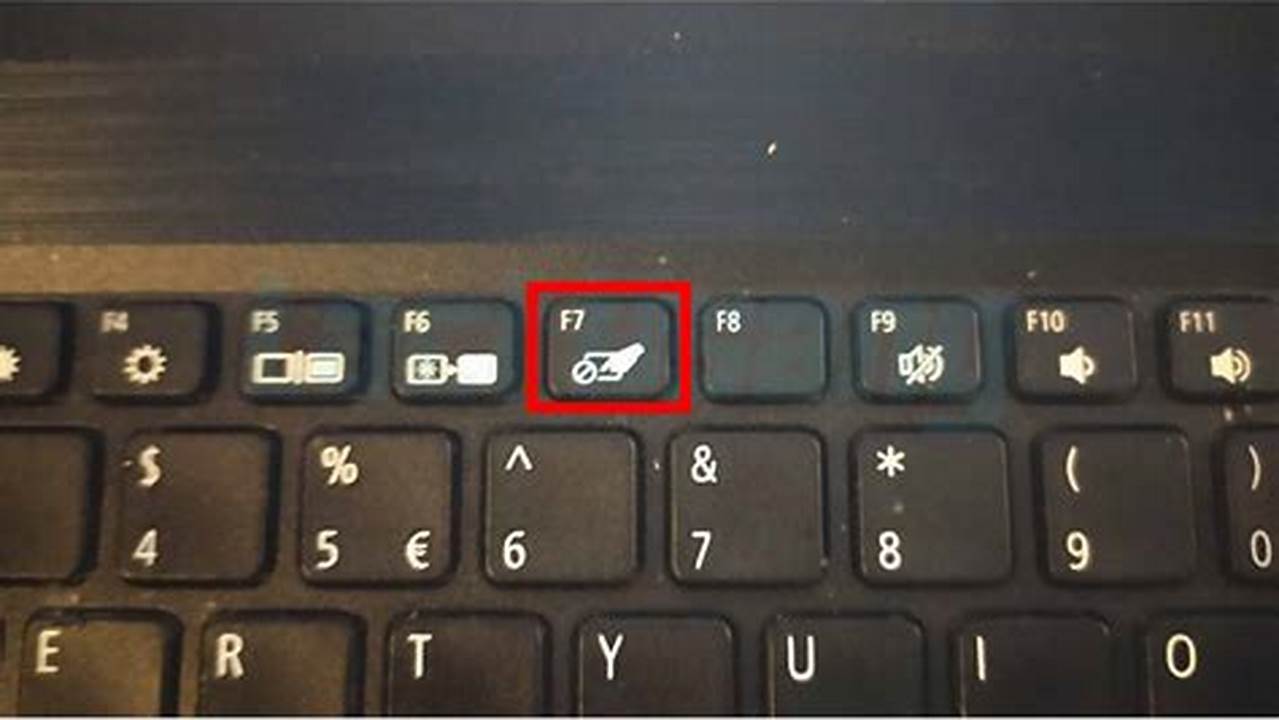
Cara mengaktifkan touchpad laptop adalah suatu metode untuk menghidupkan touchpad yang terdapat pada laptop. Touchpad adalah panel sensitif sentuhan yang berfungsi sebagai pengganti tetikus untuk menggerakkan kursor pada layar laptop.
Mengaktifkan touchpad laptop sangat penting karena dapat memberikan kemudahan dan kenyamanan dalam mengoperasikan laptop. Selain itu, touchpad juga dapat menghemat tempat dibandingkan dengan menggunakan tetikus eksternal. Salah satu perkembangan sejarah penting dalam teknologi touchpad adalah penemuan teknologi multi-sentuh, yang memungkinkan pengguna untuk melakukan berbagai gerakan jari untuk mengontrol laptop.
Artikel ini akan membahas secara tuntas mengenai langkah-langkah mengaktifkan touchpad laptop, baik pada sistem operasi Windows maupun macOS. Kami akan memandu Anda melalui proses pengaktifan yang mudah dan memberikan tips untuk mengoptimalkan penggunaan touchpad Anda.
Cara Mengaktifkan Touchpad Laptop
Mengaktifkan touchpad pada laptop sangat penting karena memudahkan navigasi dan kontrol laptop. Terdapat berbagai aspek penting yang perlu diperhatikan dalam mengaktifkan touchpad laptop, yaitu:
- Pengaturan perangkat keras
- Driver touchpad
- Pengaturan BIOS
- Pintasan tombol fungsi
- Pengaturan panel kontrol
- Pengaturan aplikasi pihak ketiga
- Jenis touchpad
- Sistem operasi
- Kompatibilitas perangkat
- Pemecahan masalah
Semua aspek ini saling terkait dan memengaruhi cara mengaktifkan touchpad laptop. Misalnya, pengaturan perangkat keras menentukan apakah touchpad secara fisik diaktifkan, sementara driver touchpad diperlukan untuk memastikan kompatibilitas dengan sistem operasi. Pengaturan BIOS juga dapat memengaruhi aktivasi touchpad, dan pintasan tombol fungsi dapat memberikan akses cepat ke pengaturan touchpad. Memahami semua aspek ini sangat penting untuk memastikan touchpad laptop berfungsi dengan baik.
Pengaturan perangkat keras
Pengaturan perangkat keras merupakan salah satu aspek penting dalam mengaktifkan touchpad laptop. Pengaturan ini menentukan apakah touchpad secara fisik aktif dan berfungsi dengan baik. Berikut beberapa komponen pengaturan perangkat keras yang terkait dengan cara mengaktifkan touchpad laptop:
-
Tombol fisik
Beberapa laptop memiliki tombol fisik khusus untuk mengaktifkan atau menonaktifkan touchpad. Tombol ini biasanya terletak di dekat touchpad dan diberi simbol atau label yang jelas. -
Pengaturan BIOS
BIOS (Basic Input/Output System) adalah firmware yang tertanam pada motherboard laptop. Pengaturan BIOS biasanya menyertakan opsi untuk mengaktifkan atau menonaktifkan touchpad. -
Konektor internal
Touchpad terhubung ke motherboard laptop melalui konektor internal. Konektor ini harus terpasang dengan benar agar touchpad dapat berfungsi. -
Pengaturan chipset
Chipset adalah kumpulan sirkuit terintegrasi yang mengontrol berbagai komponen perangkat keras pada laptop. Pengaturan chipset dapat memengaruhi fungsi touchpad, karena touchpad bergantung pada chipset untuk memproses sinyal sentuh.
Memahami pengaturan perangkat keras ini sangat penting untuk memastikan touchpad laptop berfungsi dengan baik. Jika touchpad tidak berfungsi, periksa pengaturan perangkat keras ini terlebih dahulu untuk mengidentifikasi dan mengatasi masalahnya.
Driver touchpad
Driver touchpad merupakan perangkat lunak penting yang memungkinkan sistem operasi laptop berkomunikasi dengan touchpad. Driver ini menerjemahkan sinyal sentuh pada touchpad menjadi perintah yang dapat dipahami oleh sistem operasi, sehingga memungkinkan pengguna untuk mengontrol kursor dan berinteraksi dengan laptop. Berikut beberapa aspek penting terkait driver touchpad dalam konteks cara mengaktifkan touchpad laptop:
-
Kompatibilitas
Driver touchpad harus kompatibel dengan sistem operasi dan model laptop yang digunakan. Driver yang tidak kompatibel dapat menyebabkan touchpad tidak berfungsi atau bekerja tidak semestinya.
-
Versi
Driver touchpad harus selalu diperbarui ke versi terbaru. Pembaruan driver dapat memperbaiki bug, meningkatkan kinerja, dan menambahkan fitur baru.
-
Pengaturan
Driver touchpad biasanya memiliki pengaturan yang dapat disesuaikan, seperti sensitivitas, kecepatan kursor, dan pengguliran. Pengaturan ini dapat dioptimalkan untuk preferensi pengguna.
-
Pemecahan masalah
Jika touchpad tidak berfungsi atau mengalami masalah, memperbarui atau menginstal ulang driver touchpad dapat menyelesaikan masalah tersebut.
Memahami aspek-aspek driver touchpad ini sangat penting untuk memastikan touchpad laptop berfungsi dengan baik. Dengan menjaga driver tetap terbaru dan kompatibel, pengguna dapat memanfaatkan touchpad laptop secara optimal untuk navigasi dan kontrol yang efisien.
Pengaturan BIOS
Pengaturan BIOS (Basic Input/Output System) merupakan aspek penting dalam mengaktifkan touchpad laptop karena berperan sebagai pengontrol dasar perangkat keras, termasuk touchpad. Pengaturan BIOS menyediakan opsi untuk mengonfigurasi dan mengelola berbagai komponen perangkat keras, termasuk touchpad.
-
Pengaturan Touchpad
Pengaturan BIOS biasanya menyertakan opsi khusus untuk mengaktifkan atau menonaktifkan touchpad. Opsi ini dapat ditemukan di bagian “Pengaturan Perangkat Input” atau “Pengaturan Lanjutan”.
-
Dukungan Touchpad
Pengaturan BIOS juga dapat menampilkan informasi tentang dukungan touchpad pada motherboard laptop. Ini dapat berguna untuk mengidentifikasi apakah laptop memiliki touchpad internal atau memerlukan touchpad eksternal.
-
Konfigurasi Port
Pengaturan BIOS dapat memengaruhi fungsi touchpad jika touchpad terhubung melalui port eksternal. Pengguna perlu memastikan bahwa port yang digunakan diaktifkan dan dikonfigurasi dengan benar.
-
Mode Daya
Beberapa pengaturan BIOS memiliki opsi mode daya yang dapat memengaruhi daya ke touchpad. Memilih mode daya yang salah dapat menyebabkan touchpad tidak berfungsi atau tidak responsif.
Memahami pengaturan BIOS yang terkait dengan touchpad sangat penting untuk memastikan touchpad laptop berfungsi dengan benar. Dengan mengonfigurasi pengaturan BIOS dengan tepat, pengguna dapat mengoptimalkan kinerja touchpad dan menikmati pengalaman navigasi yang lancar pada laptop mereka.
Pintasan Tombol Fungsi
Pintasan tombol fungsi merupakan kombinasi tombol pada keyboard laptop yang dapat digunakan untuk mengaktifkan atau menonaktifkan touchpad dengan cepat. Pintasan ini biasanya melibatkan tombol fungsi (F1-F12) yang dikombinasikan dengan tombol Fn (Function). Misalnya, pada beberapa laptop, pintasan untuk mengaktifkan atau menonaktifkan touchpad adalah Fn + F7.
Pintasan tombol fungsi sangat penting dalam mengaktifkan touchpad laptop karena memberikan cara cepat dan mudah untuk mengontrol touchpad tanpa harus mengakses pengaturan sistem atau panel kontrol. Pintasan ini sangat berguna dalam situasi di mana pengguna perlu menonaktifkan touchpad sementara, seperti saat mengetik atau menggunakan mouse eksternal.
Selain mengaktifkan atau menonaktifkan touchpad, pintasan tombol fungsi juga dapat digunakan untuk mengonfigurasi pengaturan touchpad lainnya, seperti sensitivitas dan kecepatan kursor. Pengguna dapat mengacu pada manual laptop mereka atau mencari informasi online untuk mengetahui pintasan tombol fungsi spesifik yang tersedia untuk model laptop mereka.
Memahami hubungan antara pintasan tombol fungsi dan cara mengaktifkan touchpad laptop sangat penting untuk mengoptimalkan pengalaman pengguna. Dengan memanfaatkan pintasan ini, pengguna dapat dengan mudah mengontrol touchpad laptop mereka, meningkatkan produktivitas, dan menikmati pengalaman navigasi yang lebih efisien.
Pengaturan panel kontrol
Pengaturan panel kontrol merupakan komponen penting dalam cara mengaktifkan touchpad laptop karena memberikan antarmuka pengguna grafis yang memungkinkan pengguna untuk mengonfigurasi dan mengelola touchpad dengan mudah. Melalui pengaturan panel kontrol, pengguna dapat mengaktifkan atau menonaktifkan touchpad, menyesuaikan sensitivitas dan kecepatan kursor, serta mengubah pengaturan lainnya untuk mengoptimalkan pengalaman penggunaan touchpad.
Tanpa pengaturan panel kontrol, pengguna akan kesulitan untuk mengonfigurasi touchpad sesuai preferensi mereka. Mereka mungkin harus mengandalkan pintasan tombol fungsi atau pengaturan BIOS yang lebih terbatas, yang mungkin tidak menyediakan semua opsi penyesuaian yang tersedia di pengaturan panel kontrol. Selain itu, pengaturan panel kontrol biasanya lebih mudah diakses dan dipahami dibandingkan dengan metode aktivasi touchpad lainnya.
Sebagai contoh, pada sistem operasi Windows, pengaturan panel kontrol untuk touchpad dapat ditemukan di “Control Panel\Hardware and Sound\Mouse”. Di sini, pengguna dapat mengaktifkan atau menonaktifkan touchpad, menyesuaikan sensitivitas kursor, dan mengaktifkan fitur seperti pengguliran dua jari dan gerakan multi-sentuh. Pengaturan serupa juga tersedia di pengaturan panel kontrol sistem operasi macOS dan Linux.
Memahami hubungan antara pengaturan panel kontrol dan cara mengaktifkan touchpad laptop sangat penting untuk mengoptimalkan pengalaman pengguna. Dengan memanfaatkan pengaturan panel kontrol, pengguna dapat menyesuaikan touchpad laptop mereka sesuai dengan kebutuhan dan preferensi mereka, meningkatkan produktivitas, dan menikmati pengalaman navigasi yang lebih efisien.
Pengaturan aplikasi pihak ketiga
Dalam konteks cara mengaktifkan touchpad laptop, pengaturan aplikasi pihak ketiga memainkan peran penting dalam memberikan opsi penyesuaian dan fitur tambahan yang mungkin tidak tersedia dalam pengaturan sistem operasi bawaan.
-
Aplikasi Kustomisasi Touchpad
Aplikasi ini memungkinkan pengguna untuk mengganti pengaturan touchpad bawaan dengan profil yang disesuaikan, menyediakan beragam opsi untuk menyesuaikan sensitivitas, kecepatan, dan perilaku touchpad.
-
Aplikasi Gestur Touchpad
Menambahkan dukungan untuk gerakan multi-sentuh yang lebih luas, seperti gerakan menggulir, mencubit, dan menggeser, yang dapat meningkatkan pengalaman navigasi dan produktivitas.
-
Aplikasi Peningkatan Presisi
Memperbaiki presisi dan akurasi touchpad, terutama pada laptop dengan touchpad yang kurang responsif atau tidak akurat, sehingga meningkatkan pengalaman pengguna secara keseluruhan.
-
Aplikasi Manajemen Daya Touchpad
Memberikan kontrol lebih besar atas konsumsi daya touchpad, memungkinkan pengguna untuk memperpanjang masa pakai baterai atau meningkatkan kinerja dengan menyesuaikan pengaturan daya sesuai kebutuhan.
Pengaturan aplikasi pihak ketiga menawarkan fleksibilitas dan penyesuaian tingkat lanjut, memungkinkan pengguna untuk mengoptimalkan kinerja dan fungsionalitas touchpad laptop mereka sesuai dengan preferensi dan kebutuhan spesifik mereka.
Jenis Touchpad
Jenis touchpad merupakan salah satu aspek penting dalam memahami cara mengaktifkan touchpad laptop karena berpengaruh pada metode aktivasi dan fitur yang tersedia. Terdapat beberapa jenis touchpad yang umum digunakan pada laptop, masing-masing memiliki karakteristik dan kelebihan tersendiri.
-
Touchpad Kapasitif
Touchpad kapasitif menggunakan teknologi kapasitif untuk mendeteksi sentuhan jari. Jenis touchpad ini umumnya responsif dan akurat, serta mendukung berbagai gerakan multi-sentuh. Touchpad kapasitif banyak ditemukan pada laptop modern.
-
Touchpad Resistif
Touchpad resistif bekerja berdasarkan perubahan resistansi listrik saat disentuh. Jenis touchpad ini lebih murah dan hemat daya dibandingkan touchpad kapasitif, tetapi biasanya memiliki sensitivitas dan akurasi yang lebih rendah.
-
Touchpad Optik
Touchpad optik menggunakan sensor optik untuk mendeteksi gerakan jari. Jenis touchpad ini umumnya memiliki presisi tinggi, namun lebih rentan terhadap kotoran dan debu.
-
Touchpad Terintegrasi
Touchpad terintegrasi merupakan touchpad yang menyatu dengan permukaan keyboard. Jenis touchpad ini menghemat ruang dan memberikan tampilan yang lebih estetis, tetapi dapat kurang nyaman digunakan dibandingkan touchpad terpisah.
Jenis touchpad yang digunakan pada laptop dapat memengaruhi cara aktivasi dan penyesuaian touchpad. Misalnya, touchpad kapasitif biasanya dapat diaktifkan melalui pengaturan sistem operasi atau pintasan tombol fungsi, sedangkan touchpad resistif mungkin memerlukan driver khusus. Selain itu, jenis touchpad juga memengaruhi fitur yang tersedia, seperti dukungan gerakan multi-sentuh atau sensitivitas yang dapat disesuaikan.
Sistem operasi
Sistem operasi merupakan komponen penting dalam cara mengaktifkan touchpad laptop karena berperan sebagai penghubung antara perangkat keras dan pengguna. Sistem operasi menyediakan driver dan pengaturan yang diperlukan untuk mengaktifkan dan mengelola touchpad, memungkinkan pengguna untuk berinteraksi dengan laptop secara efektif.
Tanpa sistem operasi, touchpad laptop tidak akan dapat berfungsi dengan baik. Driver yang disediakan oleh sistem operasi memungkinkan sistem mengenali dan berkomunikasi dengan touchpad, menerjemahkan sinyal sentuh menjadi perintah yang dapat diinterpretasikan oleh sistem. Selain itu, pengaturan yang tersedia di sistem operasi memungkinkan pengguna untuk menyesuaikan sensitivitas touchpad, kecepatan kursor, dan fitur lainnya sesuai dengan preferensi mereka.
Dalam praktiknya, sistem operasi yang berbeda memiliki cara berbeda dalam mengaktifkan dan mengelola touchpad. Misalnya, pada sistem operasi Windows, touchpad dapat diaktifkan melalui Pengaturan Perangkat, sedangkan pada sistem operasi macOS, touchpad dapat diaktifkan melalui Preferensi Sistem. Selain itu, sistem operasi yang lebih baru biasanya menyertakan fitur tambahan untuk touchpad, seperti dukungan gerakan multi-sentuh dan penyesuaian lanjutan.
Memahami hubungan antara sistem operasi dan cara mengaktifkan touchpad laptop sangat penting untuk mengoptimalkan pengalaman pengguna laptop. Dengan memastikan bahwa sistem operasi terinstal dengan benar dan driver touchpad diperbarui, pengguna dapat menikmati penggunaan touchpad yang lancar dan responsif, sehingga meningkatkan produktivitas dan kemudahan penggunaan laptop secara keseluruhan.
Kompatibilitas Perangkat
Kompatibilitas perangkat merupakan faktor penting dalam cara mengaktifkan touchpad laptop karena menentukan apakah perangkat keras dan perangkat lunak laptop dapat bekerja sama dengan baik untuk mengaktifkan touchpad. Tanpa kompatibilitas perangkat, touchpad mungkin tidak berfungsi atau berfungsi dengan tidak semestinya, sehingga menghambat pengalaman pengguna secara keseluruhan.
Salah satu aspek penting dari kompatibilitas perangkat adalah kesesuaian driver touchpad dengan sistem operasi laptop. Driver yang tidak kompatibel dapat menyebabkan touchpad tidak dikenali atau tidak berfungsi dengan benar. Oleh karena itu, sangat penting untuk memastikan bahwa driver touchpad yang diinstal pada laptop kompatibel dengan sistem operasinya.
Selain itu, kompatibilitas perangkat juga dipengaruhi oleh jenis touchpad yang digunakan pada laptop. Berbagai jenis touchpad memiliki persyaratan kompatibilitas yang berbeda. Misalnya, touchpad kapasitif memerlukan driver khusus yang mendukung fitur multi-sentuh, sedangkan touchpad resistif mungkin hanya memerlukan driver generik. Pengguna perlu memastikan bahwa sistem operasi dan driver yang mereka gunakan kompatibel dengan jenis touchpad yang terpasang pada laptop mereka.
Memahami hubungan antara kompatibilitas perangkat dan cara mengaktifkan touchpad laptop sangat penting untuk memastikan fungsi touchpad yang optimal. Dengan memperhatikan kompatibilitas perangkat dan menginstal driver yang sesuai, pengguna dapat menikmati pengalaman penggunaan touchpad yang lancar dan responsif, sehingga meningkatkan produktivitas dan kepuasan pengguna secara keseluruhan.
Pemecahan masalah
Pemecahan masalah merupakan aspek krusial dalam cara mengaktifkan touchpad laptop karena touchpad mungkin mengalami masalah atau tidak berfungsi dengan baik karena berbagai alasan. Pemecahan masalah yang efektif dapat membantu mengidentifikasi dan mengatasi masalah ini, memastikan touchpad berfungsi dengan semestinya.
Salah satu penyebab umum masalah touchpad adalah driver yang tidak kompatibel atau ketinggalan zaman. Driver yang tidak tepat dapat menyebabkan touchpad tidak dikenali atau berfungsi tidak semestinya. Memecahkan masalah ini memerlukan identifikasi driver yang benar dan memperbaruinya ke versi terbaru.
Selain masalah driver, masalah touchpad juga dapat disebabkan oleh pengaturan perangkat keras yang salah atau masalah fisik. Misalnya, touchpad mungkin dinonaktifkan di pengaturan BIOS atau mungkin ada masalah dengan koneksi antara touchpad dan motherboard. Pemecahan masalah dalam kasus ini memerlukan pemeriksaan pengaturan perangkat keras dan memastikan koneksi yang tepat.
Memahami hubungan antara pemecahan masalah dan cara mengaktifkan touchpad laptop sangat penting untuk memastikan fungsi touchpad yang optimal. Dengan keterampilan pemecahan masalah yang baik, pengguna dapat mendiagnosis dan mengatasi masalah touchpad secara efektif, sehingga meningkatkan pengalaman penggunaan laptop secara keseluruhan.
Pertanyaan yang Sering Diajukan (FAQ) tentang Cara Mengaktifkan Touchpad Laptop
Bagian FAQ ini berisi pertanyaan umum dan jawabannya seputar cara mengaktifkan touchpad laptop. Pertanyaan-pertanyaan ini mengantisipasi masalah dan kesalahpahaman yang mungkin dihadapi pengguna saat mencoba mengaktifkan touchpad pada laptop mereka.
Pertanyaan 1: Mengapa touchpad laptop saya tidak berfungsi?
Jawaban: Ada beberapa kemungkinan penyebab, seperti driver touchpad yang tidak kompatibel, pengaturan perangkat keras yang salah, atau masalah fisik. Coba perbarui driver, periksa pengaturan BIOS dan perangkat keras, dan pastikan tidak ada kotoran atau kerusakan pada touchpad.
Pertanyaan 6: Bagaimana cara menyesuaikan sensitivitas touchpad?
Jawaban: Sensitivitas touchpad biasanya dapat disesuaikan melalui pengaturan sistem operasi atau aplikasi pihak ketiga. Carilah opsi “Pengaturan Touchpad” atau “Properti Mouse” dan sesuaikan penggeser sensitivitas sesuai preferensi Anda.
Pertanyaan-pertanyaan yang dijawab di atas memberikan panduan langkah demi langkah untuk mengaktifkan touchpad laptop dan mengatasi masalah umum. Dengan memahami aspek-aspek penting yang dibahas dalam FAQ ini, pengguna dapat memastikan bahwa touchpad laptop mereka berfungsi dengan baik dan sesuai dengan kebutuhan mereka.
Artikel selanjutnya akan membahas lebih lanjut tentang fitur dan pengaturan tingkat lanjut dari touchpad laptop, memungkinkan pengguna untuk mengoptimalkan pengalaman penggunaan dan memaksimalkan produktivitas mereka.
Tips Mengaktifkan Touchpad Laptop
Bagian tips ini akan memberikan panduan praktis untuk membantu Anda mengaktifkan touchpad laptop dengan mudah. Ikuti tips berikut untuk pengalaman touchpad yang optimal:
Tip 1: Periksa Pengaturan Perangkat Keras
Pastikan tombol fisik touchpad aktif, pengaturan BIOS tidak menonaktifkan touchpad, dan konektor internal terpasang dengan benar.
Tip 2: Perbarui Driver Touchpad
Unduh dan instal driver touchpad terbaru dari situs web produsen laptop untuk memastikan kompatibilitas dan kinerja optimal.
Tip 3: Atur Pengaturan BIOS
Akses pengaturan BIOS dan periksa apakah opsi touchpad diaktifkan. Jika tidak, aktifkan touchpad dari pengaturan BIOS.
Tip 4: Gunakan Pintasan Tombol Fungsi
Manfaatkan pintasan tombol fungsi untuk mengaktifkan atau menonaktifkan touchpad dengan cepat, biasanya dengan menekan tombol Fn + F (misalnya, Fn + F7).
Tip 5: Konfigurasikan Pengaturan Panel Kontrol
Di pengaturan panel kontrol, sesuaikan sensitivitas touchpad, kecepatan kursor, dan gerakan multi-sentuh sesuai preferensi Anda.
Tip 6: Coba Aplikasi Pihak Ketiga
Untuk penyesuaian lebih lanjut, instal aplikasi pihak ketiga yang menawarkan profil khusus dan fitur tambahan seperti gerakan khusus atau manajemen daya touchpad.
Dengan mengikuti tips ini, Anda dapat mengatasi masalah touchpad yang tidak berfungsi, mengoptimalkan kinerja touchpad, dan meningkatkan pengalaman penggunaan laptop secara keseluruhan.
Bagian selanjutnya dari artikel ini akan membahas teknik pemecahan masalah yang lebih mendalam untuk mengatasi masalah touchpad yang lebih kompleks.
Kesimpulan
Artikel ini telah mengeksplorasi secara mendalam mengenai cara mengaktifkan touchpad laptop, meliputi beragam aspek penting mulai dari pengaturan perangkat keras hingga pemecahan masalah. Pemahaman yang komprehensif tentang topik ini sangat penting untuk memaksimalkan fungsionalitas touchpad laptop dan meningkatkan pengalaman penggunaan secara keseluruhan.
Beberapa poin utama yang perlu diingat antara lain:
- Pemeriksaan Perangkat Keras dan Driver: Pastikan pengaturan perangkat keras sudah benar dan driver touchpad terbaru telah terinstal untuk mengaktifkan touchpad secara efektif.
- Pengaturan Sistem dan BIOS: Manfaatkan pengaturan panel kontrol dan BIOS untuk mengonfigurasi touchpad sesuai preferensi Anda, termasuk sensitivitas, kecepatan kursor, dan gerakan multi-sentuh.
- Pemecahan Masalah: Identifikasi dan atasi masalah touchpad yang tidak berfungsi dengan memeriksa berbagai aspek seperti driver, pengaturan perangkat keras, dan pembaruan sistem operasi.
Dengan memahami dan menerapkan cara mengaktifkan touchpad laptop yang diuraikan dalam artikel ini, Anda dapat memastikan bahwa touchpad berfungsi dengan baik, meningkatkan produktivitas Anda, dan menikmati pengalaman penggunaan laptop yang lebih memuaskan.
Baca Juga: