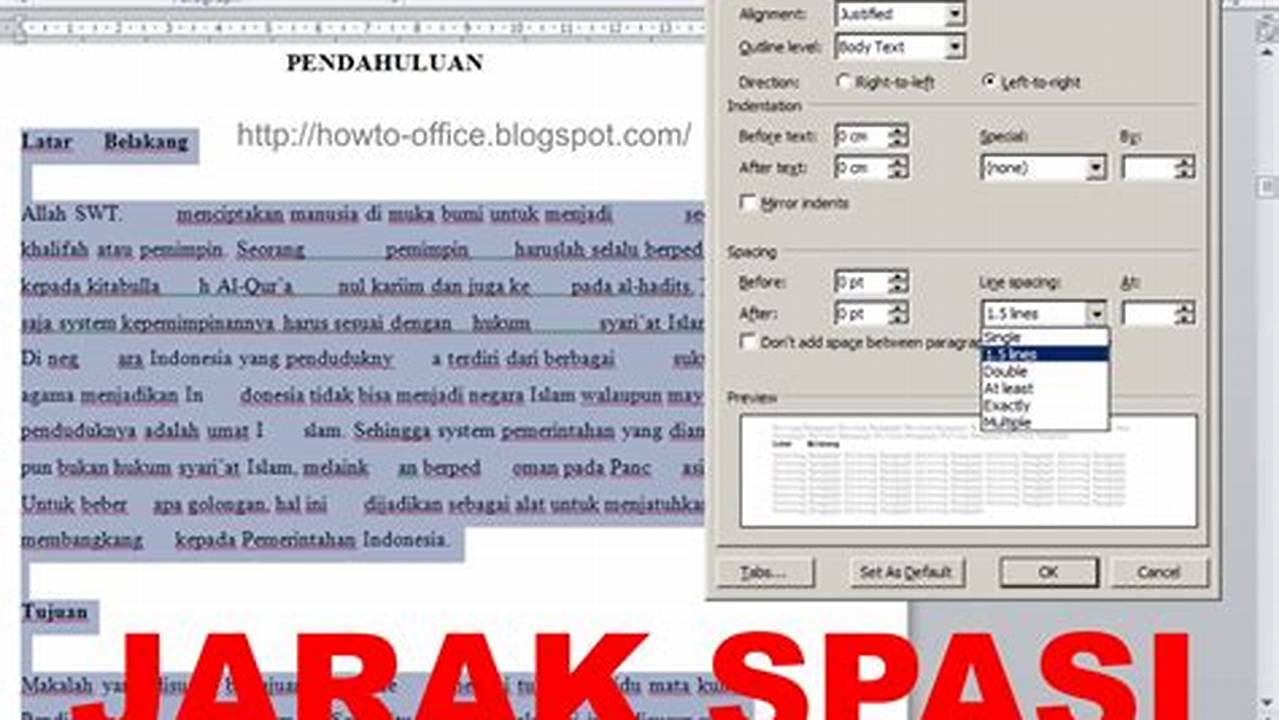
Microsoft Word adalah salah satu aplikasi pengolah kata yang sangat populer dan banyak digunakan di seluruh dunia. Aplikasi ini menawarkan berbagai macam fitur yang dapat membantu Anda membuat dokumen yang profesional dan menarik. Salah satu fitur yang sering digunakan dalam Microsoft Word adalah pengaturan spasi antar kata.
Pengaturan spasi antar kata dapat memengaruhi tampilan dan keterbacaan dokumen Anda. Spasi antar kata yang terlalu sempit akan membuat dokumen Anda terlihat padat dan sulit dibaca, sedangkan spasi antar kata yang terlalu lebar akan membuat dokumen Anda terlihat longgar dan tidak rapi. Oleh karena itu, penting untuk mengatur spasi antar kata dengan tepat agar dokumen Anda terlihat profesional dan mudah dibaca.
Pada bagian selanjutnya, kita akan membahas cara mengatur spasi antar kata di Microsoft Word dengan mudah. kita akan membahas tentang apa itu spasi antar kata, bagaimana cara mengatur spasi antar kata, dan tips untuk mengatur spasi antar kata dengan tepat.
Cara Mengatur Spasi Antar Kata di Word
Berikut adalah 6 poin penting tentang cara mengatur spasi antar kata di Word:
- Pilih teks yang ingin diubah spasi antar katanya.
- Klik tab “Beranda” pada pita menu.
- Klik tombol “Spasi Baris dan Paragraf”.
- Pilih opsi spasi antar kata yang diinginkan.
- Klik tombol “OK” untuk menerapkan perubahan.
- Perhatikan perubahan spasi antar kata pada teks yang dipilih.
Dengan mengikuti langkah-langkah tersebut, Anda dapat dengan mudah mengatur spasi antar kata di Word sesuai dengan kebutuhan Anda.
Pilih teks yang ingin diubah spasi antar katanya.
Sebelum Anda dapat mengatur spasi antar kata, Anda harus terlebih dahulu memilih teks yang ingin Anda ubah spasi antar katanya. Ada beberapa cara untuk memilih teks di Word:
- Klik dan seret mouse
Untuk memilih teks secara berurutan, klik dan tahan tombol kiri mouse pada awal teks yang ingin dipilih, lalu seret mouse ke akhir teks yang ingin dipilih. Lepaskan tombol kiri mouse untuk menyelesaikan pemilihan.
- Gunakan tombol Shift dan tombol panah
Untuk memilih teks secara tidak berurutan, tahan tombol Shift pada keyboard, lalu gunakan tombol panah untuk memilih teks yang diinginkan. Lepaskan tombol Shift untuk menyelesaikan pemilihan.
- Gunakan pintasan keyboard
Anda juga dapat menggunakan pintasan keyboard untuk memilih teks dengan cepat. Berikut adalah beberapa pintasan keyboard yang dapat Anda gunakan:
- Ctrl+A: Pilih seluruh dokumen
- Ctrl+Shift+Panah Kiri/Kanan: Pilih teks dari posisi kursor hingga ke kiri/kanan
- Ctrl+Shift+Panah Atas/Bawah: Pilih teks dari posisi kursor hingga ke atas/bawah
- Gunakan tombol F8
Jika Anda ingin memilih teks secara lebih cepat, Anda dapat menggunakan tombol F8 pada keyboard. Setiap kali Anda menekan tombol F8, Word akan memperluas pemilihan teks. Anda dapat terus menekan tombol F8 hingga seluruh teks yang diinginkan terpilih.
Setelah Anda memilih teks yang ingin diubah spasi antar katanya, Anda dapat melanjutkan ke langkah berikutnya untuk mengatur spasi antar kata.
Klik tab “Beranda” pada pita menu.
Setelah Anda memilih teks yang ingin diubah spasi antar katanya, langkah selanjutnya adalah mengklik tab “Beranda” pada pita menu. Pita menu adalah kumpulan tab dan tombol yang terletak di bagian atas jendela Word. Tab “Beranda” berisi berbagai perintah dasar untuk mengedit dan memformat dokumen, termasuk perintah untuk mengatur spasi antar kata.
- Cari tab “Beranda”
Tab “Beranda” biasanya terletak di sudut kiri atas jendela Word. Tab ini ditandai dengan ikon rumah.
- Klik tab “Beranda”
Setelah Anda menemukan tab “Beranda”, klik tab tersebut untuk mengaktifkannya. Tab “Beranda” akan berwarna lebih terang atau lebih gelap untuk menunjukkan bahwa tab tersebut aktif.
- Perhatikan grup perintah “Paragraf”
Pada tab “Beranda”, cari grup perintah “Paragraf”. Grup perintah ini biasanya terletak di bagian tengah tab “Beranda”. Grup perintah “Paragraf” berisi berbagai perintah untuk memformat paragraf, termasuk perintah untuk mengatur spasi antar kata.
- Perhatikan tombol “Spasi Baris dan Paragraf”
Dalam grup perintah “Paragraf”, cari tombol “Spasi Baris dan Paragraf”. Tombol ini biasanya terletak di bagian bawah grup perintah “Paragraf”. Tombol “Spasi Baris dan Paragraf” ditandai dengan ikon yang menunjukkan beberapa baris teks dengan spasi yang berbeda-beda.
Setelah Anda menemukan tombol “Spasi Baris dan Paragraf”, Anda dapat melanjutkan ke langkah berikutnya untuk mengatur spasi antar kata.
Klik tombol “Spasi Baris dan Paragraf”.
Setelah Anda menemukan tombol “Spasi Baris dan Paragraf”, klik tombol tersebut untuk membuka kotak dialog “Spasi Baris dan Paragraf”. Kotak dialog ini berisi berbagai opsi untuk mengatur spasi baris dan spasi antar kata.
Pada tab “Spasi”, terdapat beberapa opsi untuk mengatur spasi antar kata, yaitu:
- Standar: Opsi ini mengatur spasi antar kata dengan spasi tunggal.
- Lebar: Opsi ini mengatur spasi antar kata dengan spasi yang lebih lebar dari spasi tunggal.
- Sempit: Opsi ini mengatur spasi antar kata dengan spasi yang lebih sempit dari spasi tunggal.
- Kustom: Opsi ini memungkinkan Anda untuk mengatur spasi antar kata dengan nilai tertentu. Anda dapat memasukkan nilai spasi antar kata dalam satuan poin atau inci.
Untuk mengatur spasi antar kata menggunakan tombol “Spasi Baris dan Paragraf”, ikuti langkah-langkah berikut:
- Pilih teks yang ingin diubah spasi antar katanya.
- Klik tab “Beranda” pada pita menu.
- Klik tombol “Spasi Baris dan Paragraf”.
- Pada kotak dialog “Spasi Baris dan Paragraf”, klik tab “Spasi”.
- Pilih opsi spasi antar kata yang diinginkan.
- Klik tombol “OK” untuk menerapkan perubahan.
Setelah Anda mengklik tombol “OK”, perubahan spasi antar kata akan diterapkan pada teks yang dipilih. Anda dapat melihat perubahan spasi antar kata pada teks tersebut.
Demikian penjelasan tentang cara mengatur spasi antar kata di Word. Dengan mengikuti langkah-langkah tersebut, Anda dapat dengan mudah mengatur spasi antar kata sesuai dengan kebutuhan Anda.
Pilih opsi spasi antar kata yang diinginkan.
Setelah Anda membuka kotak dialog “Spasi Baris dan Paragraf” dan mengklik tab “Spasi”, Anda akan melihat beberapa opsi untuk mengatur spasi antar kata, yaitu:
- Standar: Opsi ini mengatur spasi antar kata dengan spasi tunggal. Ini adalah pengaturan spasi antar kata yang paling umum digunakan.
- Lebar: Opsi ini mengatur spasi antar kata dengan spasi yang lebih lebar dari spasi tunggal. Opsi ini dapat digunakan untuk membuat teks lebih mudah dibaca, terutama untuk teks yang dicetak dengan font kecil atau teks yang berisi banyak angka.
- Sempit: Opsi ini mengatur spasi antar kata dengan spasi yang lebih sempit dari spasi tunggal. Opsi ini dapat digunakan untuk membuat teks lebih padat, misalnya untuk teks yang dicetak pada ruang yang terbatas.
- Kustom: Opsi ini memungkinkan Anda untuk mengatur spasi antar kata dengan nilai tertentu. Anda dapat memasukkan nilai spasi antar kata dalam satuan poin atau inci. Opsi ini dapat digunakan untuk mengatur spasi antar kata dengan tepat sesuai dengan kebutuhan Anda.
Untuk memilih opsi spasi antar kata yang diinginkan, cukup klik opsi tersebut. Opsi yang dipilih akan ditandai dengan titik hitam kecil.
Jika Anda memilih opsi “Kustom”, Anda dapat memasukkan nilai spasi antar kata dalam satuan poin atau inci pada kotak teks di sebelah kanan opsi “Kustom”. Nilai spasi antar kata yang lebih besar akan menghasilkan spasi antar kata yang lebih lebar, sedangkan nilai spasi antar kata yang lebih kecil akan menghasilkan spasi antar kata yang lebih sempit.
Setelah Anda memilih opsi spasi antar kata yang diinginkan, klik tombol “OK” untuk menerapkan perubahan. Perubahan spasi antar kata akan diterapkan pada teks yang dipilih. Anda dapat melihat perubahan spasi antar kata pada teks tersebut.
Demikian penjelasan tentang cara memilih opsi spasi antar kata yang diinginkan di Word. Dengan mengikuti langkah-langkah tersebut, Anda dapat dengan mudah mengatur spasi antar kata sesuai dengan kebutuhan Anda.
Klik tombol “OK” untuk menerapkan perubahan.
Setelah Anda memilih opsi spasi antar kata yang diinginkan, langkah terakhir adalah mengklik tombol “OK” untuk menerapkan perubahan. Tombol “OK” terletak di sudut kanan bawah kotak dialog “Spasi Baris dan Paragraf”.
- Cari tombol “OK”
Perhatikan sudut kanan bawah kotak dialog “Spasi Baris dan Paragraf”. Anda akan menemukan tombol “OK” di sana.
- Klik tombol “OK”
Setelah Anda menemukan tombol “OK”, klik tombol tersebut untuk menerapkan perubahan spasi antar kata.
- Perhatikan perubahan spasi antar kata
Setelah Anda mengklik tombol “OK”, perubahan spasi antar kata akan diterapkan pada teks yang dipilih. Anda dapat melihat perubahan spasi antar kata pada teks tersebut.
- Selesai
Anda telah berhasil mengatur spasi antar kata di Word. Sekarang Anda dapat melanjutkan mengetik atau mengedit dokumen Anda.
Demikian penjelasan tentang cara mengklik tombol “OK” untuk menerapkan perubahan spasi antar kata di Word. Dengan mengikuti langkah-langkah tersebut, Anda dapat dengan mudah mengatur spasi antar kata sesuai dengan kebutuhan Anda.
Perhatikan perubahan spasi antar kata pada teks yang dipilih.
Setelah Anda mengklik tombol “OK” untuk menerapkan perubahan spasi antar kata, perubahan tersebut akan langsung terlihat pada teks yang dipilih. Anda dapat melihat perubahan spasi antar kata pada teks tersebut dengan cara berikut:
- Lihat teks yang dipilih
Perhatikan teks yang telah Anda pilih sebelumnya. Anda akan melihat bahwa spasi antar kata pada teks tersebut telah berubah sesuai dengan opsi spasi antar kata yang Anda pilih.
- Bandingkan dengan teks lain
Anda juga dapat membandingkan teks yang telah Anda ubah spasi antar katanya dengan teks lain yang belum diubah spasi antar katanya. Dengan demikian, Anda dapat melihat perbedaan spasi antar kata antara kedua teks tersebut.
- Perhatikan keterbacaan teks
Perhatikan juga keterbacaan teks setelah Anda mengubah spasi antar kata. Apakah teks tersebut lebih mudah dibaca atau lebih sulit dibaca? Jika teks tersebut lebih sulit dibaca, Anda mungkin perlu menyesuaikan kembali spasi antar kata hingga mencapai tingkat keterbacaan yang diinginkan.
Dengan memperhatikan perubahan spasi antar kata pada teks yang dipilih, Anda dapat memastikan bahwa spasi antar kata tersebut telah diatur dengan tepat sesuai dengan kebutuhan Anda.
Demikian penjelasan tentang cara memperhatikan perubahan spasi antar kata pada teks yang dipilih di Word. Dengan mengikuti langkah-langkah tersebut, Anda dapat dengan mudah mengatur spasi antar kata sesuai dengan kebutuhan Anda.
FAQ
Berikut ini adalah beberapa pertanyaan yang sering diajukan tentang komputer:
Pertanyaan 1: Apa itu komputer?
Jawaban 1: Komputer adalah mesin elektronik yang dapat memproses data, menyimpan data, dan menampilkan data sesuai dengan perintah yang diberikan oleh pengguna.
Pertanyaan 2: Apa saja komponen utama komputer?
Jawaban 2: Komponen utama komputer meliputi prosesor, memori, penyimpanan, perangkat input, dan perangkat output.
Pertanyaan 3: Apa fungsi prosesor?
Jawaban 3: Prosesor berfungsi untuk menjalankan instruksi-instruksi yang diberikan oleh pengguna dan memproses data sesuai dengan instruksi tersebut.
Pertanyaan 4: Apa fungsi memori?
Jawaban 4: Memori berfungsi untuk menyimpan data dan instruksi yang sedang diproses oleh prosesor.
Pertanyaan 5: Apa fungsi penyimpanan?
Jawaban 5: Penyimpanan berfungsi untuk menyimpan data dan instruksi secara permanen.
Pertanyaan 6: Apa saja jenis perangkat input?
Jawaban 6: Jenis perangkat input antara lain keyboard, mouse, dan scanner.
Pertanyaan 7: Apa saja jenis perangkat output?
Jawaban 7: Jenis perangkat output antara lain monitor, printer, dan speaker.
Demikian beberapa pertanyaan yang sering diajukan tentang komputer. Jika Anda memiliki pertanyaan lain, jangan ragu untuk bertanya kepada teman atau keluarga yang lebih mengerti tentang komputer.
Selanjutnya, kita akan membahas beberapa tips untuk menggunakan komputer dengan lebih efektif.
Tips
Berikut ini adalah beberapa tips untuk menggunakan komputer dengan lebih efektif:
Tip 1: Gunakan pintasan keyboard
Pintasan keyboard dapat membantu Anda menghemat waktu dan meningkatkan produktivitas. Misalnya, Anda dapat menggunakan Ctrl+C untuk menyalin teks, Ctrl+V untuk menempel teks, dan Ctrl+Z untuk membatalkan tindakan terakhir.
Tip 2: Manfaatkan fitur pencarian
Windows dan macOS memiliki fitur pencarian yang dapat membantu Anda menemukan file, folder, dan program dengan cepat. Cukup ketik kata kunci yang terkait dengan apa yang Anda cari di kotak pencarian, dan sistem akan menampilkan hasilnya.
Tip 3: Gunakan manajemen kabel yang baik
Kabel yang berantakan dapat membuat meja kerja Anda terlihat tidak rapi dan dapat mengganggu produktivitas Anda. Gunakan manajemen kabel yang baik untuk mengatur kabel-kabel di meja kerja Anda agar tetap rapi dan teratur.
Tip 4: Cadangkan data Anda secara berkala
Data adalah aset yang sangat penting. Oleh karena itu, penting untuk mencadangkan data Anda secara berkala agar data Anda tidak hilang jika terjadi kerusakan pada komputer Anda.
Demikian beberapa tips untuk menggunakan komputer dengan lebih efektif. Dengan mengikuti tips-tips tersebut, Anda dapat meningkatkan produktivitas Anda dan bekerja dengan lebih efisien.
Demikian pembahasan tentang komputer, mulai dari pengertian, komponen, fungsi, hingga tips menggunakan komputer. Semoga artikel ini bermanfaat bagi Anda.
Kesimpulan
Komputer adalah mesin elektronik yang sangat penting dalam kehidupan kita sehari-hari. Komputer dapat digunakan untuk berbagai keperluan, mulai dari bekerja, belajar, hingga bermain game.
Dalam artikel ini, kita telah membahas tentang pengertian komputer, komponen utama komputer, fungsi komputer, hingga tips menggunakan komputer dengan lebih efektif. Semoga artikel ini bermanfaat bagi Anda dan dapat membantu Anda untuk memahami komputer dengan lebih baik.
Dengan memahami komputer, kita dapat memanfaatkan komputer secara maksimal untuk berbagai keperluan. Kita dapat menggunakan komputer untuk bekerja lebih produktif, belajar lebih efektif, dan bermain game lebih menyenangkan.
Demikian pembahasan tentang komputer. Terima kasih telah membaca artikel ini.
Baca Juga: