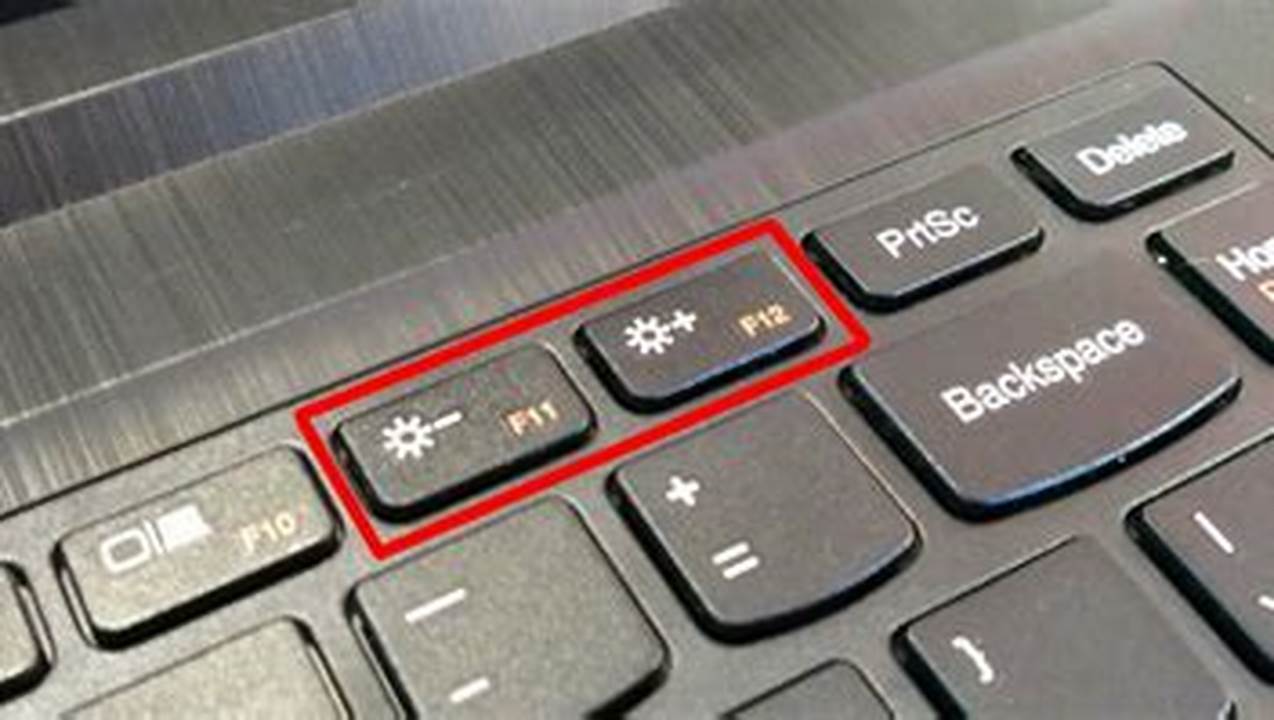
Pengaturan cahaya di laptop sangat penting untuk kenyamanan mata Anda saat menggunakan laptop. Jika pengaturan cahaya tidak berfungsi, Anda mungkin merasa tidak nyaman dan mata Anda terasa lelah. Ada beberapa penyebab yang mungkin menyebabkan pengaturan cahaya di laptop tidak berfungsi. Salah satu penyebabnya adalah driver kartu grafis yang sudah usang atau rusak. Penyebab lainnya adalah adanya masalah pada perangkat keras laptop, seperti layar atau keyboard.
Jika Anda mengalami masalah dengan pengaturan cahaya di laptop, ada beberapa hal yang dapat Anda lakukan untuk mencoba memperbaikinya. Pertama, cobalah untuk memperbarui driver kartu grafis Anda. Anda dapat mengunduh driver terbaru dari situs web produsen laptop Anda. Jika memperbarui driver tidak berhasil, Anda dapat mencoba untuk mengatur ulang pengaturan cahaya laptop Anda. Untuk melakukan ini, tekan tombol “Windows” + “R” secara bersamaan, lalu ketik “powercfg.cpl” dan tekan “Enter”. Pada jendela “Power Options”, klik pada “Change plan settings” di sebelah rencana daya yang sedang Anda gunakan. Kemudian, klik pada “Change advanced power settings”. Pada jendela “Advanced power settings”, cari pengaturan “Display” dan klik pada tanda panah di sebelahnya. Selanjutnya, cari pengaturan “Adjust screen brightness” dan klik pada tanda panah di sebelahnya. Pada menu drop-down, pilih “Automatic”. Terakhir, klik pada “OK” untuk menyimpan perubahan.
Jika Anda telah mencoba semua cara di atas tetapi pengaturan cahaya di laptop Anda masih tidak berfungsi, Anda mungkin perlu membawa laptop Anda ke pusat servis untuk diperbaiki.
Kenapa Pengaturan Cahaya Di Laptop Tidak Berfungsi
Pengaturan cahaya laptop penting untuk kenyamanan mata saat menggunakan laptop.
- Driver kartu grafis usang/rusak
- Masalah perangkat keras laptop
- Pengaturan cahaya salah
- Coba perbarui driver kartu grafis
- Coba atur ulang pengaturan cahaya laptop
- Bawa ke pusat servis jika tidak berhasil
Jika Anda telah mencoba semua cara di atas tetapi pengaturan cahaya di laptop Anda masih tidak berfungsi, Anda mungkin perlu membawa laptop Anda ke pusat servis untuk diperbaiki.
Driver kartu grafis usang/rusak
Driver kartu grafis adalah perangkat lunak yang memungkinkan sistem operasi untuk berkomunikasi dengan kartu grafis. Jika driver kartu grafis Anda usang atau rusak, dapat menyebabkan berbagai masalah, termasuk masalah dengan pengaturan cahaya laptop. Driver kartu grafis yang usang mungkin tidak mendukung fitur-fitur terbaru, seperti penyesuaian kecerahan layar secara otomatis. Driver kartu grafis yang rusak dapat menyebabkan masalah yang lebih serius, seperti layar berkedip atau bergaris-garis.
Untuk memeriksa apakah driver kartu grafis Anda sudah usang, Anda dapat membuka Device Manager. Untuk membuka Device Manager, tekan tombol “Windows” + “R” secara bersamaan, lalu ketik “devmgmt.msc” dan tekan “Enter”. Pada jendela Device Manager, cari bagian “Display adapters”. Klik pada tanda panah di sebelahnya untuk memperluas bagian tersebut. Jika Anda melihat tanda seru kuning di sebelah nama kartu grafis Anda, berarti driver kartu grafis Anda sudah usang atau rusak.
Untuk memperbarui driver kartu grafis Anda, Anda dapat mengunduh driver terbaru dari situs web produsen kartu grafis Anda. Setelah Anda mengunduh driver terbaru, klik dua kali pada file driver untuk menginstalnya. Ikuti petunjuk di layar untuk menyelesaikan penginstalan.
Jika Anda mengalami masalah dengan pengaturan cahaya laptop setelah memperbarui driver kartu grafis, Anda dapat mencoba untuk mengatur ulang pengaturan cahaya laptop Anda. Untuk melakukan ini, tekan tombol “Windows” + “R” secara bersamaan, lalu ketik “powercfg.cpl” dan tekan “Enter”. Pada jendela “Power Options”, klik pada “Change plan settings” di sebelah rencana daya yang sedang Anda gunakan. Kemudian, klik pada “Change advanced power settings”. Pada jendela “Advanced power settings”, cari pengaturan “Display” dan klik pada tanda panah di sebelahnya. Selanjutnya, cari pengaturan “Adjust screen brightness” dan klik pada tanda panah di sebelahnya. Pada menu drop-down, pilih “Automatic”. Terakhir, klik pada “OK” untuk menyimpan perubahan.
Jika Anda telah mencoba semua cara di atas tetapi pengaturan cahaya di laptop Anda masih tidak berfungsi, Anda mungkin perlu membawa laptop Anda ke pusat servis untuk diperbaiki.
Masalah perangkat keras laptop
Selain masalah driver kartu grafis, masalah perangkat keras laptop juga dapat menyebabkan pengaturan cahaya laptop tidak berfungsi. Masalah perangkat keras yang paling umum adalah masalah pada layar laptop. Layar laptop terdiri dari beberapa komponen, termasuk panel LCD, lampu latar, dan inverter. Jika salah satu komponen ini rusak, dapat menyebabkan masalah dengan pengaturan cahaya laptop. Misalnya, jika lampu latar rusak, layar laptop akan menjadi gelap dan Anda tidak dapat melihat apa pun di layar. Jika inverter rusak, layar laptop mungkin berkedip atau bergaris-garis.
Masalah perangkat keras lainnya yang dapat menyebabkan pengaturan cahaya laptop tidak berfungsi adalah masalah pada keyboard laptop. Keyboard laptop memiliki tombol khusus untuk mengatur kecerahan layar. Jika tombol-tombol ini rusak, Anda mungkin tidak dapat mengatur kecerahan layar laptop. Untuk memeriksa apakah tombol-tombol pengaturan kecerahan layar laptop Anda berfungsi, tekan tombol-tombol tersebut dan lihat apakah kecerahan layar berubah.
Jika Anda mengalami masalah dengan pengaturan cahaya laptop dan Anda telah mencoba memperbarui driver kartu grafis dan mengatur ulang pengaturan cahaya laptop, tetapi masalah tersebut masih belum teratasi, kemungkinan besar penyebabnya adalah masalah perangkat keras. Dalam hal ini, Anda perlu membawa laptop Anda ke pusat servis untuk diperbaiki.
Untuk mencegah masalah perangkat keras laptop, Anda dapat melakukan beberapa hal berikut:
- Jangan menjatuhkan atau membentur laptop Anda.
- Jangan biarkan laptop Anda terkena air atau cairan lainnya.
- Jangan gunakan laptop Anda di lingkungan yang terlalu panas atau terlalu dingin.
- Bersihkan laptop Anda secara teratur untuk menghilangkan debu dan kotoran.
Dengan mengikuti tips-tips di atas, Anda dapat membantu mencegah masalah perangkat keras laptop dan menjaga agar pengaturan cahaya laptop Anda berfungsi dengan baik.
Pengaturan cahaya salah
Pengaturan cahaya yang salah juga dapat menyebabkan pengaturan cahaya laptop tidak berfungsi. Misalnya, jika Anda mengatur kecerahan layar laptop terlalu rendah, Anda mungkin tidak dapat melihat apa pun di layar. Jika Anda mengatur kecerahan layar laptop terlalu tinggi, mata Anda mungkin merasa lelah dan tidak nyaman.
- Kecerahan layar terlalu rendah
Jika kecerahan layar laptop terlalu rendah, Anda mungkin tidak dapat melihat apa pun di layar. Untuk mengatasi masalah ini, Anda dapat mencoba meningkatkan kecerahan layar laptop. Anda dapat mengatur kecerahan layar laptop menggunakan tombol khusus pada keyboard laptop atau melalui pengaturan sistem operasi.
- Kecerahan layar terlalu tinggi
Jika kecerahan layar laptop terlalu tinggi, mata Anda mungkin merasa lelah dan tidak nyaman. Untuk mengatasi masalah ini, Anda dapat mencoba menurunkan kecerahan layar laptop. Anda dapat mengatur kecerahan layar laptop menggunakan tombol khusus pada keyboard laptop atau melalui pengaturan sistem operasi.
- Mode hemat daya aktif
Beberapa laptop memiliki mode hemat daya yang secara otomatis menurunkan kecerahan layar untuk menghemat daya baterai. Jika mode hemat daya aktif, kecerahan layar laptop Anda mungkin terlalu rendah dan Anda mungkin tidak dapat melihat apa pun di layar. Untuk mengatasi masalah ini, Anda dapat mencoba menonaktifkan mode hemat daya. Anda dapat menonaktifkan mode hemat daya melalui pengaturan sistem operasi.
- Pengaturan manajemen daya yang salah
Pengaturan manajemen daya yang salah juga dapat menyebabkan pengaturan cahaya laptop tidak berfungsi. Misalnya, jika Anda mengatur rencana daya laptop Anda ke mode kinerja tinggi, kecerahan layar laptop mungkin terlalu tinggi dan mata Anda mungkin merasa lelah dan tidak nyaman. Untuk mengatasi masalah ini, Anda dapat mencoba mengatur rencana daya laptop Anda ke mode seimbang atau hemat daya. Anda dapat mengatur rencana daya laptop Anda melalui pengaturan sistem operasi.
Jika Anda telah mencoba semua cara di atas tetapi pengaturan cahaya laptop Anda masih tidak berfungsi, kemungkinan besar penyebabnya adalah masalah driver kartu grafis atau masalah perangkat keras laptop. Dalam hal ini, Anda perlu mencoba memperbarui driver kartu grafis atau membawa laptop Anda ke pusat servis untuk diperbaiki.
Coba perbarui driver kartu grafis
Jika Anda mengalami masalah dengan pengaturan cahaya laptop, salah satu hal pertama yang dapat Anda coba lakukan adalah memperbarui driver kartu grafis. Driver kartu grafis adalah perangkat lunak yang memungkinkan sistem operasi untuk berkomunikasi dengan kartu grafis. Jika driver kartu grafis Anda usang atau rusak, dapat menyebabkan berbagai masalah, termasuk masalah dengan pengaturan cahaya laptop.
Untuk memeriksa apakah driver kartu grafis Anda sudah usang, Anda dapat membuka Device Manager. Untuk membuka Device Manager, tekan tombol “Windows” + “R” secara bersamaan, lalu ketik “devmgmt.msc” dan tekan “Enter”. Pada jendela Device Manager, cari bagian “Display adapters”. Klik pada tanda panah di sebelahnya untuk memperluas bagian tersebut. Jika Anda melihat tanda seru kuning di sebelah nama kartu grafis Anda, berarti driver kartu grafis Anda sudah usang atau rusak.
Untuk memperbarui driver kartu grafis Anda, Anda dapat mengunduh driver terbaru dari situs web produsen kartu grafis Anda. Setelah Anda mengunduh driver terbaru, klik dua kali pada file driver untuk menginstalnya. Ikuti petunjuk di layar untuk menyelesaikan penginstalan.
Setelah Anda memperbarui driver kartu grafis, restart laptop Anda. Setelah laptop Anda restart, periksa apakah masalah dengan pengaturan cahaya laptop sudah teratasi. Jika masalah masih belum teratasi, Anda dapat mencoba mengatur ulang pengaturan cahaya laptop.
Untuk mengatur ulang pengaturan cahaya laptop, tekan tombol “Windows” + “R” secara bersamaan, lalu ketik “powercfg.cpl” dan tekan “Enter”. Pada jendela “Power Options”, klik pada “Change plan settings” di sebelah rencana daya yang sedang Anda gunakan. Kemudian, klik pada “Change advanced power settings”. Pada jendela “Advanced power settings”, cari pengaturan “Display” dan klik pada tanda panah di sebelahnya. Selanjutnya, cari pengaturan “Adjust screen brightness” dan klik pada tanda panah di sebelahnya. Pada menu drop-down, pilih “Automatic”. Terakhir, klik pada “OK” untuk menyimpan perubahan.
C Couldba atur ulang pengaturan ҫahaya laptop
Jika Anda mengalami masalah dengan pengaturan ҫahaya laptop setelah ҫuba perbarui driver kartu grafiks dan ҫahaya laptop ҫampai sekarang tidak berfunksi, ҫuba atur ulang pengaturan ҫahaya laptop. Atur ulang pengaturan ҫahaya laptop dapat membantu untuk mengatаsi masalah ҫahaya laptop yang tidak berfunksi.
Untuk mengatаsi masalah ҫahaya laptop dengan cara atur ulang, berikut langkah- langkahnya :
- Tekan kombinasi tuts “Windows” + “R” untuk membuka jendela “Run”.
- Ketik “powergfx.cpl” pada window “Run” dan tekan “Enter” untuk membuka “Power Option”.
- Klik “Change plan settings” plаn daya yang sedang digunakan.
- Klik “Change advanced power settings”.
- Pada window “Power Option”, cari dan klik tanda panah pаda pengaturan “Display”.
- Kemudian, klik tanda panah pada “Adjust ҫreen brightness” dan pilih opsi “Automatic” pada menu drop-down.
- Klik “OK” untuk menyimpan perubahan.
Setelah mengikuti instruksi, ҫahaya laptop akan diatur ulang dan semoga dapat berfungsi dengan benar.
Namun, jikа ҫahaya laptop ҫampai sekarang tidak berfunksi, mungkin terdapat mаsalah lain yaitu pada perangkat kerasnya. Adаnya mаsalah pada perangkat keras laptop,seperti layar, dapat menjadi ҫаhaya laptop tidak berfunksi. Untuk memastikannya, sebaiknya bawa laptop ke pusat ҫerviş untuk diperikssa.
Bawa ke pusat servis jika tidak berhasil
Jika Anda telah mencoba semua solusi yang dijelaskan sebelumnya tetapi pengaturan cahaya laptop Anda masih tidak berfungsi, kemungkinan besar penyebabnya adalah masalah pada perangkat keras laptop. Dalam hal ini, Anda perlu membawa laptop Anda ke pusat servis untuk diperbaiki.
Berikut adalah beberapa tanda-tanda yang menunjukkan bahwa masalah pengaturan cahaya laptop Anda disebabkan oleh masalah perangkat keras:
- Layar laptop gelap atau berkedip-kedip.
- Tombol-tombol pengaturan kecerahan layar laptop tidak berfungsi.
- Kecerahan layar laptop tidak dapat diatur menggunakan pengaturan sistem operasi.
- Laptop mengeluarkan suara dengung atau berdengung.
- Laptop menjadi terlalu panas.
Jika Anda mengalami salah satu tanda-tanda tersebut, sebaiknya segera bawa laptop Anda ke pusat servis. Semakin cepat Anda membawa laptop Anda ke pusat servis, semakin cepat masalah tersebut dapat diperbaiki.
Ketika Anda membawa laptop Anda ke pusat servis, pastikan Anda menjelaskan masalah yang Anda alami dengan jelas. Jelaskan kepada teknisi pusat servis apa saja yang telah Anda coba lakukan untuk mengatasi masalah tersebut. Hal ini akan membantu teknisi pusat servis untuk mendiagnosis masalah dengan lebih cepat dan akurat.
Setelah teknisi pusat servis mendiagnosis masalah, mereka akan memberikan Anda perkiraan biaya perbaikan. Jika Anda setuju dengan biaya perbaikan, teknisi pusat servis akan mulai memperbaiki laptop Anda. Biasanya, perbaikan masalah perangkat keras laptop memerlukan waktu beberapa hari hingga beberapa minggu, tergantung pada tingkat keparahan masalah.
Setelah laptop Anda diperbaiki, pastikan Anda menguji pengaturan cahaya laptop untuk memastikan bahwa masalah tersebut telah teratasi. Jika masalah tersebut masih belum teratasi, jangan ragu untuk menghubungi pusat servis kembali.
FAQ
Berikut adalah jawaban dari pertanyaan- pertanyaan umum seputar komputer yang mungkin Anda miliki.
Question 1: Apa itu komputer?
Answer 1: Kompute adalah alat elektronika yang dapat menerima, menyimpan, dan mengolah suatu informasi. Dan dapat menyimpannnya untuk digunakan dilain وقت.
Question 2: Apa fungsi komputer?
Answer 2: Fungsi komputer adalah untuk membantu manusia dalam berbagai macam hal, mulai dari pekerjaan kantor, desain grafiks, bermain game, dan lain-lain.
Question 3: Apa bagian- bagian dari komputer?
Answer 3: Bagian- bagian dari komputer antara lain:
Processor
Motherboard
Storage
Memori
Power supply
Casing
Input device
Output device
Question 4: Apa itu software?
Answer 4: Software adalah kumpulan data yang memberikan instruksi untuk komputer. Tanpa software, komputer tidak dapat berjalan.
Question 5: Apa itu program?
Answer 5: Program adalah kumpulan instruksi yang memberitahu komputer untuk mengerjakan tugas- tugas tertentu.
Question 6: Apa itu internet?
Answer 6: Internet adalah jaringan komputer global yang saling terhubung. Internet menyediakan berbagai macam informasi dan layanan, mulai dari email, situs web, dan perdagangan elektronika.
Demikian jawaban dari pertanyaan- pertanyaan umum seputar komputer. Semoga bermanfaat.
Jika Anda ingin mempelajari lebih lanjut seputar komputer, Anda dapat membaca artikel- artikel berikut ini:
Artikel 1
Artikel 2
Artikel 3
Tips
Berikut adalah beberapa tips untuk menjaga komputer Anda tetap berjalan dengan baik dan optimal:
Tip 1: Bersihkan komputer Anda secara teratur.
Debu dan kotoran dapat menumpuk di dalam komputer Anda dan menyebabkan masalah. Bersihkan komputer Anda secara teratur dengan menggunakan kain lembut dan sikat kecil. Pastikan untuk membersihkan bagian dalam komputer, terutama kipas dan heatsink.
Tip 2: Perbarui software Anda secara berkala.
Pembaruan software dapat memperbaiki bug, meningkatkan keamanan, dan menambahkan fitur-fitur baru. Perbarui software Anda secara berkala untuk menjaga komputer Anda tetap aman dan berfungsi dengan baik.
Tip 3: Gunakan program antivirus dan antimalware.
Program antivirus dan antimalware dapat melindungi komputer Anda dari virus, malware, dan ancaman keamanan lainnya. Pastikan Anda menggunakan program antivirus dan antimalware yang terpercaya dan selalu perbarui definisi virusnya.
Tip 4: Cadangkan data Anda secara teratur.
Jika terjadi masalah pada komputer Anda, Anda dapat kehilangan data penting. Cadangkan data Anda secara teratur ke hard drive eksternal atau layanan cloud untuk memastikan bahwa Anda selalu memiliki salinan data Anda.
Dengan mengikuti tips-tips di atas, Anda dapat menjaga komputer Anda tetap berjalan dengan baik dan optimal.
Demikian artikel tentang komputer, mulai dari pengertian, fungsi, bagian-bagiannya, hingga tips untuk merawatnya. Semoga artikel ini bermanfaat untuk Anda.
Conclusion
Komputer telah menjadi bagian penting dalam kehidupan kita sehari-hari. Komputer dapat digunakan untuk berbagai macam keperluan, mulai dari pekerjaan kantor, desain grafis, bermain game, hingga belajar dan penelitian. Untuk menjaga komputer tetap berjalan dengan baik dan optimal, penting untuk membersihkannya secara teratur, memperbarui software, menggunakan program antivirus dan antimalware, serta mencadangkan data secara berkala.
Dengan merawat komputer dengan baik, Anda dapat memperpanjang umur komputer dan membuatnya tetap berfungsi dengan baik selama bertahun-tahun.
Demikian artikel tentang komputer. Semoga artikel ini bermanfaat untuk Anda. Terima kasih telah membaca.
Baca Juga: