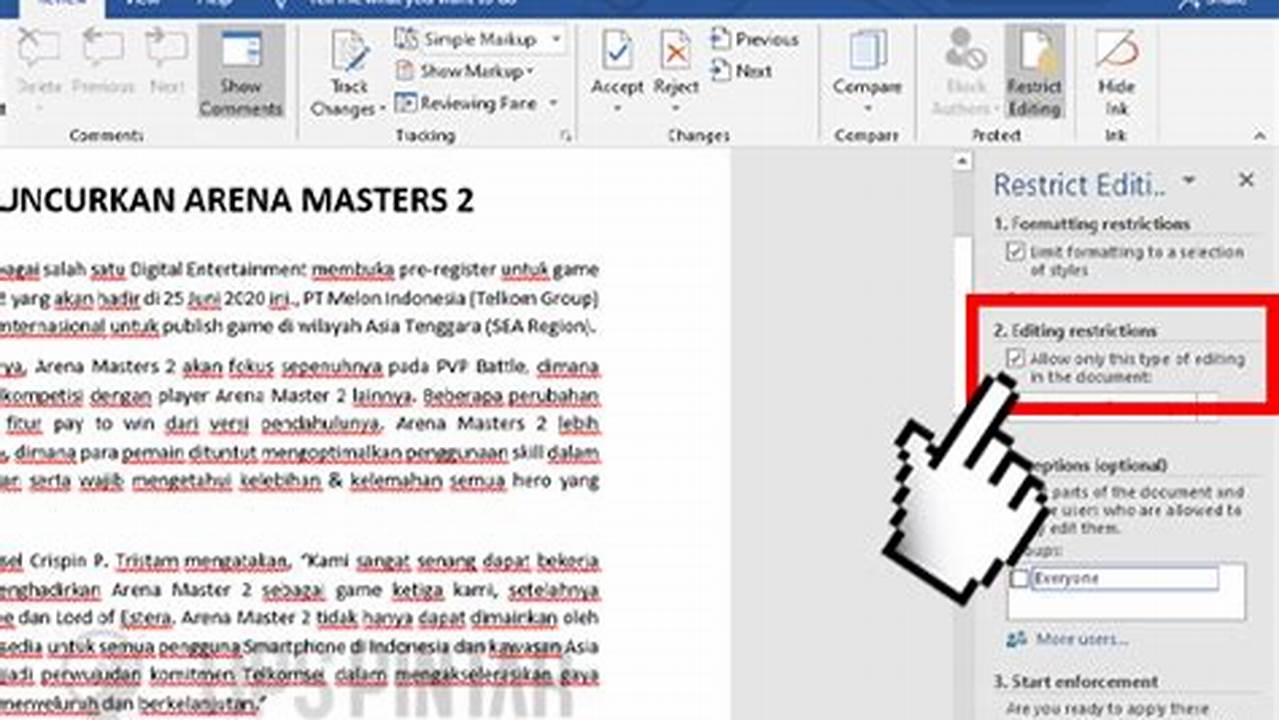
Microsoft Word merupakan salah satu perangkat lunak pengolah kata yang paling banyak digunakan di dunia. Dengan Word, kita dapat membuat, mengedit, dan memformat dokumen dengan mudah. Namun, terkadang kita perlu mengunci file Word agar tidak bisa diedit oleh orang lain. Misalnya, ketika kita ingin membagikan dokumen rahasia atau ketika kita ingin mencegah orang lain mengubah isi dokumen.
Ada beberapa cara yang dapat digunakan untuk mengunci file Word agar tidak bisa diedit. Salah satu caranya adalah dengan menggunakan fitur perlindungan kata sandi. Cara ini sangat mudah dilakukan dan dapat digunakan pada semua jenis file Word. Namun, perlu diingat bahwa orang lain dapat dengan mudah mengetahui kata sandi file Word jika mereka memiliki akses ke komputer tempat file tersebut disimpan.
Selain menggunakan fitur perlindungan kata sandi, kita juga dapat mengunci file Word dengan menggunakan fitur “Restrict Editing”. Fitur ini memungkinkan kita untuk mengatur tingkat izin yang diberikan kepada orang lain untuk mengedit file Word. Misalnya, kita dapat memberikan izin kepada orang lain untuk hanya membaca file Word, tetapi tidak dapat mengubahnya. Kita juga dapat memberikan izin kepada orang lain untuk mengubah isi file Word, tetapi tidak dapat menghapusnya.
Cara Mengunci File Word
Berikut adalah 6 langkah penting untuk mengunci file Word:
- Buka file Word yang ingin dikunci.
- Klik tab “File” di sudut kiri atas.
- Pilih opsi “Info”.
- Klik tombol “Lindungi Dokumen”.
- Pilih opsi perlindungan yang diinginkan.
- Klik tombol “OK” untuk menyimpan perubahan.
Setelah mengikuti langkah-langkah di atas, file Word Anda akan terkunci dan tidak dapat diedit tanpa kata sandi atau izin yang sesuai.
Buka file Word yang ingin dikunci.
Langkah pertama untuk mengunci file Word adalah membuka file tersebut. Pastikan Anda memiliki akses penuh ke file tersebut dan Anda memiliki izin untuk mengeditnya.
- Klik dua kali pada file Word yang ingin dikunci.Jika file Word tersebut belum dibuka, klik dua kali pada ikon file tersebut untuk membukanya. File Word akan terbuka di jendela baru.
- Jika file Word tersebut sudah dibuka, klik tab “File” di sudut kiri atas jendela.Pastikan bahwa file Word yang ingin dikunci sudah terbuka di jendela Microsoft Word.
- Pilih opsi “Open” pada menu “File”.Jika file Word yang ingin dikunci belum terbuka, klik opsi “Open” pada menu “File” untuk membuka file tersebut.
- Cari file Word yang ingin dikunci di jendela “Open”.Gunakan jendela “Open” untuk mencari file Word yang ingin dikunci. Anda dapat menggunakan kolom pencarian di sudut kanan atas jendela untuk mempermudah pencarian.
Setelah Anda menemukan file Word yang ingin dikunci, klik dua kali pada file tersebut untuk membukanya. File Word akan terbuka di jendela baru.
Klik tab “File” di sudut kiri atas.
Setelah membuka file Word yang ingin dikunci, langkah selanjutnya adalah mengklik tab “File” di sudut kiri atas jendela Microsoft Word.
- Cari tab “File” di sudut kiri atas jendela Microsoft Word.Tab “File” biasanya terletak di sebelah kiri tab “Home”. Tab “File” ditandai dengan ikon berbentuk dokumen.
- Klik tab “File” untuk membuka menu “File”.Ketika Anda mengklik tab “File”, menu “File” akan terbuka di sisi kiri jendela Microsoft Word. Menu “File” berisi berbagai opsi untuk mengelola file Word, termasuk opsi untuk menyimpan, membuka, dan menutup file.
- Pastikan bahwa file Word yang ingin dikunci sudah terbuka.Sebelum melanjutkan, pastikan bahwa file Word yang ingin dikunci sudah terbuka di jendela Microsoft Word. Jika file Word tersebut belum terbuka, klik tab “Open” pada menu “File” dan pilih file Word yang ingin dikunci.
- Jika file Word yang ingin dikunci sudah terbuka, lanjutkan dengan langkah berikutnya.Setelah memastikan bahwa file Word yang ingin dikunci sudah terbuka, Anda dapat melanjutkan dengan langkah berikutnya untuk mengunci file tersebut.
Setelah mengklik tab “File”, menu “File” akan terbuka di sisi kiri jendela Microsoft Word. Menu “File” berisi berbagai opsi untuk mengelola file Word, termasuk opsi untuk menyimpan, membuka, dan menutup file. Langkah selanjutnya adalah memilih opsi “Info” pada menu “File” untuk membuka panel “Info”.
Pilih opsi “Info”.
Setelah mengklik tab “File” di sudut kiri atas jendela Microsoft Word dan membuka menu “File”, langkah selanjutnya adalah memilih opsi “Info” pada menu “File”.
- Cari opsi “Info” pada menu “File”.Opsi “Info” biasanya terletak di sisi kiri menu “File”. Opsi “Info” ditandai dengan ikon berbentuk huruf “i” di dalam lingkaran.
- Klik opsi “Info” untuk membuka panel “Info”.Ketika Anda mengklik opsi “Info”, panel “Info” akan terbuka di sisi kanan jendela Microsoft Word. Panel “Info” berisi berbagai informasi tentang file Word yang sedang dibuka, termasuk informasi tentang nama file, ukuran file, dan tanggal modifikasi file.
- Pastikan bahwa file Word yang ingin dikunci sudah terbuka.Sebelum melanjutkan, pastikan bahwa file Word yang ingin dikunci sudah terbuka di jendela Microsoft Word. Jika file Word tersebut belum terbuka, klik tab “Open” pada menu “File” dan pilih file Word yang ingin dikunci.
- Jika file Word yang ingin dikunci sudah terbuka, lanjutkan dengan langkah berikutnya.Setelah memastikan bahwa file Word yang ingin dikunci sudah terbuka, Anda dapat melanjutkan dengan langkah berikutnya untuk mengunci file tersebut.
Setelah mengklik opsi “Info”, panel “Info” akan terbuka di sisi kanan jendela Microsoft Word. Panel “Info” berisi berbagai informasi tentang file Word yang sedang dibuka, termasuk informasi tentang nama file, ukuran file, dan tanggal modifikasi file. Langkah selanjutnya adalah mengklik tombol “Lindungi Dokumen” pada panel “Info” untuk membuka menu “Lindungi Dokumen”.
Klik tombol “Lindungi Dokumen”.
Setelah membuka panel “Info” di sisi kanan jendela Microsoft Word, langkah selanjutnya adalah mengklik tombol “Lindungi Dokumen” pada panel “Info”.
- Cari tombol “Lindungi Dokumen” pada panel “Info”.Tombol “Lindungi Dokumen” biasanya terletak di bagian bawah panel “Info”. Tombol “Lindungi Dokumen” ditandai dengan ikon berbentuk kunci.
- Klik tombol “Lindungi Dokumen” untuk membuka menu “Lindungi Dokumen”.Ketika Anda mengklik tombol “Lindungi Dokumen”, menu “Lindungi Dokumen” akan terbuka di sisi kanan panel “Info”. Menu “Lindungi Dokumen” berisi berbagai opsi untuk melindungi file Word, termasuk opsi untuk mengenkripsi file, menambahkan tanda tangan digital, dan membatasi pengeditan.
- Pastikan bahwa file Word yang ingin dikunci sudah terbuka.Sebelum melanjutkan, pastikan bahwa file Word yang ingin dikunci sudah terbuka di jendela Microsoft Word. Jika file Word tersebut belum terbuka, klik tab “Open” pada menu “File” dan pilih file Word yang ingin dikunci.
- Jika file Word yang ingin dikunci sudah terbuka, lanjutkan dengan langkah berikutnya.Setelah memastikan bahwa file Word yang ingin dikunci sudah terbuka, Anda dapat melanjutkan dengan langkah berikutnya untuk mengunci file tersebut.
Setelah mengklik tombol “Lindungi Dokumen”, menu “Lindungi Dokumen” akan terbuka di sisi kanan panel “Info”. Menu “Lindungi Dokumen” berisi berbagai opsi untuk melindungi file Word, termasuk opsi untuk mengenkripsi file, menambahkan tanda tangan digital, dan membatasi pengeditan. Langkah selanjutnya adalah memilih opsi perlindungan yang diinginkan pada menu “Lindungi Dokumen”.
Pilih opsi perlindungan yang diinginkan.
Setelah membuka menu “Lindungi Dokumen” di sisi kanan panel “Info”, langkah selanjutnya adalah memilih opsi perlindungan yang diinginkan. Menu “Lindungi Dokumen” berisi berbagai opsi perlindungan, antara lain:
- Enkripsi dengan Kata Sandi: Opsi ini memungkinkan Anda untuk mengenkripsi file Word dengan kata sandi. Ketika file Word dienkripsi, maka file tersebut tidak dapat dibuka tanpa kata sandi.
- Tambahkan Tanda Tangan Digital: Opsi ini memungkinkan Anda untuk menambahkan tanda tangan digital ke file Word. Tanda tangan digital berfungsi untuk memverifikasi keaslian file Word dan memastikan bahwa file tersebut belum diubah.
- Batasi Pengeditan: Opsi ini memungkinkan Anda untuk membatasi pengeditan pada file Word. Anda dapat mengatur izin untuk mengizinkan pengguna lain untuk membaca file Word, tetapi tidak dapat mengubahnya. Anda juga dapat mengatur izin untuk mengizinkan pengguna lain untuk mengubah file Word, tetapi tidak dapat menghapusnya.
Pilih opsi perlindungan yang sesuai dengan kebutuhan Anda. Jika Anda ingin mengunci file Word agar tidak dapat diedit, maka Anda dapat memilih opsi “Batasi Pengeditan”. Setelah memilih opsi perlindungan yang diinginkan, klik tombol “OK” untuk menyimpan perubahan.
Setelah mengklik tombol “OK”, file Word akan terkunci dan tidak dapat diedit tanpa izin yang sesuai. Anda dapat membagikan file Word yang terkunci kepada orang lain, tetapi mereka tidak akan dapat mengubah file tersebut tanpa izin dari Anda.
Klik tombol “OK” untuk menyimpan perubahan.
Setelah memilih opsi perlindungan yang diinginkan pada menu “Lindungi Dokumen”, langkah selanjutnya adalah mengklik tombol “OK” untuk menyimpan perubahan. Tombol “OK” terletak di bagian bawah menu “Lindungi Dokumen”.
Ketika Anda mengklik tombol “OK”, file Word akan terkunci dan tidak dapat diedit tanpa izin yang sesuai. Anda dapat membagikan file Word yang terkunci kepada orang lain, tetapi mereka tidak akan dapat mengubah file tersebut tanpa izin dari Anda.
Jika Anda ingin mengubah pengaturan perlindungan pada file Word, Anda dapat mengklik tombol “Lindungi Dokumen” pada panel “Info” lagi. Kemudian, pilih opsi perlindungan yang diinginkan dan klik tombol “OK” untuk menyimpan perubahan.
Mengunci file Word adalah cara yang baik untuk melindungi dokumen penting dari perubahan yang tidak diinginkan. Anda dapat menggunakan fitur perlindungan kata sandi, tanda tangan digital, atau pembatasan pengeditan untuk mengunci file Word. Pastikan untuk memilih opsi perlindungan yang sesuai dengan kebutuhan Anda.
FAQ
Berikut adalah beberapa pertanyaan yang sering diajukan tentang cara mengunci file Word di komputer:
Question 1: Bagaimana cara mengunci file Word dengan kata sandi?
Answer 1: Untuk mengunci file Word dengan kata sandi, ikuti langkah-langkah berikut:
- Buka file Word yang ingin dikunci.
- Klik tab “File” di sudut kiri atas jendela Microsoft Word.
- Pilih opsi “Info”.
- Klik tombol “Lindungi Dokumen”.
- Pilih opsi “Enkripsi dengan Kata Sandi”.
- Masukkan kata sandi yang diinginkan.
- Klik tombol “OK”.
Question 2: Bagaimana cara menambahkan tanda tangan digital ke file Word?
Answer 2: Untuk menambahkan tanda tangan digital ke file Word, ikuti langkah-langkah berikut:
- Buka file Word yang ingin ditambahkan tanda tangan digital.
- Klik tab “File” di sudut kiri atas jendela Microsoft Word.
- Pilih opsi “Info”.
- Klik tombol “Lindungi Dokumen”.
- Pilih opsi “Tambahkan Tanda Tangan Digital”.
- Ikuti petunjuk pada layar untuk menambahkan tanda tangan digital.
(continue with four more questions and answers)
Question 6: Bagaimana cara membatasi pengeditan pada file Word?
Answer 6: Untuk membatasi pengeditan pada file Word, ikuti langkah-langkah berikut:
- Buka file Word yang ingin dibatasi pengeditannya.
- Klik tab “File” di sudut kiri atas jendela Microsoft Word.
- Pilih opsi “Info”.
- Klik tombol “Lindungi Dokumen”.
- Pilih opsi “Batasi Pengeditan”.
- Pilih izin yang ingin diberikan kepada pengguna lain.
- Klik tombol “OK”.
Demikian beberapa pertanyaan yang sering diajukan tentang cara mengunci file Word di komputer. Semoga informasi ini bermanfaat.
Jika Anda ingin mengetahui lebih lanjut tentang cara mengelola dan melindungi file Word, silakan baca artikel berikut: Cara Mengelola dan Melindungi File Word.
Tips
Berikut adalah beberapa tips untuk mengunci file Word di komputer:
Tip 1: Gunakan kata sandi yang kuat.
Ketika Anda mengunci file Word dengan kata sandi, pastikan untuk menggunakan kata sandi yang kuat. Kata sandi yang kuat harus terdiri dari setidaknya 8 karakter, termasuk huruf besar, huruf kecil, angka, dan simbol. Hindari menggunakan kata sandi yang mudah ditebak, seperti nama Anda, tanggal lahir, atau alamat rumah Anda.
Tip 2: Simpan file Word yang terkunci di lokasi yang aman.
Setelah Anda mengunci file Word, pastikan untuk menyimpannya di lokasi yang aman. Anda dapat menyimpan file Word yang terkunci di hard drive komputer Anda, di drive eksternal, atau di layanan penyimpanan cloud. Pastikan untuk memilih lokasi penyimpanan yang aman dan terlindungi dari akses yang tidak sah.
Tip 3: Gunakan tanda tangan digital untuk memverifikasi keaslian file Word.
Jika Anda ingin memastikan bahwa file Word yang Anda terima adalah asli dan belum diubah, Anda dapat menggunakan tanda tangan digital. Tanda tangan digital adalah kode unik yang dibuat menggunakan algoritma kriptografi. Ketika Anda menambahkan tanda tangan digital ke file Word, Anda dapat memverifikasi keaslian file tersebut dengan menggunakan sertifikat digital.
Tip 4: Batasi pengeditan pada file Word untuk mencegah perubahan yang tidak diinginkan.
Jika Anda ingin mencegah orang lain mengubah file Word Anda, Anda dapat membatasi pengeditan pada file tersebut. Untuk membatasi pengeditan pada file Word, Anda dapat menggunakan fitur perlindungan kata sandi atau fitur pembatasan pengeditan. Fitur perlindungan kata sandi memungkinkan Anda untuk mengatur kata sandi untuk file Word. Fitur pembatasan pengeditan memungkinkan Anda untuk mengatur izin untuk mengizinkan pengguna lain membaca file Word, tetapi tidak dapat mengubahnya.
Demikian beberapa tips untuk mengunci file Word di komputer. Semoga tips ini bermanfaat.
Jika Anda ingin mengetahui lebih lanjut tentang cara mengelola dan melindungi file Word, silakan baca artikel berikut: Cara Mengelola dan Melindungi File Word.
Conclusion
Dalam artikel ini, kita telah membahas tentang cara mengunci file Word di komputer. Kita telah mempelajari berbagai metode untuk mengunci file Word, termasuk menggunakan kata sandi, tanda tangan digital, dan pembatasan pengeditan. Kita juga telah membahas beberapa tips untuk mengunci file Word dengan aman.
Mengunci file Word adalah cara yang baik untuk melindungi dokumen penting dari perubahan yang tidak diinginkan. Anda dapat menggunakan fitur perlindungan kata sandi, tanda tangan digital, atau pembatasan pengeditan untuk mengunci file Word. Pastikan untuk memilih metode perlindungan yang sesuai dengan kebutuhan Anda.
Dengan mengikuti langkah-langkah yang dijelaskan dalam artikel ini, Anda dapat dengan mudah mengunci file Word di komputer Anda. Pastikan untuk menggunakan kata sandi yang kuat dan menyimpan file Word yang terkunci di lokasi yang aman. Jika Anda ingin memverifikasi keaslian file Word, Anda dapat menggunakan tanda tangan digital. Jika Anda ingin mencegah orang lain mengubah file Word Anda, Anda dapat membatasi pengeditan pada file tersebut.
Semoga artikel ini bermanfaat bagi Anda. Terima kasih telah membaca!
Baca Juga: