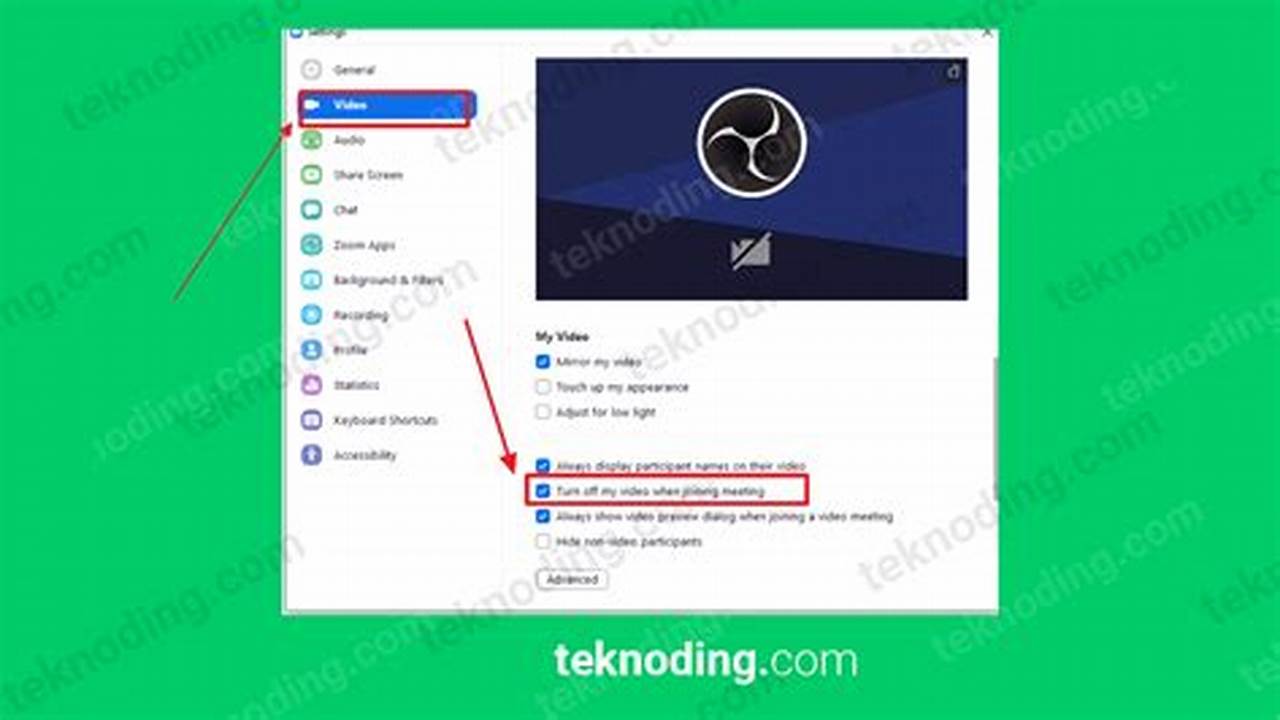
Cara Menyalakan Kamera Laptop adalah sebuah petunjuk atau langkah-langkah untuk mengaktifkan kamera yang terpasang pada laptop.
Di era digital seperti sekarang, kamera laptop menjadi fitur penting untuk kegiatan seperti video call, konferensi online, dan pembelajaran jarak jauh. Keberadaan kamera laptop sangat memudahkan dalam berkomunikasi dan berinteraksi secara visual dengan orang lain.
Kamera laptop pertama kali diperkenalkan pada tahun 2003 oleh Apple pada seri PowerBook G4 mereka. Sejak saat itu, kamera laptop terus berkembang dan menjadi fitur standar pada hampir semua laptop yang beredar di pasaran.
Cara Menyalakan Kamera Laptop
Cara menyalakan kamera laptop merupakan aspek penting yang perlu diketahui oleh pengguna laptop. Hal ini dikarenakan kamera laptop memiliki berbagai manfaat dan kegunaan, seperti untuk melakukan video call, konferensi online, dan pembelajaran jarak jauh.
- Mengaktifkan Tombol Kamera
- Mengatur Pengaturan Privasi
- Memeriksa Driver Kamera
- Menggunakan Pintasan Keyboard
- Mengakses Panel Kontrol
- Memanfaatkan Aplikasi Kamera
- Menghubungkan Kamera Eksternal
- Mengatasi Masalah Kamera
- Memperbarui Firmware Kamera
Dengan memahami cara menyalakan kamera laptop dan menguasai berbagai aspek terkait, pengguna dapat memaksimalkan penggunaan kamera laptop mereka untuk berbagai kebutuhan. Hal ini tentunya akan meningkatkan produktivitas dan kenyamanan dalam menggunakan laptop.
Mengaktifkan Tombol Kamera
Mengaktifkan tombol kamera merupakan langkah awal dan krusial dalam cara menyalakan kamera laptop. Tombol kamera biasanya terletak di bagian atas keyboard laptop atau di sekitar webcam itu sendiri. Saat tombol kamera ditekan, kamera akan aktif dan siap digunakan.
Tombol kamera menjadi komponen penting dalam cara menyalakan kamera laptop karena berfungsi sebagai sakelar fisik yang memungkinkan pengguna untuk mengontrol akses ke kamera. Dengan mengaktifkan tombol kamera, pengguna dapat memastikan bahwa kamera hanya aktif saat diperlukan, sehingga meningkatkan privasi dan keamanan.
Dalam praktiknya, mengaktifkan tombol kamera sangat mudah dilakukan. Pengguna cukup menekan tombol kamera sekali untuk mengaktifkan kamera dan menekannya kembali untuk mematikan kamera. Beberapa laptop mungkin memiliki indikator LED kecil di sebelah tombol kamera yang menyala saat kamera aktif, sehingga memudahkan pengguna untuk mengetahui status kamera.
Mengatur Pengaturan Privasi
Mengatur pengaturan privasi merupakan aspek penting dalam cara menyalakan kamera laptop. Hal ini terkait dengan pengaturan yang memungkinkan pengguna untuk mengontrol akses ke kamera laptop, memastikan privasi dan keamanan pengguna terjaga.
-
Izin Aplikasi
Pengguna dapat mengatur izin aplikasi untuk mengakses kamera laptop. Pengaturan ini memungkinkan pengguna untuk membatasi akses kamera hanya pada aplikasi tertentu yang dipercaya.
-
Indikator Kamera
Beberapa laptop memiliki indikator LED yang menyala saat kamera aktif. Pengguna dapat memanfaatkan fitur ini untuk mengetahui status kamera dan memastikan privasi terjaga.
-
Pengaturan Sistem Operasi
Sistem operasi laptop biasanya memiliki pengaturan privasi yang terkait dengan kamera. Pengguna dapat mengatur pengaturan tersebut untuk mengontrol akses kamera dan memastikan privasi pengguna terlindungi.
-
Penutup Kamera
Beberapa laptop memiliki penutup kamera fisik yang dapat digunakan untuk menutupi kamera saat tidak digunakan. Fitur ini memberikan lapisan perlindungan privasi tambahan bagi pengguna.
Dengan mengatur pengaturan privasi kamera laptop, pengguna dapat mengontrol akses ke kamera dan melindungi privasi mereka. Pengaturan ini memungkinkan pengguna untuk memastikan bahwa kamera hanya aktif saat diperlukan dan tidak disalahgunakan oleh aplikasi atau pihak yang tidak berwenang.
Memeriksa Driver Kamera
Memeriksa driver kamera merupakan salah satu langkah penting dalam cara menyalakan kamera laptop karena driver merupakan perangkat lunak yang memungkinkan sistem operasi berkomunikasi dengan kamera laptop.
-
Mengecek Versi Driver
Pengguna dapat mengecek versi driver kamera melalui Device Manager. Driver yang ketinggalan zaman dapat menyebabkan masalah pada kamera laptop.
-
Memperbarui Driver
Jika driver kamera sudah ketinggalan zaman, pengguna dapat memperbaruinya melalui Device Manager atau situs web produsen laptop.
-
Menghapus dan Menginstal Ulang Driver
Dalam beberapa kasus, pengguna mungkin perlu menghapus dan menginstal ulang driver kamera untuk mengatasi masalah.
-
Mencari Driver Generik
Jika pengguna tidak dapat menemukan driver spesifik untuk kamera laptop mereka, mereka dapat mencoba menginstal driver generik yang disediakan oleh Microsoft.
Dengan memeriksa driver kamera, pengguna dapat memastikan bahwa kamera laptop mereka berfungsi dengan baik dan terhindar dari masalah yang disebabkan oleh driver yang ketinggalan zaman atau rusak.
Menggunakan Pintasan Keyboard
Menggunakan pintasan keyboard merupakan salah satu cara menyalakan kamera laptop yang praktis dan efisien. Pintasan keyboard memungkinkan pengguna untuk mengaktifkan kamera laptop dengan kombinasi tombol tertentu, tanpa harus mengakses menu atau pengaturan.
-
Kombinasi Tombol
Setiap merk dan model laptop mungkin memiliki kombinasi tombol pintas yang berbeda untuk mengaktifkan kamera. Umumnya, tombol pintas tersebut melibatkan tombol “Fn” yang dikombinasikan dengan tombol lain, seperti “F5” atau “F8”.
-
Fungsi Ganda
Tombol pintas untuk mengaktifkan kamera laptop biasanya memiliki fungsi ganda. Tombol tersebut juga dapat digunakan untuk mengaktifkan fitur lain, seperti mengatur kecerahan layar atau mematikan suara.
-
Praktis dan Cepat
Menggunakan pintasan keyboard untuk mengaktifkan kamera laptop sangat praktis dan cepat. Pengguna tidak perlu mengalihkan pandangan dari layar atau mencari menu pengaturan, sehingga dapat menghemat waktu dan meningkatkan produktivitas.
-
Kustomisasi
Pada beberapa laptop, pengguna dapat mengkustomisasi pintasan keyboard untuk mengaktifkan kamera. Hal ini memungkinkan pengguna untuk mengatur kombinasi tombol yang paling sesuai dengan kenyamanan mereka.
Dengan memahami dan memanfaatkan pintasan keyboard, pengguna dapat mengaktifkan kamera laptop dengan cepat dan efisien. Pintasan keyboard ini sangat berguna untuk situasi di mana pengguna perlu mengaktifkan kamera dengan segera, seperti saat melakukan panggilan video atau mengikuti konferensi online.
Mengakses Panel Kontrol
Mengakses Panel Kontrol merupakan salah satu cara menyalakan kamera laptop melalui pengaturan sistem operasi. Panel Kontrol menyediakan antarmuka grafis yang memungkinkan pengguna untuk mengonfigurasi berbagai aspek sistem, termasuk pengaturan kamera.
Dengan mengakses Panel Kontrol, pengguna dapat mengaktifkan atau menonaktifkan kamera laptop, mengatur resolusi dan kualitas gambar, serta mengelola izin akses kamera untuk aplikasi yang berbeda. Pengaturan ini sangat penting untuk memastikan bahwa kamera laptop berfungsi dengan baik dan sesuai dengan kebutuhan pengguna.
Dalam praktiknya, mengakses Panel Kontrol untuk menyalakan kamera laptop dapat bervariasi tergantung pada sistem operasi yang digunakan. Pada Windows, pengguna dapat mengakses Panel Kontrol melalui menu Start atau dengan mengetik “Control Panel” pada kotak pencarian. Pada macOS, pengguna dapat mengakses Panel Kontrol melalui menu Apple dan memilih “System Preferences”.
Dengan memahami cara mengakses Panel Kontrol dan mengelola pengaturan kamera, pengguna dapat mengoptimalkan penggunaan kamera laptop mereka. Pengaturan ini memungkinkan pengguna untuk menyesuaikan kamera sesuai dengan kebutuhan mereka, memastikan privasi, dan mengatasi masalah yang mungkin timbul dengan kamera laptop mereka.
Memanfaatkan Aplikasi Kamera
Memanfaatkan aplikasi kamera merupakan salah satu cara menyalakan kamera laptop yang efektif karena aplikasi kamera menyediakan berbagai fitur dan pengaturan yang dapat mengoptimalkan penggunaan kamera laptop.
-
Pengaturan Dasar
Aplikasi kamera biasanya menyediakan pengaturan dasar seperti menyesuaikan kecerahan, kontras, dan saturasi gambar yang dihasilkan oleh kamera laptop.
-
Mode Pemotretan
Beberapa aplikasi kamera menawarkan mode pemotretan yang berbeda, seperti mode potret, mode malam, dan mode panorama, untuk mengoptimalkan kualitas gambar dalam kondisi pencahayaan dan situasi yang berbeda.
-
Efek dan Filter
Aplikasi kamera seringkali dilengkapi dengan berbagai efek dan filter yang dapat diterapkan pada gambar, memungkinkan pengguna untuk mengekspresikan kreativitas mereka dan menyempurnakan hasil gambar.
-
Integrasi Sosial Media
Aplikasi kamera terkadang terintegrasi dengan platform media sosial, memudahkan pengguna untuk langsung membagikan gambar yang diambil ke akun media sosial mereka.
Dengan memanfaatkan aplikasi kamera, pengguna dapat mengoptimalkan kualitas gambar yang dihasilkan oleh kamera laptop mereka, bereksperimen dengan berbagai pengaturan dan efek, serta berbagi gambar dengan mudah. Hal ini menjadikan aplikasi kamera sebagai alat yang penting dan praktis untuk memaksimalkan penggunaan kamera laptop.
Menghubungkan Kamera Eksternal
Menghubungkan kamera eksternal merupakan salah satu cara menyalakan kamera laptop yang dapat dilakukan untuk meningkatkan kualitas gambar dan fitur kamera. Kamera eksternal dapat memberikan resolusi yang lebih tinggi, jangkauan yang lebih luas, dan fitur tambahan yang tidak tersedia pada kamera laptop bawaan.
-
Jenis Kamera Eksternal
Terdapat berbagai jenis kamera eksternal yang tersedia, seperti webcam, DSLR, dan kamera aksi. Masing-masing jenis kamera memiliki kelebihan dan kekurangan tersendiri yang perlu dipertimbangkan sesuai dengan kebutuhan.
-
Antarmuka Konektivitas
Kamera eksternal dapat dihubungkan ke laptop melalui berbagai antarmuka, seperti USB, HDMI, dan Thunderbolt. Pengguna perlu memastikan bahwa laptop mereka memiliki port yang sesuai untuk menghubungkan kamera eksternal yang dipilih.
-
Pengaturan Perangkat
Setelah kamera eksternal terhubung, pengguna perlu mengatur perangkat tersebut melalui pengaturan sistem operasi atau aplikasi kamera. Pengaturan ini meliputi pemilihan kamera eksternal sebagai perangkat input utama, menyesuaikan resolusi dan kualitas gambar, serta mengonfigurasi pengaturan lainnya.
-
Kompatibilitas dan Dukungan
Pengguna perlu memastikan bahwa kamera eksternal yang digunakan kompatibel dengan laptop mereka dan didukung oleh sistem operasi yang digunakan. Beberapa kamera eksternal memerlukan driver khusus atau perangkat lunak tambahan untuk dapat berfungsi dengan baik.
Dengan memahami aspek-aspek yang terkait dengan menghubungkan kamera eksternal, pengguna dapat memanfaatkan kamera tersebut untuk meningkatkan kualitas gambar dan fitur kamera pada laptop mereka. Hal ini sangat berguna untuk berbagai keperluan, seperti konferensi video, streaming langsung, dan perekaman video dengan kualitas tinggi.
Mengatasi Masalah Kamera
Mengatasi masalah kamera merupakan bagian penting dalam cara menyalakan kamera laptop karena masalah kamera dapat menjadi penghambat dalam mengaktifkan dan menggunakan kamera laptop secara optimal. Masalah kamera dapat disebabkan oleh berbagai faktor, seperti masalah driver, pengaturan sistem yang salah, atau kerusakan fisik pada kamera.
Jika kamera laptop tidak dapat diaktifkan, salah satu langkah penting yang perlu dilakukan adalah mengatasi masalah kamera. Pengguna dapat melakukan langkah-langkah seperti memeriksa driver kamera, memastikan pengaturan privasi kamera sudah benar, dan mencoba mengaktifkan kamera menggunakan pintasan keyboard atau aplikasi kamera. Dalam beberapa kasus, pengguna mungkin perlu melakukan pemecahan masalah yang lebih lanjut, seperti menginstal ulang driver kamera atau memperbarui sistem operasi laptop.
Dengan memahami cara mengatasi masalah kamera, pengguna dapat mengidentifikasi dan mengatasi masalah yang terjadi pada kamera laptop mereka. Hal ini memungkinkan pengguna untuk mengaktifkan dan menggunakan kamera laptop dengan baik, sehingga dapat memaksimalkan manfaat dan kegunaan kamera laptop untuk berbagai kebutuhan, seperti melakukan panggilan video, mengikuti konferensi online, dan mengambil gambar.
Memperbarui Firmware Kamera
Memperbarui firmware kamera merupakan salah satu langkah penting dalam cara menyalakan kamera laptop karena firmware kamera berfungsi sebagai perangkat lunak yang mengontrol dan mengoptimalkan pengoperasian kamera laptop. Firmware kamera yang ketinggalan zaman dapat menyebabkan masalah pada kamera, seperti gambar yang buram, warna yang tidak akurat, atau kamera yang tidak dapat diaktifkan.
Dengan memperbarui firmware kamera, pengguna dapat memastikan bahwa kamera laptop mereka bekerja secara optimal dan sesuai dengan spesifikasi terbaru. Firmware kamera yang diperbarui biasanya menyertakan perbaikan bug, peningkatan fitur, dan dukungan untuk fitur-fitur baru. Dalam beberapa kasus, memperbarui firmware kamera dapat menjadi solusi untuk masalah kamera yang tidak dapat diaktifkan atau berfungsi dengan baik.
Proses memperbarui firmware kamera biasanya melibatkan pengunduhan file firmware dari situs web produsen laptop dan menginstalnya pada laptop. Pengguna perlu memastikan bahwa mereka mengunduh firmware yang sesuai dengan model laptop dan jenis kamera mereka. Proses pembaruan firmware biasanya sederhana dan dapat dilakukan oleh pengguna sendiri.
Dengan memahami pentingnya memperbarui firmware kamera dan cara melakukannya, pengguna dapat memastikan bahwa kamera laptop mereka selalu berfungsi dengan baik dan memiliki fitur-fitur terbaru. Hal ini memungkinkan pengguna untuk memanfaatkan kamera laptop mereka secara maksimal untuk berbagai kebutuhan, seperti panggilan video, konferensi online, dan pengambilan gambar.
Pertanyaan yang Sering Diajukan (FAQ) Tentang Cara Menyalakan Kamera Laptop
Bagian FAQ ini berisi jawaban atas pertanyaan umum dan umum tentang cara menyalakan kamera laptop. Pertanyaan-pertanyaan ini mengklarifikasi aspek penting dari penggunaan kamera laptop dan mengatasi masalah umum yang mungkin dihadapi pengguna.
Pertanyaan 1: Bagaimana cara mengaktifkan kamera laptop saya?
Untuk mengaktifkan kamera laptop, Anda dapat menggunakan tombol kamera yang biasanya terletak di sekitar webcam atau deretan tombol paling atas papan ketik. Tekan tombol ini untuk mengaktifkan atau menonaktifkan kamera.
Pertanyaan 2: Mengapa kamera laptop saya tidak dapat diaktifkan?
Ada beberapa alasan mengapa kamera laptop tidak dapat diaktifkan. Periksa apakah tombol kamera ditekan, apakah driver kamera sudah diperbarui, dan apakah pengaturan privasi mengizinkan akses ke kamera.
Pertanyaan 3: Bagaimana cara mengatur pengaturan kamera laptop saya?
Pengaturan kamera laptop dapat disesuaikan melalui aplikasi kamera atau Panel Kontrol. Anda dapat menyesuaikan kecerahan, kontras, saturasi, dan pengaturan lain untuk mengoptimalkan kualitas gambar.
Pertanyaan 4: Bisakah saya menggunakan kamera eksternal dengan laptop saya?
Ya, Anda dapat menghubungkan kamera eksternal, seperti webcam atau DSLR, ke laptop melalui port USB, HDMI, atau Thunderbolt. Pastikan Anda menginstal driver yang diperlukan dan mengatur kamera sebagai perangkat input default.
Pertanyaan 5: Bagaimana cara mengatasi masalah kamera laptop buram?
Kamera laptop buram dapat disebabkan oleh berbagai faktor, seperti lensa yang kotor atau driver yang ketinggalan zaman. Bersihkan lensa dengan kain lembut dan perbarui driver kamera untuk memperbaiki masalah ini.
Pertanyaan 6: Bagaimana cara memperbarui firmware kamera laptop saya?
Firmware kamera laptop dapat diperbarui melalui situs web produsen laptop Anda. Unduh file firmware dan jalankan penginstal untuk memperbarui firmware dan mengoptimalkan kinerja kamera.
Ringkasan FAQ ini memberikan pemahaman yang komprehensif tentang cara menyalakan kamera laptop dan mengatasi masalah umum terkait kamera. Dengan memahami aspek-aspek ini, Anda dapat memaksimalkan penggunaan kamera laptop untuk berbagai kebutuhan, seperti panggilan video, konferensi online, dan pembuatan konten.
Selanjutnya, kita akan membahas tips dan trik untuk meningkatkan kualitas gambar dan video yang dihasilkan oleh kamera laptop Anda.
Tips Meningkatkan Kualitas Gambar dan Video Kamera Laptop
Bagian tips ini akan menyajikan beberapa saran praktis untuk meningkatkan kualitas gambar dan video yang dihasilkan oleh kamera laptop Anda. Dengan menerapkan tips ini, Anda dapat mengoptimalkan kinerja kamera laptop dan mendapatkan hasil yang lebih baik untuk kebutuhan komunikasi video, konferensi online, dan pembuatan konten.
Tip 1: Bersihkan Lensa Kamera
Salah satu faktor yang dapat memengaruhi kualitas gambar adalah lensa kamera yang kotor. Bersihkan lensa dengan kain lembut yang bersih untuk menghilangkan debu, sidik jari, atau kotoran yang menempel.
Tip 2: Pastikan Pencahayaan yang Cukup
Pencahayaan yang baik sangat penting untuk menghasilkan gambar dan video yang jelas dan terang. Carilah sumber cahaya alami atau gunakan lampu tambahan untuk menerangi subjek Anda dengan baik.
Tip 3: Sesuaikan Pengaturan Kamera
Sebagian besar aplikasi kamera atau pengaturan sistem operasi memungkinkan Anda untuk menyesuaikan pengaturan kamera, seperti kecerahan, kontras, dan saturasi. Sesuaikan pengaturan ini untuk mengoptimalkan kualitas gambar sesuai dengan kondisi pencahayaan dan kebutuhan Anda.
Tip 4: Gunakan Resolusi Tinggi
Jika memungkinkan, gunakan resolusi kamera tertinggi yang tersedia untuk menghasilkan gambar dan video berkualitas tinggi. Resolusi yang lebih tinggi akan menghasilkan gambar yang lebih detail dan tajam.
Tip 5: Stabilkan Kamera
Kamera yang goyang dapat menghasilkan gambar dan video yang buram. Gunakan tripod atau stabilizer untuk menstabilkan kamera dan memastikan gambar yang stabil dan jelas.
Tip 6: Perbarui Driver Kamera
Driver kamera yang ketinggalan zaman dapat memengaruhi kinerja kamera. Pastikan untuk memperbarui driver kamera secara berkala untuk mendapatkan kinerja dan fitur terbaru.
Tip 7: Manfaatkan Perangkat Lunak Pengeditan
Setelah mengambil gambar atau merekam video, Anda dapat menggunakan perangkat lunak pengeditan untuk menyempurnakan hasilnya. Sesuaikan kecerahan, kontras, warna, dan aspek lainnya untuk meningkatkan kualitas gambar dan video.
Tip 8: Eksperimen dengan Sudut dan Komposisi
Jangan ragu untuk bereksperimen dengan sudut dan komposisi yang berbeda saat mengambil gambar atau merekam video. Perspektif yang unik dan komposisi yang menarik dapat meningkatkan dampak visual dan membuat konten Anda lebih menarik.
Dengan menerapkan tips ini, Anda dapat meningkatkan kualitas gambar dan video yang dihasilkan oleh kamera laptop Anda secara signifikan. Pengoptimalan ini akan menghasilkan komunikasi video yang lebih jelas, konferensi online yang lebih efektif, dan konten yang lebih menarik secara visual.
Di bagian selanjutnya, kita akan membahas cara menggunakan kamera laptop untuk berbagai keperluan, seperti panggilan video, konferensi online, dan pembuatan konten, untuk memaksimalkan manfaat dan potensi kamera laptop Anda.
Kesimpulan
Dengan memahami cara menyalakan kamera laptop, pengguna dapat memaksimalkan fungsi kamera laptop mereka untuk berbagai kebutuhan, seperti panggilan video, konferensi online, dan pembuatan konten.
Artikel ini telah membahas beberapa aspek penting dalam menyalakan kamera laptop, antara lain:
- Cara mengaktifkan tombol kamera dan mengatur pengaturan privasi.
- Pentingnya memeriksa driver kamera dan memperbaruinya untuk kinerja optimal.
- Penggunaan pintasan keyboard dan aplikasi kamera untuk akses cepat dan pengaturan yang lebih detail.
Dengan menguasai aspek-aspek ini, pengguna dapat memastikan bahwa kamera laptop mereka selalu siap digunakan dan menghasilkan gambar dan video berkualitas tinggi. Dalam era digital saat ini, kemampuan menyalakan dan mengoptimalkan kamera laptop menjadi keterampilan penting untuk komunikasi, kolaborasi, dan ekspresi kreatif.
Baca Juga: