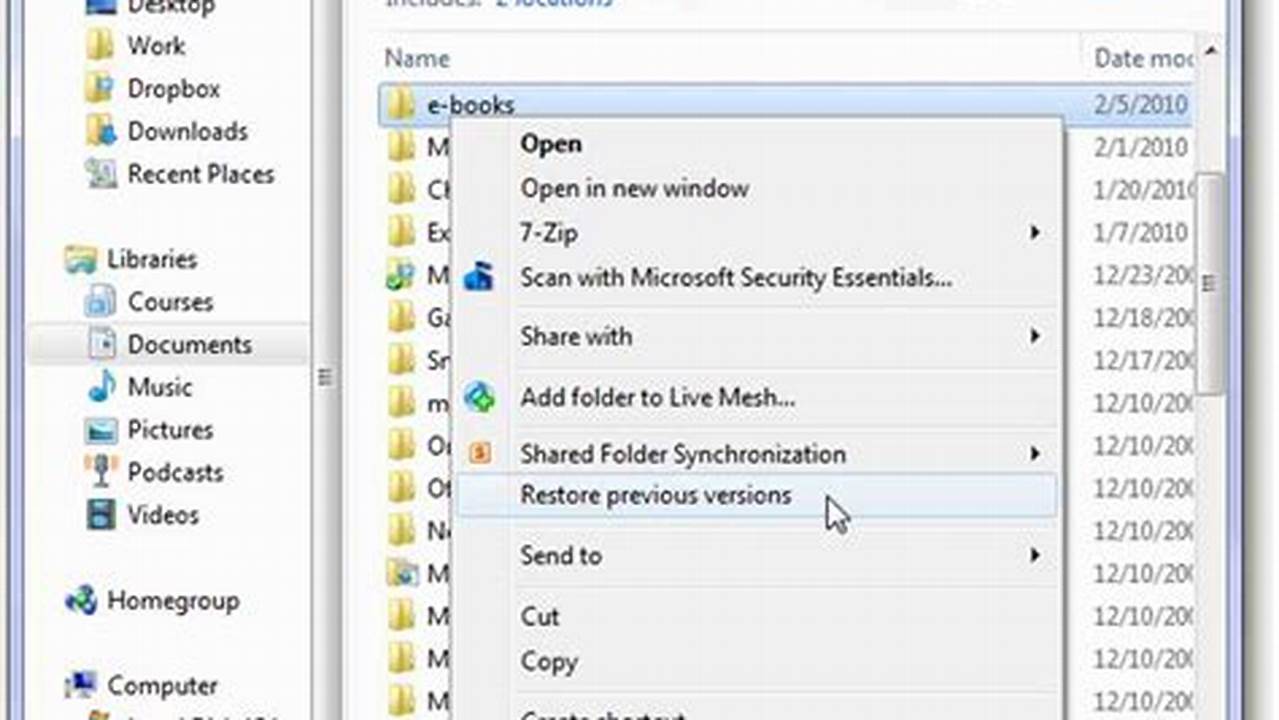
Saat menggunakan laptop, kehilangan file penting dapat menjadi hal yang menegangkan dan membuat frustasi. Namun, ada beberapa langkah yang dapat Anda ambil untuk mencoba mengembalikan file-file yang hilang tersebut. Dalam artikel ini, kita akan membahas cara mengembalikan file yang hilang di laptop dengan berbagai metode, baik melalui fitur bawaan Windows, menggunakan software pemulihan data, maupun dengan cara manual.
Sebelum memulai proses pemulihan file, pastikan Anda menutup semua program yang sedang berjalan dan menghubungkan laptop Anda ke sumber daya listrik yang stabil. Ini untuk menghindari kehilangan data lebih lanjut atau kerusakan pada laptop Anda selama proses pemulihan.
Setelah memahami langkah-langkah awal tersebut, mari kita bahas metode-metode yang dapat Anda gunakan untuk mengembalikan file yang hilang di laptop.
Bagaimana Cara Mengembalikan File Yang Hilang Di Laptop
Berikut adalah 6 poin penting tentang cara mengembalikan file yang hilang di laptop:
- Aktifkan fitur File History.
- Gunakan software pemulihan data.
- Cek Recycle Bin.
- Cari di folder Temporary Files.
- Lakukan System Restore.
- Hubungi teknisi ahli.
Dengan mengikuti langkah-langkah dan tips yang telah disebutkan di atas, Anda dapat meningkatkan peluang untuk mengembalikan file yang hilang di laptop Anda. Namun, perlu diingat bahwa keberhasilan pemulihan file tergantung pada berbagai faktor, seperti kondisi hard drive, tingkat kerusakan file, dan metode pemulihan yang digunakan.
Aktifkan fitur File History.
File History adalah fitur bawaan Windows yang memungkinkan Anda untuk secara otomatis membuat cadangan file-file penting Anda ke hard drive eksternal atau lokasi jaringan. Dengan mengaktifkan fitur ini, Anda dapat dengan mudah mengembalikan file-file yang hilang jika terjadi kerusakan pada hard drive utama laptop Anda atau jika file-file tersebut terhapus secara tidak sengaja.
- Aktifkan File History:
Untuk mengaktifkan fitur File History, buka Control Panel dan pilih “Backup and Restore (Windows 7)” atau “File History” (Windows 8 dan 10). Klik pada “Turn on” untuk mengaktifkan fitur ini.
- Pilih lokasi penyimpanan:
Pilih lokasi penyimpanan untuk cadangan file Anda. Anda dapat menggunakan hard drive eksternal, drive USB, atau lokasi jaringan.
- Pilih folder yang ingin dicadangkan:
Pilih folder-folder yang berisi file-file penting yang ingin Anda cadangkan. Anda dapat memilih folder tertentu atau seluruh drive.
- Buat jadwal pencadangan:
Atur jadwal pencadangan harian, mingguan, atau bulanan sesuai dengan kebutuhan Anda.
Setelah Anda mengaktifkan fitur File History dan membuat jadwal pencadangan, Windows akan secara otomatis membuat cadangan file-file Anda sesuai dengan jadwal yang telah ditentukan. Jika Anda kehilangan file penting, Anda dapat dengan mudah mengembalikannya dari cadangan File History.
Gunakan software pemulihan data.
Jika Anda tidak mengaktifkan fitur File History atau jika cadangan file Anda tidak tersedia, Anda dapat menggunakan software pemulihan data untuk mencoba mengembalikan file-file yang hilang di laptop Anda. Software pemulihan data bekerja dengan memindai hard drive Anda untuk mencari file-file yang telah terhapus atau hilang. Meskipun tidak ada jaminan bahwa semua file dapat dikembalikan, software pemulihan data dapat menjadi pilihan yang baik untuk mencoba menyelamatkan file-file penting Anda.
Ada banyak software pemulihan data yang tersedia, baik yang gratis maupun berbayar. Beberapa software pemulihan data yang populer antara lain:
- Recuva
- Disk Drill
- EaseUS Data Recovery Wizard
- Wondershare Recoverit
- Stellar Data Recovery
Untuk menggunakan software pemulihan data, cukup instal software tersebut di laptop Anda dan kemudian jalankan pemindaian. Software pemulihan data akan memindai hard drive Anda dan menampilkan daftar file-file yang dapat dikembalikan. Pilih file-file yang ingin Anda kembalikan dan klik tombol “Recover” untuk menyimpannya ke lokasi yang aman.
Perlu diingat bahwa keberhasilan pemulihan data tergantung pada berbagai faktor, seperti kondisi hard drive, tingkat kerusakan file, dan metode pemulihan yang digunakan. Jika file-file yang hilang sudah lama terhapus atau jika hard drive Anda mengalami kerusakan fisik, kemungkinan besar file-file tersebut tidak dapat dikembalikan.
Cek Recycle Bin.
Recycle Bin adalah tempat penyimpanan sementara untuk file-file yang telah dihapus. Ketika Anda menghapus file di laptop Anda, file tersebut tidak langsung terhapus secara permanen. Sebagai gantinya, file tersebut dipindahkan ke Recycle Bin. Ini memberi Anda kesempatan untuk memulihkan file tersebut jika Anda berubah pikiran atau jika Anda menghapus file tersebut secara tidak sengaja.
Untuk mengembalikan file yang hilang dari Recycle Bin, cukup buka Recycle Bin dan cari file yang ingin Anda kembalikan. Klik kanan pada file tersebut dan pilih “Restore”. File tersebut akan dikembalikan ke lokasi aslinya.
Perlu diingat bahwa file-file yang telah dihapus dari Recycle Bin tidak dapat dikembalikan. Oleh karena itu, penting untuk memeriksa Recycle Bin secara teratur dan mengosongkannya jika Anda yakin bahwa Anda tidak lagi membutuhkan file-file yang ada di dalamnya.
Berikut adalah beberapa tips untuk menggunakan Recycle Bin secara efektif:
- Jangan kosongkan Recycle Bin terlalu sering. Ini akan membantu Anda menghindari penghapusan file-file penting secara tidak sengaja.
- Jika Anda tidak yakin apakah Anda masih membutuhkan file tertentu, jangan hapus file tersebut. Sebaliknya, pindahkan file tersebut ke folder lain atau buat salinan file tersebut sebelum menghapusnya.
- Jika Anda menghapus file secara tidak sengaja, segera periksa Recycle Bin dan kembalikan file tersebut.
Cari di folder Temporary Files.
Folder Temporary Files adalah tempat penyimpanan sementara untuk file-file sementara yang dibuat oleh program dan aplikasi yang sedang berjalan. File-file ini biasanya akan dihapus secara otomatis ketika program atau aplikasi tersebut ditutup. Namun, dalam beberapa kasus, file-file tersebut mungkin tidak terhapus dan tetap berada di folder Temporary Files.
- Buka folder Temporary Files:
Untuk membuka folder Temporary Files, tekan tombol Windows + R dan ketik “%temp%”. Tekan Enter untuk membuka folder Temporary Files.
- Cari file yang hilang:
Cari file yang hilang di dalam folder Temporary Files. Anda dapat menggunakan fitur pencarian Windows untuk mempermudah pencarian.
- Salin file yang ditemukan:
Jika Anda menemukan file yang hilang, salin file tersebut ke lokasi yang aman. Misalnya, Anda dapat menyalin file tersebut ke desktop atau ke folder lain di laptop Anda.
- Hapus file dari folder Temporary Files:
Setelah Anda menyalin file yang ditemukan, Anda dapat menghapus file-file yang tersisa di folder Temporary Files. Ini akan membantu Anda mengosongkan ruang penyimpanan di laptop Anda.
Perlu diingat bahwa file-file yang ditemukan di folder Temporary Files mungkin tidak lengkap atau rusak. Oleh karena itu, penting untuk mencoba membukanya terlebih dahulu sebelum menggunakannya.
Lakukan System Restore.
System Restore adalah fitur Windows yang memungkinkan Anda untuk mengembalikan sistem operasi Windows ke keadaan sebelumnya. Ini dapat berguna jika Anda mengalami masalah dengan Windows atau jika Anda telah menghapus file penting secara tidak sengaja. System Restore akan mengembalikan sistem operasi Windows ke keadaan sebelumnya, tetapi tidak akan mempengaruhi file-file pribadi Anda, seperti dokumen, gambar, dan musik.
- Buka System Restore:
Untuk membuka System Restore, tekan tombol Windows + R dan ketik “rstrui.exe”. Tekan Enter untuk membuka System Restore.
- Pilih titik pemulihan:
Pilih titik pemulihan yang dibuat sebelum Anda kehilangan file penting. Titik pemulihan adalah salinan dari sistem operasi Windows yang dibuat secara otomatis atau manual.
- Mulai System Restore:
Klik tombol “Next” untuk memulai System Restore. System Restore akan mengembalikan sistem operasi Windows ke titik pemulihan yang dipilih.
- Tunggu hingga System Restore selesai:
System Restore mungkin memerlukan waktu beberapa menit untuk menyelesaikan proses pemulihan. Jangan matikan atau restart laptop Anda selama proses System Restore berlangsung.
Setelah System Restore selesai, laptop Anda akan restart dan kembali ke keadaan sebelumnya. File-file yang hilang seharusnya sudah kembali lagi. Namun, perlu diingat bahwa System Restore tidak dapat mengembalikan file-file yang telah dihapus setelah titik pemulihan dibuat.
Hubungi teknisi ahli.
Jika Anda telah mencoba semua metode di atas tetapi tidak berhasil mengembalikan file yang hilang, Anda dapat menghubungi teknisi ahli untuk mendapatkan bantuan. Teknisi ahli memiliki pengetahuan dan pengalaman yang lebih dalam tentang perbaikan komputer dan pemulihan data. Mereka dapat membantu Anda mendiagnosis masalah dan menemukan solusi yang tepat untuk mengembalikan file yang hilang.
- Pilih teknisi ahli yang terpercaya:
Sebelum menghubungi teknisi ahli, pastikan Anda memilih teknisi ahli yang terpercaya dan memiliki reputasi yang baik. Anda dapat meminta rekomendasi dari teman atau keluarga, atau membaca ulasan online tentang teknisi ahli tersebut.
- Jelaskan masalah Anda secara rinci:
Ketika Anda menghubungi teknisi ahli, jelaskan masalah Anda secara rinci. Beri tahu teknisi ahli tentang jenis file yang hilang, kapan file tersebut hilang, dan apa yang telah Anda lakukan untuk mencoba mengembalikan file tersebut.
- Dengarkan saran teknisi ahli:
Teknisi ahli akan memberikan saran tentang cara terbaik untuk mengembalikan file yang hilang. Dengarkan saran teknisi ahli dengan saksama dan ikuti instruksi mereka.
- Buat cadangan data secara berkala:
Setelah teknisi ahli berhasil mengembalikan file yang hilang, pastikan Anda membuat cadangan data secara berkala. Ini akan membantu Anda melindungi data Anda dari kehilangan data di masa depan.
Dengan mengikuti langkah-langkah di atas, Anda dapat meningkatkan peluang untuk mengembalikan file yang hilang di laptop Anda. Namun, perlu diingat bahwa keberhasilan pemulihan file tergantung pada berbagai faktor, seperti kondisi hard drive, tingkat kerusakan file, dan metode pemulihan yang digunakan.
FAQ
Berikut adalah beberapa pertanyaan umum tentang komputer beserta jawabannya:
Pertanyaan 1: Apa itu komputer?
Komputer adalah mesin elektronik yang dapat menerima, memproses, dan menyimpan data, serta menampilkan hasilnya. Komputer dapat digunakan untuk berbagai keperluan, seperti mengolah kata, membuat presentasi, menjelajahi internet, dan bermain game.
Pertanyaan 2: Apa saja komponen utama komputer?
Komponen utama komputer meliputi:
- Prosesor (CPU): Otak komputer yang mengontrol semua aktivitas komputer.
- Memori (RAM): Tempat penyimpanan sementara untuk data dan program yang sedang digunakan.
- Hard drive: Tempat penyimpanan permanen untuk data dan program.
- Kartu grafis: Mengolah dan menampilkan gambar pada layar komputer.
- Motherboard: Papan sirkuit utama yang menghubungkan semua komponen komputer.
- Power supply: Memberikan daya listrik ke semua komponen komputer.
Pertanyaan 3: Bagaimana cara kerja komputer?
Komputer bekerja dengan menjalankan program. Program adalah kumpulan instruksi yang memberitahu komputer apa yang harus dilakukan. Ketika program dijalankan, komputer akan mengambil instruksi dari program tersebut dan menjalankannya satu per satu.
Pertanyaan 4: Apa saja jenis-jenis komputer?
Ada berbagai jenis komputer, antara lain:
- Komputer desktop: Jenis komputer yang paling umum digunakan, diletakkan di atas meja atau di lantai.
- Komputer laptop: Komputer yang dapat dibawa-bawa, memiliki layar dan keyboard yang terintegrasi.
- Komputer tablet: Komputer yang memiliki layar sentuh, dapat digunakan untuk menulis, menggambar, dan menjelajahi internet.
- Komputer smartphone: Komputer yang berbentuk seperti telepon genggam, memiliki layar sentuh dan dapat digunakan untuk berbagai keperluan.
Pertanyaan 5: Bagaimana cara merawat komputer?
Untuk merawat komputer, Anda dapat melakukan hal-hal berikut:
- Bersihkan komputer secara berkala dari debu dan kotoran.
- Jangan biarkan komputer terkena air atau cairan lainnya.
- Jangan gunakan komputer di tempat yang terlalu panas atau terlalu dingin.
- Jangan mematikan komputer secara paksa.
- Lakukan pemindaian virus secara berkala.
- Buat cadangan data secara berkala.
Pertanyaan 6: Di mana saya bisa mendapatkan bantuan jika saya mengalami masalah dengan komputer saya?
Jika Anda mengalami masalah dengan komputer Anda, Anda dapat menghubungi teknisi ahli komputer. Teknisi ahli komputer dapat membantu Anda mendiagnosis masalah dan menemukan solusi yang tepat.
Demikian beberapa pertanyaan umum tentang komputer beserta jawabannya. Semoga bermanfaat!
Selain FAQ di atas, berikut adalah beberapa tips tambahan untuk menggunakan komputer dengan lebih efektif:
Tips
Berikut adalah beberapa tips untuk menggunakan komputer dengan lebih efektif:
Tip 1: Gunakan pintasan keyboard
Pintasan keyboard adalah kombinasi tombol yang dapat digunakan untuk menjalankan perintah atau membuka program dengan lebih cepat. Misalnya, Anda dapat menggunakan pintasan keyboard “Ctrl + C” untuk menyalin teks, dan “Ctrl + V” untuk menempel teks.
Tip 2: Atur desktop Anda
Desktop adalah tempat penyimpanan sementara untuk file dan program yang sedang Anda gunakan. Untuk mengatur desktop, Anda dapat membuat folder untuk mengelompokkan file dan program, dan menggunakan wallpaper untuk mempercantik tampilan desktop.
Tip 3: Gunakan program antivirus
Program antivirus dapat membantu melindungi komputer Anda dari virus dan malware lainnya. Pastikan Anda selalu memperbarui program antivirus Anda agar dapat mendeteksi dan memblokir ancaman terbaru.
Tip 4: Buat cadangan data secara berkala
Cadangan data adalah salinan dari data penting Anda yang disimpan di tempat yang aman, seperti hard drive eksternal atau cloud storage. Dengan membuat cadangan data secara berkala, Anda dapat melindungi data Anda dari kehilangan data yang tidak disengaja, seperti kerusakan hard drive atau pencurian komputer.
Dengan mengikuti tips-tips di atas, Anda dapat menggunakan komputer dengan lebih efektif dan melindungi data Anda dari kehilangan.
Demikian beberapa tips untuk menggunakan komputer dengan lebih efektif. Semoga bermanfaat!
Conclusion
Komputer telah menjadi bagian penting dalam kehidupan kita. Komputer dapat digunakan untuk berbagai keperluan, seperti bekerja, belajar, berkomunikasi, dan mencari hiburan. Dengan memahami dasar-dasar komputer dan mengikuti tips-tips yang telah disebutkan sebelumnya, Anda dapat menggunakan komputer dengan lebih efektif dan melindungi data Anda dari kehilangan.
Berikut adalah beberapa poin utama yang telah dibahas dalam artikel ini:
- Komputer adalah mesin elektronik yang dapat menerima, memproses, dan menyimpan data, serta menampilkan hasilnya.
- Komponen utama komputer meliputi prosesor, memori, hard drive, kartu grafis, motherboard, dan power supply.
- Komputer bekerja dengan menjalankan program. Program adalah kumpulan instruksi yang memberitahu komputer apa yang harus dilakukan.
- Ada berbagai jenis komputer, antara lain komputer desktop, komputer laptop, komputer tablet, dan komputer smartphone.
- Untuk merawat komputer, Anda dapat membersihkan komputer secara berkala, jangan biarkan komputer terkena air atau cairan lainnya, jangan gunakan komputer di tempat yang terlalu panas atau terlalu dingin, jangan mematikan komputer secara paksa, lakukan pemindaian virus secara berkala, dan buat cadangan data secara berkala.
- Beberapa tips untuk menggunakan komputer dengan lebih efektif meliputi menggunakan pintasan keyboard, mengatur desktop, menggunakan program antivirus, dan membuat cadangan data secara berkala.
Semoga artikel ini bermanfaat bagi Anda. Dengan memahami dasar-dasar komputer dan mengikuti tips-tips yang telah disebutkan sebelumnya, Anda dapat menggunakan komputer dengan lebih efektif dan melindungi data Anda dari kehilangan.
Baca Juga: