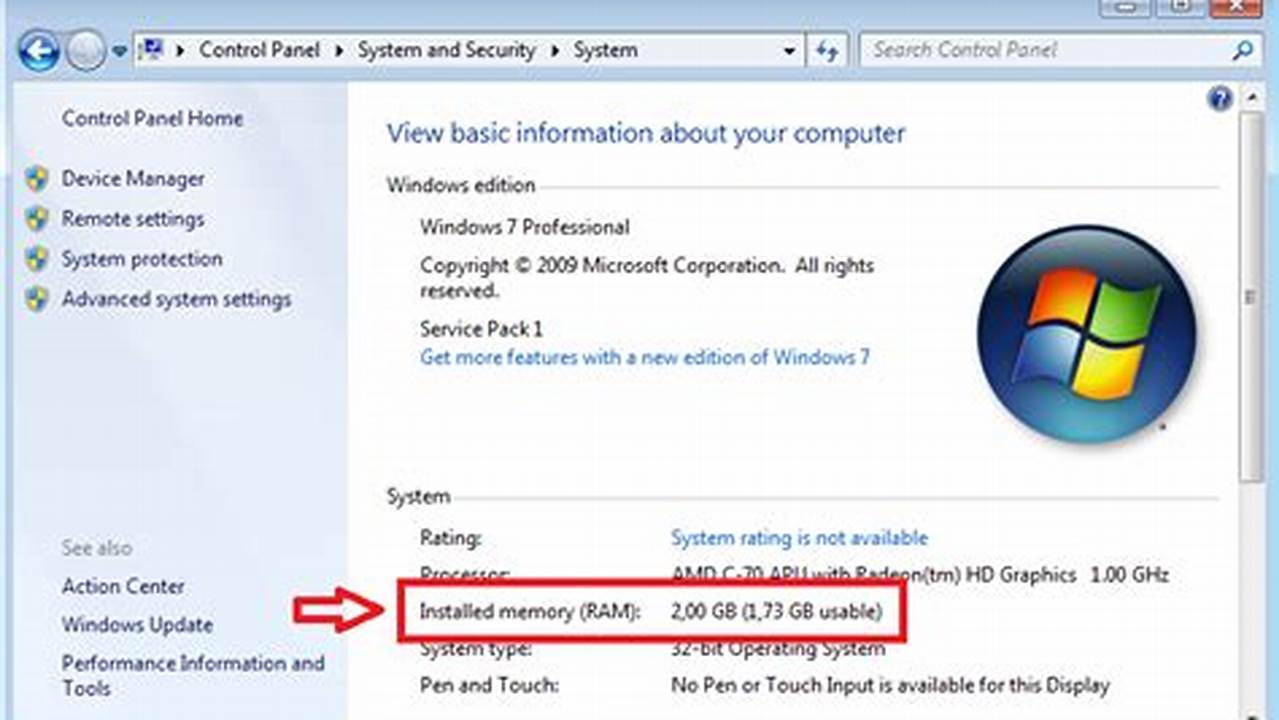
RAM (Random Access Memory) merupakan salah satu komponen penting dalam laptop yang berfungsi sebagai tempat penyimpanan sementara data dan instruksi yang dibutuhkan oleh prosesor. Semakin besar kapasitas RAM, maka semakin banyak data dan instruksi yang dapat disimpan dan semakin cepat pula kinerja laptop.
Jika Anda merasa kinerja laptop Anda lambat, salah satu penyebabnya mungkin adalah RAM yang tidak memadai. Oleh karena itu, penting untuk mengetahui cara mengecek RAM laptop agar Anda dapat mengetahui kapasitas RAM yang terpasang dan apakah perlu untuk melakukan upgrade.
Ada beberapa cara yang dapat Anda lakukan untuk mengecek RAM laptop, baik menggunakan sistem operasi Windows maupun macOS.
Cara Cek RAM Laptop
Berikut adalah 6 poin penting tentang cara cek RAM laptop:
- Buka Task Manager
- Pilih tab “Performance”
- Klik “Memory”
- Perhatikan kapasitas RAM yang terpasang
- Cek kecepatan RAM
- Gunakan software pihak ketiga
Dengan mengikuti langkah-langkah tersebut, Anda dapat mengetahui kapasitas RAM yang terpasang pada laptop Anda dan apakah perlu untuk melakukan upgrade RAM.
Buka Task Manager
Task Manager adalah alat bawaan Windows yang dapat digunakan untuk memantau kinerja komputer, termasuk penggunaan RAM. Untuk membuka Task Manager, Anda dapat menekan kombinasi tombol Ctrl + Shift + Esc secara bersamaan.
Setelah Task Manager terbuka, pilih tab “Performance”. Pada tab ini, Anda akan melihat grafik yang menunjukkan penggunaan RAM secara real-time. Anda juga dapat melihat kapasitas RAM yang terpasang pada laptop Anda di bagian bawah grafik.
Untuk mengetahui informasi lebih detail tentang RAM yang terpasang, klik tautan “Memory” di bagian bawah grafik. Ini akan membuka jendela baru yang menampilkan informasi tentang jenis RAM, kecepatan RAM, dan slot RAM yang terisi.
Jika Anda ingin mengetahui apakah RAM yang terpasang pada laptop Anda sudah cukup, Anda dapat membandingkan kapasitas RAM dengan rekomendasi sistem operasi yang Anda gunakan. Misalnya, Windows 10 64-bit membutuhkan RAM minimal 4 GB, sedangkan Windows 10 32-bit membutuhkan RAM minimal 2 GB.
Jika Anda merasa kinerja laptop Anda lambat dan kapasitas RAM yang terpasang sudah cukup, Anda dapat mencoba untuk meningkatkan kecepatan RAM. Anda dapat melakukannya dengan mengganti RAM yang lama dengan RAM yang lebih cepat.
Pilih tab “Performance”
Setelah membuka Task Manager, langkah selanjutnya adalah memilih tab “Performance”. Tab ini menampilkan berbagai informasi tentang kinerja komputer, termasuk penggunaan CPU, memori, disk, dan jaringan.
- Grafik penggunaan RAM: Grafik ini menunjukkan penggunaan RAM secara real-time. Anda dapat melihat seberapa banyak RAM yang sedang digunakan oleh sistem operasi, aplikasi, dan proses lainnya.
- Kapasitas RAM yang terpasang: Kapasitas RAM yang terpasang pada laptop Anda ditampilkan di bagian bawah grafik penggunaan RAM. Kapasitas RAM diukur dalam gigabyte (GB).
- Kecepatan RAM: Kecepatan RAM juga ditampilkan di bagian bawah grafik penggunaan RAM. Kecepatan RAM diukur dalam megahertz (MHz).
- Slot RAM yang terisi: Jika laptop Anda memiliki lebih dari satu slot RAM, Anda dapat melihat slot RAM mana yang terisi pada bagian bawah grafik penggunaan RAM.
Dengan informasi yang tersedia pada tab “Performance”, Anda dapat mengetahui kapasitas RAM yang terpasang pada laptop Anda, kecepatan RAM, dan slot RAM mana yang terisi. Informasi ini dapat membantu Anda untuk mengetahui apakah perlu untuk melakukan upgrade RAM atau tidak.
Klik “Memory”
Untuk mengetahui informasi lebih detail tentang RAM yang terpasang pada laptop Anda, klik tautan “Memory” di bagian bawah grafik penggunaan RAM pada tab “Performance” di Task Manager.
Ini akan membuka jendela baru yang menampilkan informasi berikut:
- Jenis RAM: Jenis RAM yang terpasang pada laptop Anda, seperti DDR3, DDR4, atau DDR5.
- Kecepatan RAM: Kecepatan RAM dalam megahertz (MHz).
- Slot RAM yang terisi: Slot RAM mana saja yang terisi pada motherboard laptop Anda.
- Kapasitas RAM per slot: Kapasitas RAM yang terpasang pada setiap slot RAM.
- Total kapasitas RAM: Total kapasitas RAM yang terpasang pada laptop Anda.
Informasi ini dapat membantu Anda untuk mengetahui apakah RAM yang terpasang pada laptop Anda sudah cukup atau perlu untuk di-upgrade. Misalnya, jika Anda melihat bahwa total kapasitas RAM hanya 4 GB, sedangkan Anda menjalankan program-program yang berat, maka Anda mungkin perlu untuk meningkatkan kapasitas RAM.
Anda juga dapat menggunakan informasi ini untuk mengetahui apakah RAM yang terpasang pada laptop Anda berjalan pada kecepatan yang optimal. Jika Anda melihat bahwa kecepatan RAM hanya 1333 MHz, sedangkan laptop Anda mendukung kecepatan RAM hingga 2666 MHz, maka Anda mungkin perlu untuk mengaktifkan profil XMP (Extreme Memory Profile) di BIOS untuk meningkatkan kecepatan RAM.
Perhatikan kapasitas RAM yang terpasang
Kapasitas RAM yang terpasang pada laptop Anda merupakan salah satu faktor yang menentukan kinerja laptop. Semakin besar kapasitas RAM, maka semakin banyak data dan instruksi yang dapat disimpan dalam memori sementara, sehingga kinerja laptop akan semakin cepat.
Untuk mengetahui kapasitas RAM yang terpasang pada laptop Anda, Anda dapat mengikuti langkah-langkah berikut:
- Buka Task Manager.
- Pilih tab “Performance”.
- Klik “Memory”.
- Perhatikan kapasitas RAM yang terpasang pada bagian “Total”.
Kapasitas RAM biasanya diukur dalam gigabyte (GB). Misalnya, jika Anda melihat bahwa kapasitas RAM yang terpasang pada laptop Anda adalah 8 GB, maka berarti laptop Anda memiliki RAM sebesar 8 GB.
Setelah mengetahui kapasitas RAM yang terpasang pada laptop Anda, Anda dapat membandingkannya dengan rekomendasi sistem operasi yang Anda gunakan. Misalnya, Windows 10 64-bit membutuhkan RAM minimal 4 GB, sedangkan Windows 10 32-bit membutuhkan RAM minimal 2 GB.
Jika kapasitas RAM yang terpasang pada laptop Anda kurang dari rekomendasi sistem operasi, maka Anda mungkin perlu untuk melakukan upgrade RAM. Anda dapat melakukannya dengan mengganti RAM yang lama dengan RAM yang lebih besar kapasitasnya.
Cek kecepatan RAM
Kecepatan RAM merupakan faktor lain yang menentukan kinerja laptop. Semakin cepat kecepatan RAM, maka semakin cepat data dan instruksi dapat diakses dari memori.
- Kecepatan RAM bawaan: Setiap jenis RAM memiliki kecepatan bawaan yang berbeda. Misalnya, DDR3 memiliki kecepatan bawaan 1333 MHz, DDR4 memiliki kecepatan bawaan 2133 MHz, dan DDR5 memiliki kecepatan bawaan 4800 MHz.
- Kecepatan RAM yang terpasang: Kecepatan RAM yang terpasang pada laptop Anda mungkin tidak sama dengan kecepatan bawaan RAM tersebut. Hal ini karena kecepatan RAM yang sebenarnya tergantung pada motherboard laptop Anda.
- Cara mengetahui kecepatan RAM yang terpasang: Anda dapat mengetahui kecepatan RAM yang terpasang pada laptop Anda dengan menggunakan Task Manager. Buka Task Manager, pilih tab “Performance”, lalu klik “Memory”. Kecepatan RAM yang terpasang akan ditampilkan pada bagian “Speed”.
- Meningkatkan kecepatan RAM: Jika Anda ingin meningkatkan kecepatan RAM pada laptop Anda, Anda dapat mengaktifkan profil XMP (Extreme Memory Profile) di BIOS. Profil XMP memungkinkan RAM untuk berjalan pada kecepatan yang lebih tinggi dari kecepatan bawaannya.
Namun, perlu dicatat bahwa tidak semua motherboard mendukung profil XMP. Oleh karena itu, sebelum mengaktifkan profil XMP, pastikan motherboard laptop Anda mendukungnya.
Gunakan software pihak ketiga
Selain menggunakan Task Manager, Anda juga dapat menggunakan software pihak ketiga untuk mengecek RAM laptop.
- CPU-Z: CPU-Z adalah software gratis yang dapat digunakan untuk mengetahui informasi detail tentang prosesor, memori, dan motherboard. Untuk mengecek RAM menggunakan CPU-Z, buka software CPU-Z, lalu pilih tab “Memory”. Pada tab “Memory”, Anda dapat melihat informasi tentang jenis RAM, kecepatan RAM, kapasitas RAM, dan slot RAM yang terisi.
- HWInfo: HWInfo adalah software gratis lainnya yang dapat digunakan untuk mengetahui informasi detail tentang hardware komputer, termasuk RAM. Untuk mengecek RAM menggunakan HWInfo, buka software HWInfo, lalu pilih tab “Memory”. Pada tab “Memory”, Anda dapat melihat informasi tentang jenis RAM, kecepatan RAM, kapasitas RAM, dan slot RAM yang terisi.
- MemTest86: MemTest86 adalah software yang digunakan untuk menguji memori komputer. Software ini dapat mendeteksi kesalahan pada memori yang dapat menyebabkan masalah pada komputer. Untuk menggunakan MemTest86, Anda perlu membuat bootable USB drive, lalu boot komputer menggunakan USB drive tersebut. Setelah komputer boot, MemTest86 akan secara otomatis menguji memori komputer.
- PassMark MemTest86: PassMark MemTest86 adalah software pengujian memori berbayar yang lebih canggih dari MemTest86. Software ini memiliki lebih banyak fitur dan dapat mendeteksi lebih banyak kesalahan pada memori.
Jika Anda mengalami masalah dengan RAM laptop, Anda dapat menggunakan software pihak ketiga tersebut untuk membantu Anda mendiagnosis masalah.
FAQ
Berikut adalah beberapa pertanyaan yang sering diajukan tentang komputer:
Pertanyaan 1: Apa itu komputer?
Jawaban: Komputer adalah alat elektronik yang dapat menerima, menyimpan, memproses, dan mengeluarkan data. Komputer dapat digunakan untuk berbagai keperluan, seperti mengetik dokumen, membuat presentasi, mengedit foto, bermain game, dan menjelajah internet.
Pertanyaan 2: Apa saja komponen utama komputer?
Jawaban: Komponen utama komputer meliputi prosesor, memori, penyimpanan, input device, dan output device. Prosesor adalah otak komputer yang mengendalikan semua operasi komputer. Memori menyimpan data dan instruksi yang sedang diproses oleh komputer. Penyimpanan menyimpan data dan instruksi yang tidak sedang diproses oleh komputer. Input device digunakan untuk memasukkan data dan instruksi ke komputer, sedangkan output device digunakan untuk mengeluarkan data dan informasi dari komputer.
Pertanyaan 3: Bagaimana cara kerja komputer?
Jawaban: Komputer bekerja dengan menjalankan program. Program adalah kumpulan instruksi yang memberitahu komputer apa yang harus dilakukan. Ketika program dijalankan, komputer akan mengambil instruksi dari program dan menjalankannya satu per satu. Proses ini terus berulang hingga program selesai dijalankan.
Pertanyaan 4: Apa saja jenis-jenis komputer?
Jawaban: Ada berbagai jenis komputer, antara lain komputer desktop, komputer laptop, komputer tablet, dan komputer smartphone. Komputer desktop adalah komputer yang diletakkan di atas meja. Komputer laptop adalah komputer yang dapat dibawa-bawa. Komputer tablet adalah komputer yang memiliki layar sentuh dan dapat digunakan untuk menulis dan menggambar. Komputer smartphone adalah komputer yang memiliki bentuk seperti telepon genggam.
Pertanyaan 5: Apa saja sistem operasi yang populer?
Jawaban: Sistem operasi yang populer meliputi Windows, macOS, dan Linux. Windows adalah sistem operasi yang dikembangkan oleh Microsoft. macOS adalah sistem operasi yang dikembangkan oleh Apple. Linux adalah sistem operasi yang bersifat open source dan dapat digunakan secara gratis.
Pertanyaan 6: Bagaimana cara merawat komputer?
Jawaban: Untuk merawat komputer, Anda dapat melakukan hal-hal berikut: bersihkan komputer secara berkala, jangan biarkan komputer terkena air atau cairan lainnya, jangan biarkan komputer terkena sinar matahari langsung, jangan mematikan komputer secara tiba-tiba, dan jangan memasang software yang tidak dikenal.
Semoga FAQ ini bermanfaat bagi Anda.
Selain FAQ, berikut adalah beberapa tips untuk menggunakan komputer dengan lebih efektif:
Tips
Berikut adalah beberapa tips untuk menggunakan komputer dengan lebih efektif:
- Gunakan shortcut keyboard. Shortcut keyboard adalah kombinasi tombol yang dapat digunakan untuk menjalankan perintah tertentu dengan cepat. Misalnya, Anda dapat menggunakan shortcut keyboard Ctrl+C untuk menyalin teks dan Ctrl+V untuk menempel teks. Untuk mengetahui lebih banyak shortcut keyboard, Anda dapat mencari “shortcut keyboard” di internet.
- Kelompokkan file dan folder. Untuk mempermudah pencarian file dan folder, Anda dapat mengelompokkannya berdasarkan jenis atau topik. Misalnya, Anda dapat membuat folder untuk menyimpan dokumen pekerjaan, foto, dan musik. Anda juga dapat menggunakan subfolder untuk mengelompokkan file lebih lanjut.
- Gunakan software manajemen waktu. Software manajemen waktu dapat membantu Anda mengatur waktu kerja dan meningkatkan produktivitas. Dengan software manajemen waktu, Anda dapat membuat jadwal, mengatur tugas, dan melacak kemajuan Anda. Beberapa software manajemen waktu yang populer antara lain Microsoft To Do, Todoist, dan Evernote.
- Bersihkan komputer secara berkala. Membersihkan komputer secara berkala dapat membantu mencegah masalah pada komputer dan meningkatkan kinerja komputer. Anda dapat membersihkan komputer dengan menggunakan kain lembut yang dibasahi dengan air atau alkohol. Pastikan untuk mematikan komputer sebelum membersihkannya.
Semoga tips ini bermanfaat bagi Anda.
Dengan mengikuti tips di atas, Anda dapat menggunakan komputer dengan lebih efektif dan produktif.
Baca Juga: