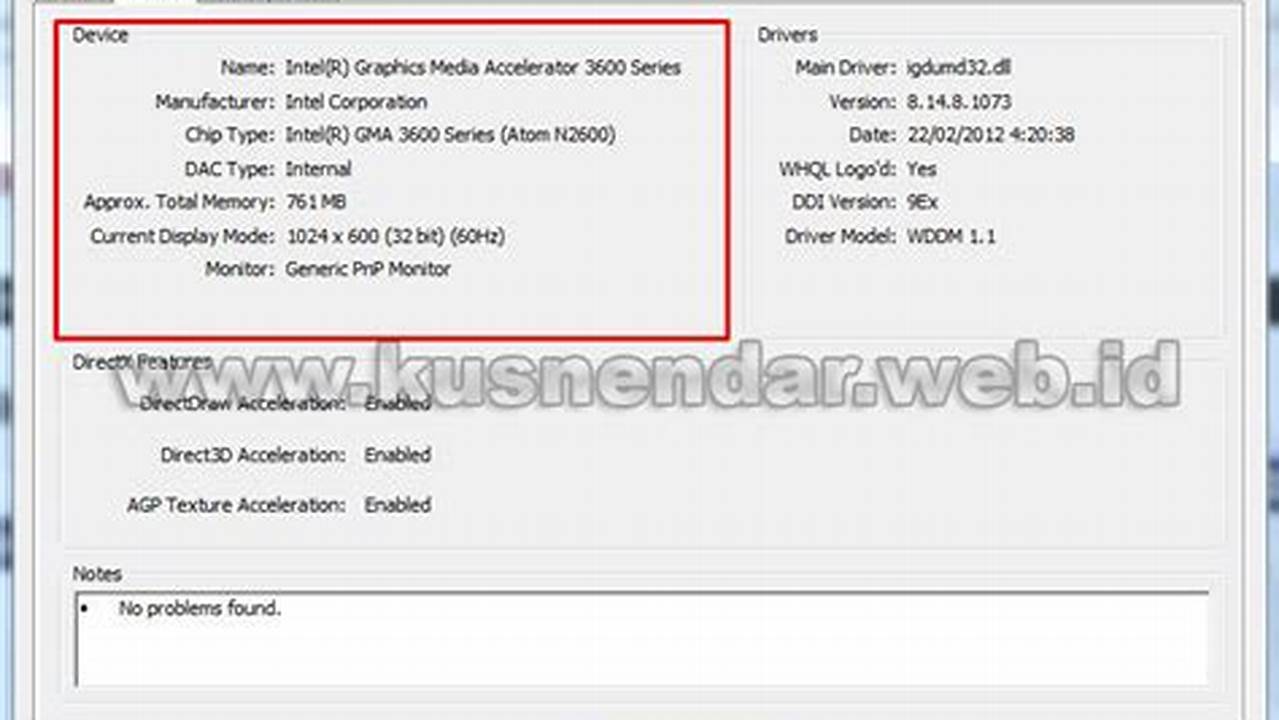
Video Graphics Adapter (VGA) adalah perangkat keras yang bertanggung jawab untuk menampilkan gambar pada layar laptop. VGA yang baik akan menghasilkan gambar yang tajam dan jernih, sedangkan VGA yang buruk dapat menyebabkan gambar pecah-pecah atau berbayang.
Mengetahui jenis VGA yang terpasang pada laptop Anda sangat penting, terutama jika Anda ingin bermain gim atau melakukan pekerjaan grafis yang berat. Ada beberapa cara untuk mengetahui VGA laptop Anda, salah satunya adalah dengan menggunakan DirectX Diagnostic Tool.
DirectX Diagnostic Tool (DXDiag) adalah alat bawaan Windows yang dapat digunakan untuk mengetahui informasi tentang sistem komputer Anda, termasuk VGA. Untuk menggunakan DXDiag, Anda dapat menekan tombol Windows + R secara bersamaan, lalu ketik “dxdiag” dan tekan Enter. Pada jendela DXDiag, Anda dapat melihat informasi tentang VGA Anda pada tab “Display”.
Cara Cek VGA Laptop TANPA Ribet
Berikut adalah 6 langkah mudah untuk mengetahui VGA laptop:
- Tekan tombol Windows + R.
- Ketik “dxdiag” dan tekan Enter.
- Pergi ke tab “Display“.
- Cari informasi tentang VGA Anda.
- Lihat spesifikasi VGA Anda.
- Tutup jendela DXDiag.
Dengan mengikuti langkah-langkah tersebut, Anda dapat mengetahui VGA laptop Anda dengan mudah dan cepat.
Tekan tombol Windows + R.
Langkah pertama untuk mengetahui VGA laptop Anda adalah dengan menekan tombol Windows + R secara bersamaan.
- Tombol Windows
Tombol Windows biasanya terletak di bagian bawah kiri keyboard laptop Anda. Tombol ini biasanya memiliki logo Windows.
- Tombol R
Tombol R terletak di sebelah kanan tombol Windows. Tombol ini biasanya berwarna biru.
- Menekan tombol Windows + R secara bersamaan
Untuk menekan tombol Windows + R secara bersamaan, cukup letakkan jari Anda pada kedua tombol tersebut dan tekan secara bersamaan. Anda akan mendengar suara “bip” kecil ketika kedua tombol tersebut ditekan dengan benar.
- Kotak dialog Run
Setelah Anda menekan tombol Windows + R secara bersamaan, kotak dialog Run akan muncul di layar laptop Anda. Kotak dialog Run adalah jendela kecil yang memungkinkan Anda untuk menjalankan program atau membuka file dengan cepat.
Setelah Anda menekan tombol Windows + R dan kotak dialog Run muncul, Anda dapat melanjutkan ke langkah berikutnya untuk mengetahui VGA laptop Anda.
Ketik “dxdiag” dan tekan Enter
Setelah kotak dialog Run muncul, Anda dapat melanjutkan dengan mengetik “dxdiag” (tanpa tanda kutip) pada kolom Open.
- Apa itu dxdiag?
<
DirectX Diagnostic Tool (dxdiag) adalah alat bawaan Windows yang dapat digunakan untuk mengetahui informasi tentang sistem komputer Anda, termasuk VGA. - Ketik “dxdiag”
Pada kolom Open, ketik “dxdiag” (tanpa tanda kutip). Pastikan Anda mengetiknya dengan benar. - Tekan Enter
Setelah Anda selesai mengetik “dxdiag”, tekan tombol Enter pada keyboard Anda. - Jendela DirectX Diagnostic Tool
Setelah Anda menekan Enter, jendela DirectX Diagnostic Tool akan muncul di layar laptop Anda.
Tunggu beberapa saat hingga DirectX Diagnostic Tool selesai mengumpulkan informasi tentang sistem komputer Anda.
Setelah itu, Anda dapat melanjutkan ke langkah berikutnya untuk mengetahui VGA laptop Anda.
Pergi ke tab “Display”.
Setelah jendela DirectX Diagnostic Tool terbuka, Anda akan melihat beberapa tab di bagian atas jendela. Tab-tab tersebut antara lain: System, Display, Render, Sound, dan Input. Untuk mengetahui VGA laptop Anda, Anda perlu pergi ke tab “Display”.
Untuk pergi ke tab “Display”, cukup klik pada tab tersebut dengan mouse Anda. Tab “Display” akan menampilkan informasi tentang VGA laptop Anda, termasuk nama VGA, produsen VGA, dan spesifikasi VGA.
Berikut adalah beberapa informasi penting yang dapat Anda temukan pada tab “Display”:
- Nama VGA: Nama VGA biasanya terdiri dari merek dan model VGA, seperti NVIDIA GeForce RTX 3060 atau AMD Radeon RX 6800 XT.
- Produsen VGA: Produsen VGA adalah perusahaan yang memproduksi VGA tersebut, seperti NVIDIA, AMD, atau Intel.
- Spesifikasi VGA: Spesifikasi VGA meliputi informasi tentang jenis memori VGA, kapasitas memori VGA, dan kecepatan clock VGA.
Dengan mengetahui informasi tentang VGA laptop Anda, Anda dapat mengetahui kemampuan grafis laptop Anda dan apakah laptop Anda cocok untuk bermain gim atau melakukan pekerjaan grafis yang berat.
Cari informasi tentang VGA Anda.
Setelah Anda pergi ke tab “Display”, Anda akan melihat informasi tentang VGA laptop Anda. Informasi tersebut biasanya meliputi nama VGA, produsen VGA, dan spesifikasi VGA.
Nama VGA: Nama VGA biasanya terdiri dari merek dan model VGA, seperti NVIDIA GeForce RTX 3060 atau AMD Radeon RX 6800 XT. Nama VGA ini penting untuk mengetahui jenis VGA yang terpasang pada laptop Anda.
Produsen VGA: Produsen VGA adalah perusahaan yang memproduksi VGA tersebut, seperti NVIDIA, AMD, atau Intel. Mengetahui produsen VGA dapat membantu Anda mengetahui kualitas dan reputasi VGA tersebut.
Spesifikasi VGA: Spesifikasi VGA meliputi informasi tentang jenis memori VGA, kapasitas memori VGA, dan kecepatan clock VGA. Spesifikasi VGA ini penting untuk mengetahui kemampuan grafis VGA tersebut.
Untuk mengetahui informasi lebih lengkap tentang VGA laptop Anda, Anda dapat menggunakan aplikasi pihak ketiga seperti GPU-Z. Aplikasi GPU-Z dapat memberikan informasi yang lebih detail tentang VGA laptop Anda, seperti penggunaan VGA, suhu VGA, dan kecepatan kipas VGA.
Lihat spesifikasi VGA Anda.
Setelah Anda mengetahui nama, produsen, dan jenis VGA laptop Anda, langkah selanjutnya adalah melihat spesifikasi VGA tersebut. Spesifikasi VGA meliputi informasi tentang jenis memori VGA, kapasitas memori VGA, dan kecepatan clock VGA.
Jenis memori VGA: Jenis memori VGA yang umum digunakan saat ini adalah GDDR6 dan GDDR5. GDDR6 adalah jenis memori VGA yang lebih baru dan lebih cepat daripada GDDR5. Semakin tinggi jenis memori VGA, semakin baik kinerja grafis VGA tersebut.
Kapasitas memori VGA: Kapasitas memori VGA menentukan jumlah memori yang tersedia untuk menyimpan data grafis. Semakin tinggi kapasitas memori VGA, semakin banyak data grafis yang dapat disimpan dan semakin baik kinerja grafis VGA tersebut.
Kecepatan clock VGA: Kecepatan clock VGA menentukan seberapa cepat VGA tersebut dapat memproses data grafis. Semakin tinggi kecepatan clock VGA, semakin cepat VGA tersebut dapat memproses data grafis dan semakin baik kinerja grafis VGA tersebut.
Anda dapat melihat spesifikasi VGA laptop Anda pada tab “Display” di DirectX Diagnostic Tool. Selain itu, Anda juga dapat menggunakan aplikasi pihak ketiga seperti GPU-Z untuk melihat spesifikasi VGA laptop Anda secara lebih detail.
Tutup jendela DXDiag.
Setelah Anda selesai melihat informasi tentang VGA laptop Anda, Anda dapat menutup jendela DirectX Diagnostic Tool.
- Klik tombol “X” di sudut kanan atas jendela.
Ini adalah cara paling umum untuk menutup jendela.
- Tekan tombol “Alt” + “F4” secara bersamaan.
Ini adalah pintasan keyboard untuk menutup jendela.
- Klik kanan pada taskbar dan pilih “Close Window”.
Ini adalah cara lain untuk menutup jendela.
- Gunakan perintah “taskkill” pada Command Prompt.
Ini adalah cara yang lebih teknis untuk menutup jendela, tetapi tidak disarankan bagi pengguna awam.
Setelah Anda menutup jendela DirectX Diagnostic Tool, Anda telah berhasil mengetahui VGA laptop Anda. Anda dapat menggunakan informasi tersebut untuk mengetahui kemampuan grafis laptop Anda dan apakah laptop Anda cocok untuk bermain gim atau melakukan pekerjaan grafis yang berat.
FAQ
Berikut adalah beberapa pertanyaan umum seputar komputer yang mungkin Anda miliki:
Question 1: Apa itu komputer?
Komputer adalah mesin elektronik yang dapat menerima, memproses, dan menyimpan data serta menghasilkan output berdasarkan data tersebut.
Question 2: Apa saja jenis-jenis komputer?
Ada berbagai jenis komputer, antara lain komputer desktop, komputer laptop, komputer tablet, dan komputer smartphone.
Question 3: Apa saja komponen utama komputer?
Komponen utama komputer meliputi prosesor, memori, penyimpanan data, input device, dan output device.
Question 4: Bagaimana cara kerja komputer?
Komputer bekerja dengan menerima input dari pengguna melalui input device, memproses input tersebut dengan prosesor, menyimpan data dan hasil pemrosesan pada penyimpanan data, dan menampilkan output pada output device.
Question 5: Apa saja sistem operasi yang umum digunakan?
Beberapa sistem operasi yang umum digunakan antara lain Microsoft Windows, Apple macOS, dan Linux.
Question 6: Apa saja aplikasi yang umum digunakan pada komputer?
Beberapa aplikasi yang umum digunakan pada komputer antara lain pengolah kata, spreadsheet, presentasi, pemutar media, dan peramban web.
Demikian beberapa pertanyaan umum seputar komputer yang mungkin Anda miliki beserta jawabannya. Jika Anda memiliki pertanyaan lain, jangan ragu untuk bertanya kepada teman, keluarga, atau ahli komputer.
Selain pertanyaan-pertanyaan di atas, berikut adalah beberapa tips untuk menggunakan komputer dengan lebih baik:
Tips
Berikut adalah beberapa tips untuk menggunakan komputer dengan lebih baik:
Tip 1: Gunakan pintasan keyboard.
Pintasan keyboard dapat membantu Anda menghemat waktu dan meningkatkan produktivitas. Misalnya, Anda dapat menggunakan Ctrl+C untuk menyalin teks, Ctrl+V untuk menempel teks, dan Ctrl+Z untuk membatalkan tindakan terakhir.
Tip 2: Rapikan desktop Anda.
Desktop yang berantakan dapat membuat Anda sulit menemukan file dan folder yang Anda butuhkan. Sebaiknya rapikan desktop Anda secara teratur dan buat folder untuk mengelompokkan file dan folder yang terkait.
Tip 3: Gunakan aplikasi yang tepat untuk tugas yang berbeda.
Ada banyak aplikasi yang tersedia untuk berbagai macam tugas, seperti pengolah kata, spreadsheet, presentasi, pemutar media, dan peramban web. Pilih aplikasi yang tepat untuk tugas yang ingin Anda lakukan agar pekerjaan Anda lebih efisien.
Tip 4: Cadangkan data Anda secara berkala.
Data pada komputer Anda sangat penting, jadi sebaiknya Anda mencadangkannya secara berkala. Anda dapat mencadangkan data Anda ke hard drive eksternal, flash drive, atau layanan cloud.
Dengan mengikuti tips-tips di atas, Anda dapat menggunakan komputer dengan lebih baik dan produktif.
Demikian beberapa tips untuk menggunakan komputer dengan lebih baik. Semoga bermanfaat!
Conclusion
Komputer telah menjadi bagian penting dalam kehidupan kita. Komputer dapat digunakan untuk berbagai macam keperluan, seperti bekerja, belajar, berkomunikasi, dan bermain gim. Dengan memahami dasar-dasar komputer, Anda dapat menggunakan komputer dengan lebih baik dan produktif.
Dalam artikel ini, kita telah membahas tentang pengertian komputer, jenis-jenis komputer, komponen utama komputer, cara kerja komputer, sistem operasi umum, aplikasi umum, pertanyaan umum seputar komputer, dan tips untuk menggunakan komputer dengan lebih baik.
Semoga artikel ini bermanfaat bagi Anda. Terima kasih sudah membaca!
Baca Juga: