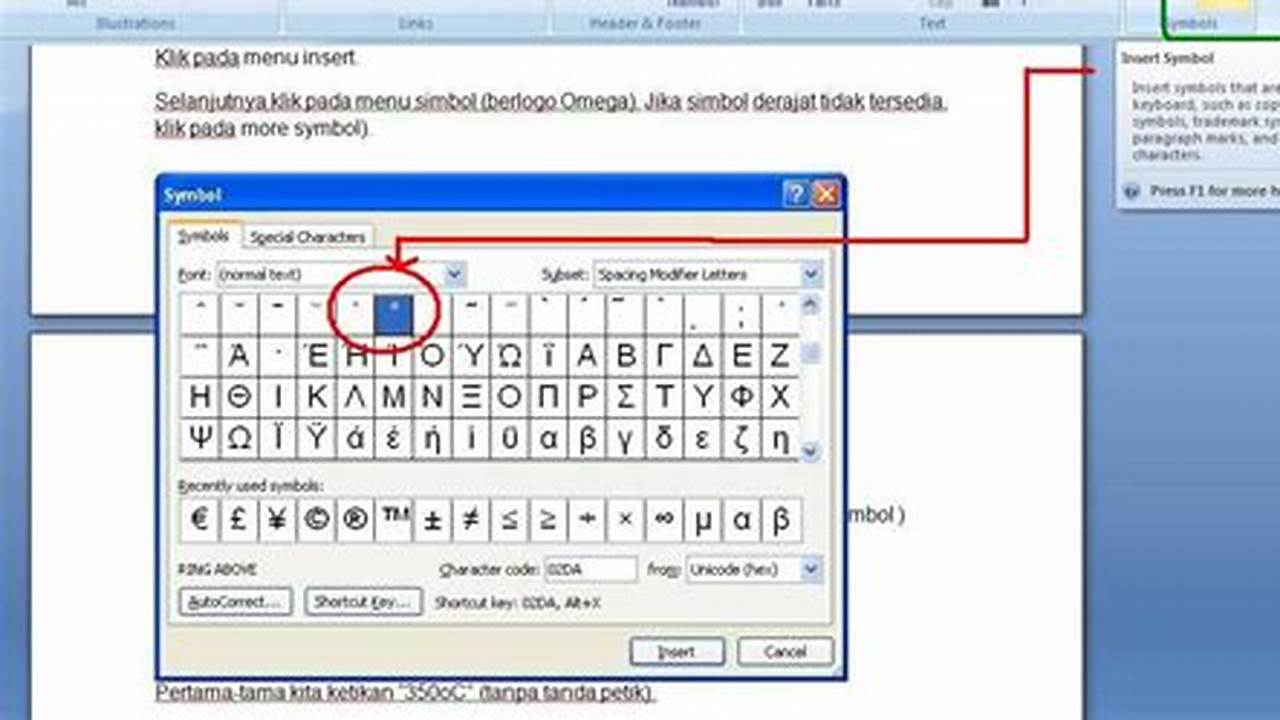
Simbol derajat (°), yang umumnya digunakan untuk mewakili suhu, sudut, atau satuan lainnya, seringkali dibutuhkan dalam berbagai dokumen terutama tulisan ilmiah atau tugas kuliah. Namun, keyboard komputer tidak memiliki tombol khusus untuk membuat simbol derajat. Oleh karena itu, diperlukan sedikit trik untuk menambahkan simbol derajat dalam dokumen Microsoft Word.
Terdapat beberapa metode yang dapat digunakan untuk membuat simbol derajat di Word. Salah satu cara yang paling mudah dan umum adalah menggunakan kode Alt. Dengan menekan kombinasi tombol Alt + 0176 pada keyboard angka (numeric keypad), Anda dapat langsung menyisipkan simbol derajat (°).
Selain menggunakan kode Alt, Anda juga dapat membuat simbol derajat menggunakan menu Sisipkan (Insert) pada pita (ribbon) Word. Klik tab “Sisipkan” (Insert), lalu klik tombol “Simbol” (Symbol). Dalam kotak dialog Simbol (Symbol), pilih font “Normal Text” dan gulir ke bawah hingga Anda menemukan simbol derajat (°). Klik simbol derajat tersebut dan klik tombol “Sisipkan” (Insert) untuk menambahkannya ke dokumen Anda.
Cara Membuat Simbol Derajat di Word
Simbol derajat (°), umum digunakan dalam dokumen ilmiah dan tugas kuliah.
- Kode Alt: Alt + 0176 (numeric keypad)
- Menu Sisipkan: Klik tab “Sisipkan”, lalu tombol “Simbol”
- Cari simbol derajat: Pilih font “Normal Text”, gulir ke bawah
- Sisipkan simbol: Klik simbol derajat, lalu tombol “Sisipkan”
- Pintasan keyboard: Ctrl + Shift + P, ketik “degree”
- Karakter khusus: Klik tab “Sisipkan”, lalu tombol “Karakter Khusus”
Dengan mengikuti langkah-langkah tersebut, Anda dapat dengan mudah membuat simbol derajat di dokumen Microsoft Word.
Kode Alt: Alt + 0176 (numeric keypad)
Salah satu cara termudah dan tercepat untuk membuat simbol derajat di Word adalah menggunakan kode Alt. Kode Alt adalah kombinasi tombol Alt dan angka yang digunakan untuk menyisipkan berbagai karakter khusus, termasuk simbol derajat (°).
Untuk membuat simbol derajat menggunakan kode Alt, ikuti langkah-langkah berikut:
- Pastikan Num Lock aktif pada keyboard Anda.
- Tempatkan kursor pada posisi di dokumen Word tempat Anda ingin menyisipkan simbol derajat.
- Tekan dan tahan tombol Alt pada keyboard Anda.
- Pada keyboard angka (numeric keypad), ketik 0176.
- Lepaskan tombol Alt.
Jika Anda telah mengikuti langkah-langkah tersebut dengan benar, simbol derajat (°) akan muncul di dokumen Word Anda.
Kode Alt 0176 bekerja pada sebagian besar komputer yang menggunakan sistem operasi Windows dan Microsoft Word. Namun, beberapa laptop atau keyboard mungkin tidak memiliki keyboard angka (numeric keypad). Dalam kasus ini, Anda dapat menggunakan metode lain untuk membuat simbol derajat, seperti melalui menu Sisipkan atau Pintasan Keyboard.
Menu Sisipkan: Klik tab “Sisipkan”, lalu tombol “Simbol”
Metode lain untuk membuat simbol derajat di Word adalah melalui menu Sisipkan. Menu Sisipkan menyediakan berbagai opsi untuk menambahkan elemen-elemen ke dalam dokumen, termasuk simbol-simbol khusus.
Untuk membuat simbol derajat menggunakan menu Sisipkan, ikuti langkah-langkah berikut:
- Buka dokumen Word tempat Anda ingin menyisipkan simbol derajat.
- Klik tab “Sisipkan” pada pita (ribbon) Word.
- Pada grup “Simbol”, klik tombol “Simbol”.
- Dalam kotak dialog Simbol, pilih font “Normal Text”.
- Gulir ke bawah daftar simbol hingga Anda menemukan simbol derajat (°).
- Klik simbol derajat tersebut, lalu klik tombol “Sisipkan”.
Simbol derajat akan langsung muncul di dokumen Word pada posisi kursor.
Menu Sisipkan menyediakan berbagai simbol khusus lainnya yang dapat Anda gunakan dalam dokumen Word. Untuk melihat semua simbol yang tersedia, cukup klik tombol “Simbol Lainnya” di bagian bawah kotak dialog Simbol.
Cari simbol derajat: Pilih font “Normal Text”, gulir ke bawah
Setelah membuka kotak dialog Simbol, Anda perlu memilih font yang tepat dan menggulir ke bawah daftar simbol untuk menemukan simbol derajat.
- Pilih font “Normal Text”
Di bagian atas kotak dialog Simbol, pastikan font yang dipilih adalah “Normal Text”. Ini adalah font default untuk sebagian besar dokumen Word dan akan menampilkan semua simbol yang tersedia, termasuk simbol derajat.
- Gulir ke bawah daftar simbol
Daftar simbol di kotak dialog Simbol cukup panjang, jadi Anda perlu menggulir ke bawah untuk menemukan simbol derajat. Anda dapat menggunakan bilah gulir di sisi kanan kotak dialog atau menggunakan tombol panah atas dan bawah pada keyboard untuk menavigasi daftar.
- Cari simbol derajat
Simbol derajat memiliki bentuk lingkaran kecil dengan garis horizontal di tengahnya. Saat Anda menggulir ke bawah daftar simbol, perhatikan simbol ini dan klik untuk memilihnya.
- Klik tombol “Sisipkan”
Setelah Anda memilih simbol derajat, klik tombol “Sisipkan” di bagian bawah kotak dialog Simbol. Simbol derajat akan langsung muncul di dokumen Word pada posisi kursor.
Dengan mengikuti langkah-langkah tersebut, Anda dapat dengan mudah menemukan dan menyisipkan simbol derajat ke dalam dokumen Word menggunakan menu Sisipkan.
Sisipkan simbol: Klik simbol derajat, lalu tombol “Sisipkan”
Setelah Anda menemukan simbol derajat dalam daftar simbol, langkah selanjutnya adalah menyisipkannya ke dalam dokumen Word.
Untuk menyisipkan simbol derajat, cukup klik simbol tersebut untuk memilihnya. Simbol derajat akan disorot dengan warna biru. Kemudian, klik tombol “Sisipkan” di bagian bawah kotak dialog Simbol.
Setelah Anda mengklik tombol “Sisipkan”, simbol derajat akan langsung muncul di dokumen Word pada posisi kursor. Anda dapat memindahkan kursor ke lokasi lain dalam dokumen dan simbol derajat akan tetap berada di tempatnya.
Jika Anda ingin menyisipkan beberapa simbol derajat sekaligus, Anda dapat memilih beberapa simbol dengan menahan tombol Ctrl pada keyboard sambil mengklik simbol-simbol tersebut. Setelah memilih semua simbol yang diinginkan, klik tombol “Sisipkan” untuk menyisipkannya ke dalam dokumen Word.
Pintasan keyboard: Ctrl + Shift + P, ketik “degree”
Selain menggunakan kode Alt atau menu Sisipkan, Anda juga dapat membuat simbol derajat di Word menggunakan pintasan keyboard.
- Tekan kombinasi tombol Ctrl + Shift + P
Untuk menggunakan pintasan keyboard, pertama-tama tekan dan tahan tombol Ctrl + Shift pada keyboard Anda. Kemudian, tekan tombol P.
- Ketik “degree”
Setelah menekan Ctrl + Shift + P, kotak dialog Simbol akan muncul. Di bagian bawah kotak dialog, terdapat bidang pencarian. Ketik “degree” (tanpa tanda kutip) pada bidang pencarian.
- Pilih simbol derajat dan klik tombol “Sisipkan”
Daftar simbol yang sesuai dengan pencarian Anda akan muncul. Pilih simbol derajat yang diinginkan dengan mengkliknya. Setelah memilih simbol derajat, klik tombol “Sisipkan” untuk menyisipkannya ke dalam dokumen Word.
- Simbol derajat akan muncul di dokumen Word
Setelah Anda mengklik tombol “Sisipkan”, simbol derajat akan langsung muncul di dokumen Word pada posisi kursor.
Pintasan keyboard Ctrl + Shift + P merupakan cara cepat dan mudah untuk membuat simbol derajat di Word, terutama jika Anda sering menggunakan simbol ini dalam dokumen Anda.
Karakter khusus: Klik tab “Sisipkan”, lalu tombol “Karakter Khusus”
Metode lain untuk membuat simbol derajat di Word adalah melalui menu Karakter Khusus. Menu Karakter Khusus menyediakan akses ke berbagai simbol dan karakter khusus, termasuk simbol derajat.
- Klik tab “Sisipkan”
Untuk membuka menu Karakter Khusus, klik tab “Sisipkan” pada pita (ribbon) Word.
- Klik tombol “Karakter Khusus”
Pada grup “Simbol”, klik tombol “Karakter Khusus”.
- Pilih simbol derajat dan klik tombol “Sisipkan”
Kotak dialog Karakter Khusus akan muncul. Gulir ke bawah daftar karakter hingga Anda menemukan simbol derajat (°). Pilih simbol derajat dengan mengkliknya. Setelah memilih simbol derajat, klik tombol “Sisipkan” untuk menyisipkannya ke dalam dokumen Word.
- Simbol derajat akan muncul di dokumen Word
Setelah Anda mengklik tombol “Sisipkan”, simbol derajat akan langsung muncul di dokumen Word pada posisi kursor.
Menu Karakter Khusus menyediakan berbagai simbol dan karakter khusus lainnya yang dapat Anda gunakan dalam dokumen Word. Untuk melihat semua simbol dan karakter yang tersedia, cukup klik tombol “Lainnya” di bagian bawah kotak dialog Karakter Khusus.
FAQ
Berikut adalah beberapa pertanyaan umum (FAQ) tentang komputer dalam bahasa Indonesia:
Pertanyaan 1: Apa itu komputer?
Jawaban: Komputer adalah mesin elektronik yang dapat menerima, memproses, menyimpan, dan mengeluarkan data atau informasi.
Pertanyaan 2: Apa saja komponen utama komputer?
Jawaban: Komponen utama komputer meliputi unit pemrosesan pusat (CPU), memori, penyimpanan (hard disk drive atau SSD), perangkat input (mouse, keyboard), perangkat output (monitor, printer), dan sistem operasi.
Pertanyaan 3: Bagaimana cara kerja komputer?
Jawaban: Komputer bekerja dengan menjalankan instruksi-instruksi yang diberikan oleh program komputer. Instruksi-instruksi ini disimpan dalam memori komputer dan diproses oleh CPU. Hasil pemrosesan disimpan dalam memori atau perangkat penyimpanan lainnya.
Pertanyaan 4: Apa saja jenis-jenis komputer?
Jawaban: Ada berbagai jenis komputer, termasuk komputer desktop, komputer laptop, komputer tablet, dan komputer server. Masing-masing jenis komputer memiliki fungsi dan kegunaan yang berbeda.
Pertanyaan 5: Bagaimana cara merawat komputer?
Jawaban: Untuk merawat komputer, Anda perlu membersihkannya secara teratur, memperbarui sistem operasi dan perangkat lunak, serta melakukan pemeriksaan berkala terhadap perangkat keras komputer.
Pertanyaan 6: Apa saja tren terbaru dalam teknologi komputer?
Jawaban: Beberapa tren terbaru dalam teknologi komputer meliputi kecerdasan buatan (AI), pembelajaran mesin (machine learning), komputasi awan (cloud computing), dan komputasi kuantum.
Demikian beberapa pertanyaan umum tentang komputer dalam bahasa Indonesia. Jika Anda memiliki pertanyaan lain, jangan ragu untuk bertanya kepada ahli komputer atau mencari informasi di internet.
Selain menjawab pertanyaan umum tentang komputer, berikut ini adalah beberapa tips untuk menggunakan komputer secara lebih efektif dan produktif:
Tips
Berikut adalah beberapa tips untuk menggunakan komputer secara lebih efektif dan produktif:
Gunakan pintasan keyboard.
Pintasan keyboard dapat membantu Anda menghemat waktu dan meningkatkan produktivitas. Misalnya, Anda dapat menggunakan Ctrl+C untuk menyalin teks, Ctrl+V untuk menempel teks, dan Ctrl+S untuk menyimpan dokumen.
Gunakan perangkat lunak yang tepat.
Ada banyak perangkat lunak yang tersedia untuk membantu Anda menyelesaikan berbagai tugas di komputer. Misalnya, Anda dapat menggunakan Microsoft Word untuk menulis dokumen, Microsoft Excel untuk membuat spreadsheet, dan Google Chrome untuk menjelajahi internet.
Kelola file Anda dengan baik.
Simpan file Anda dalam folder yang terorganisir dengan baik agar mudah ditemukan. Anda juga dapat menggunakan layanan penyimpanan cloud seperti Google Drive atau Dropbox untuk menyimpan dan mengakses file Anda dari mana saja.
Cadangkan data Anda secara berkala.
Mencadangkan data secara berkala dapat membantu Anda melindungi data dari kehilangan akibat kerusakan perangkat keras, serangan virus, atau bencana alam. Anda dapat mencadangkan data ke hard disk eksternal, perangkat penyimpanan USB, atau layanan penyimpanan cloud.
Dengan mengikuti tips ini, Anda dapat menggunakan komputer secara lebih efektif dan produktif.
Demikian beberapa tips untuk menggunakan komputer secara lebih efektif dan produktif. Dengan menerapkan tips-tips ini, Anda dapat menghemat waktu, meningkatkan produktivitas, dan melindungi data Anda.
Conclusion
Komputer merupakan bagian penting dalam kehidupan kita sehari-hari. Komputer dapat digunakan untuk berbagai keperluan, mulai dari bekerja, belajar, hingga bermain game. Dalam artikel ini, kita telah membahas berbagai hal tentang komputer, termasuk pengertian komputer, komponen utama komputer, cara kerja komputer, jenis-jenis komputer, cara merawat komputer, tren terbaru dalam teknologi komputer, serta tips untuk menggunakan komputer secara lebih efektif dan produktif.
Dengan memahami berbagai hal tentang komputer, kita dapat menggunakan komputer secara lebih optimal untuk mendukung berbagai aktivitas kita. Selain itu, dengan mengikuti tips-tips yang telah dijelaskan sebelumnya, kita dapat meningkatkan produktivitas dan efisiensi dalam menggunakan komputer.
Semoga artikel ini bermanfaat bagi Anda. Terima kasih telah membaca!
Baca Juga: