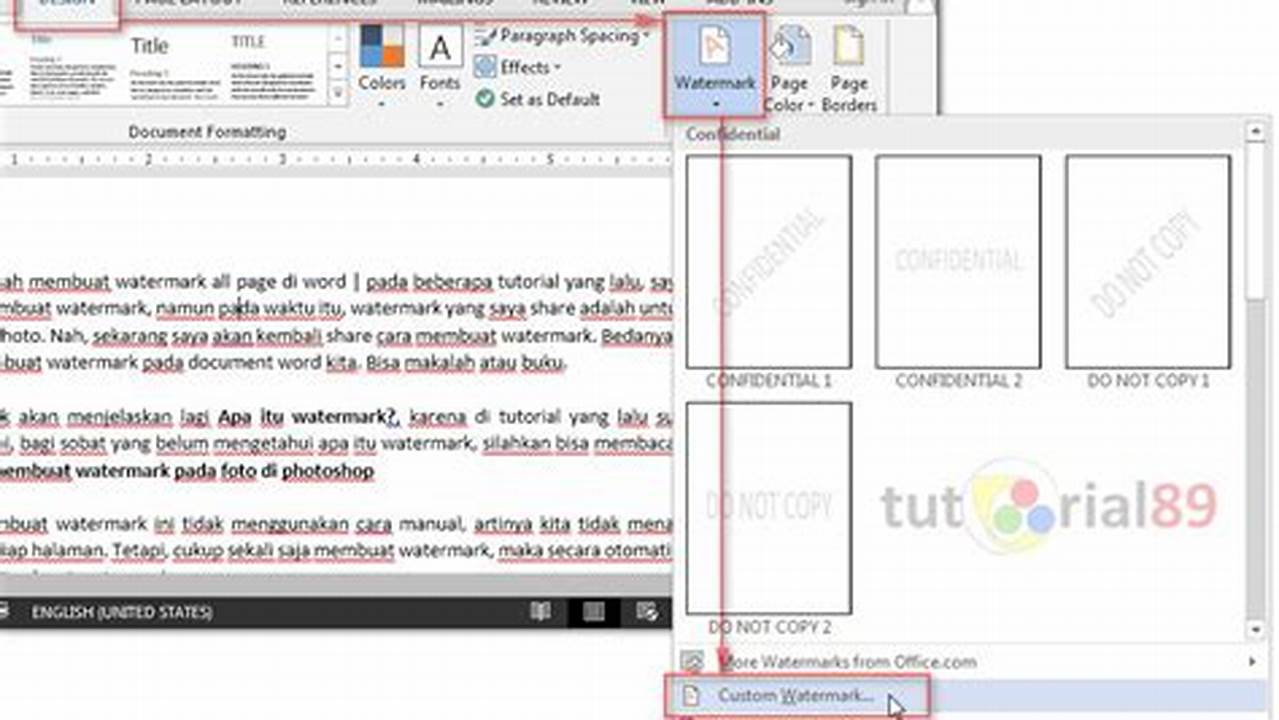
Watermark merupakan teks atau logo transparan yang ditempatkan di belakang teks utama dalam sebuah dokumen. Watermark sering digunakan untuk melindungi dokumen dari pemalsuan atau untuk menambahkan identitas pada dokumen. Membuat watermark di Microsoft Word sangat mudah dan dapat dilakukan dalam beberapa langkah sederhana.
Dengan menambahkan watermark pada dokumen, akan membantumu untuk menunjukkan informasi tertentu tentang dokumen tersebut. Watermark juga memungkinkanmu menambahkan identitas atau logo perusahaan pada dokumen, agar terlihat lebih profesional. Dan membuat tampilan dokumen lebih menarik dengan menggunakan watermark berupa gambar atau logo perusahaan Anda.
Berikut ini adalah langkah-langkah untuk membuat watermark di Microsoft Word:
Cara Membuat Watermark di Word
Mudah dan cepat untuk semua versi.
- Pilih jenis watermark.
- Tambahkan logo atau teks.
- Atur transparansi.
- Sesuaikan posisi.
- Simpan perubahan.
- Gunakan untuk melindungi dokumen.
Dengan mengikuti langkah-langkah di atas, Anda dapat dengan mudah membuat watermark di Microsoft Word untuk berbagai keperluan.
Pilih jenis watermark.
Langkah pertama dalam membuat watermark di Microsoft Word adalah memilih jenis watermark yang ingin digunakan. Ada dua jenis watermark utama, yaitu watermark teks dan watermark gambar.
- Watermark Teks
Watermark teks menggunakan teks untuk membuat watermark. Kamu dapat menggunakan teks apa pun yang diinginkan, tetapi pastikan teks tersebut singkat dan mudah dibaca. Kamu juga dapat menyesuaikan font, ukuran, dan warna teks watermark.
- Watermark Gambar
Watermark gambar menggunakan gambar untuk membuat watermark. Kamu dapat menggunakan gambar apa pun yang diinginkan, tetapi pastikan gambar tersebut beresolusi tinggi dan dalam format yang didukung oleh Microsoft Word. Kamu juga dapat menyesuaikan ukuran dan posisi gambar watermark.
- Watermark Kustom
Kamu juga dapat membuat watermark kustom dengan menggabungkan teks dan gambar. Untuk melakukan ini, cukup tambahkan teks dan gambar secara terpisah ke dokumen Word, lalu sesuaikan posisi dan ukurannya hingga sesuai dengan keinginanmu.
- Watermark Latar Belakang
Watermark latar belakang adalah jenis watermark yang ditempatkan di belakang teks utama dalam sebuah dokumen. Watermark latar belakang biasanya digunakan untuk menambahkan identitas pada dokumen atau untuk membuatnya terlihat lebih profesional. Kamu dapat menggunakan warna atau gambar sebagai watermark latar belakang.
Setelah memilih jenis watermark, kamu dapat melanjutkan ke langkah berikutnya, yaitu menambahkan watermark ke dokumen Word.
Tambahkan logo atau teks.
Setelah memilih jenis watermark, langkah selanjutnya adalah menambahkan logo atau teks ke dokumen Word.
- Untuk menambahkan watermark teks:
Klik tab “Sisipkan” pada pita menu, lalu klik tombol “Watermark”. Pilih “Watermark Teks” dari menu tarik-turun. Ketik teks yang diinginkan sebagai watermark, lalu klik “OK”.
- Untuk menambahkan watermark gambar:
Klik tab “Sisipkan” pada pita menu, lalu klik tombol “Watermark”. Pilih “Watermark Gambar” dari menu tarik-turun. Pilih gambar yang diinginkan sebagai watermark, lalu klik “OK”.
- Untuk menambahkan watermark kustom:
Buka dokumen Word baru dan tambahkan teks dan gambar yang diinginkan sebagai watermark. Atur posisi dan ukuran teks dan gambar hingga sesuai dengan keinginanmu. Setelah selesai, simpan dokumen dengan nama yang mudah diingat.
- Untuk menambahkan watermark latar belakang:
Klik tab “Desain” pada pita menu, lalu klik tombol “Warna Halaman”. Pilih warna atau gambar yang diinginkan sebagai watermark latar belakang, lalu klik “OK”.
Setelah menambahkan logo atau teks, kamu dapat melanjutkan ke langkah berikutnya, yaitu mengatur transparansi watermark.
Atur transparansi.
Transparansi watermark menentukan seberapa terlihat watermark tersebut pada dokumen. Kamu dapat mengatur transparansi watermark agar terlihat lebih jelas atau lebih samar, tergantung pada kebutuhanmu.
Untuk mengatur transparansi watermark di Microsoft Word, ikuti langkah-langkah berikut:
- Klik tab “Desain” pada pita menu, lalu klik tombol “Watermark”.
- Pilih “Watermark Kustom” dari menu tarik-turun.
- Pada kotak dialog “Cetak Watermark”, klik tombol “Format Watermark”.
- Pada kotak dialog “Format Watermark”, atur tingkat transparansi watermark menggunakan penggeser “Transparansi”.
- Klik “OK” untuk menyimpan perubahan.
Semakin tinggi tingkat transparansi, semakin samar watermark tersebut akan terlihat pada dokumen. Sebaliknya, semakin rendah tingkat transparansi, semakin jelas watermark tersebut akan terlihat.
Kamu dapat bereksperimen dengan tingkat transparansi yang berbeda untuk menemukan pengaturan yang paling sesuai dengan kebutuhanmu.
Setelah mengatur transparansi watermark, kamu dapat melanjutkan ke langkah berikutnya, yaitu menyesuaikan posisi watermark.
Sesuaikan posisi.
Setelah mengatur transparansi watermark, langkah selanjutnya adalah menyesuaikan posisi watermark pada dokumen.
- Atas:
Watermark ditempatkan di bagian atas halaman.
- Tengah:
Watermark ditempatkan di tengah halaman.
- Bawah:
Watermark ditempatkan di bagian bawah halaman.
- Diagonal:
Watermark ditempatkan secara diagonal pada halaman.
Untuk menyesuaikan posisi watermark di Microsoft Word, ikuti langkah-langkah berikut:
- Klik tab “Desain” pada pita menu, lalu klik tombol “Watermark”.
- Pilih “Watermark Kustom” dari menu tarik-turun.
- Pada kotak dialog “Cetak Watermark”, klik tombol “Posisi”.
- Pilih posisi watermark yang diinginkan dari menu tarik-turun.
- Klik “OK” untuk menyimpan perubahan.
Simpan perubahan.
Setelah menyesuaikan posisi watermark, langkah terakhir adalah menyimpan perubahan.
- Simpan:
Klik tombol “Simpan” pada pita menu untuk menyimpan perubahan pada dokumen.
- Simpan Sebagai:
Jika ingin menyimpan dokumen dengan nama atau lokasi yang berbeda, klik tombol “Simpan Sebagai” pada pita menu. Pilih nama dan lokasi yang diinginkan, lalu klik “Simpan”.
- Simpan Sebagai Template:
Jika ingin menyimpan watermark sebagai template yang dapat digunakan kembali, klik tombol “Simpan Sebagai Template” pada pita menu. Pilih nama dan lokasi yang diinginkan, lalu klik “Simpan”.
- Tutup Dokumen:
Setelah menyimpan perubahan, kamu dapat menutup dokumen dengan mengklik tombol “Tutup” pada pita menu.
Sekarang watermark telah berhasil ditambahkan ke dokumen Word. Kamu dapat menggunakan watermark tersebut untuk melindungi dokumen dari pemalsuan atau untuk menambahkan identitas pada dokumen.
Gunakan untuk melindungi dokumen.
Watermark dapat digunakan untuk melindungi dokumen dari pemalsuan atau penyalinan ilegal. Ketika watermark ditambahkan ke dokumen, watermark tersebut akan muncul di latar belakang dokumen dan tidak dapat dihapus dengan mudah. Hal ini membuat dokumen lebih sulit untuk dipalsukan atau disalin tanpa izin.
Untuk menggunakan watermark sebagai perlindungan dokumen, kamu dapat mengikuti langkah-langkah berikut:
- Buat watermark yang unik dan sulit untuk ditiru.
- Tambahkan watermark ke dokumen yang ingin dilindungi.
- Simpan dokumen dalam format yang mendukung watermark, seperti PDF atau DOCX.
- Bagikan dokumen hanya kepada orang-orang yang berwenang.
Jika seseorang mencoba untuk memalsukan atau menyalin dokumen yang dilindungi watermark, watermark tersebut akan terlihat jelas dan dapat digunakan untuk membuktikan bahwa dokumen tersebut palsu atau tidak sah.
Watermark juga dapat digunakan untuk menambahkan identitas pada dokumen. Misalnya, kamu dapat menambahkan logo perusahaan atau organisasi ke dokumen untuk menunjukkan bahwa dokumen tersebut berasal dari perusahaan atau organisasi tersebut.
Demikianlah cara membuat watermark di Microsoft Word dan menggunakannya untuk melindungi dokumen. Semoga artikel ini bermanfaat.
FAQ
Berikut adalah beberapa pertanyaan umum tentang watermark di Microsoft Word:
Pertanyaan 1: Apa itu watermark?
Jawaban: Watermark adalah teks atau gambar transparan yang ditempatkan di belakang teks utama dalam sebuah dokumen. Watermark sering digunakan untuk melindungi dokumen dari pemalsuan atau untuk menambahkan identitas pada dokumen.
Pertanyaan 2: Bagaimana cara membuat watermark di Microsoft Word?
Jawaban: Untuk membuat watermark di Microsoft Word, kamu dapat mengikuti langkah-langkah berikut:
- Buka dokumen Word yang ingin diberi watermark.
- Klik tab “Sisipkan” pada pita menu.
- Klik tombol “Watermark”.
- Pilih jenis watermark yang diinginkan.
- Tambahkan logo atau teks sebagai watermark.
- Atur transparansi watermark.
- Sesuaikan posisi watermark.
- Simpan perubahan.
Pertanyaan 3: Jenis watermark apa yang dapat digunakan?
Jawaban: Ada dua jenis watermark utama, yaitu watermark teks dan watermark gambar. Watermark teks menggunakan teks untuk membuat watermark, sedangkan watermark gambar menggunakan gambar untuk membuat watermark.
Pertanyaan 4: Bagaimana cara menggunakan watermark untuk melindungi dokumen?
Jawaban: Watermark dapat digunakan untuk melindungi dokumen dari pemalsuan atau penyalinan ilegal. Ketika watermark ditambahkan ke dokumen, watermark tersebut akan muncul di latar belakang dokumen dan tidak dapat dihapus dengan mudah. Hal ini membuat dokumen lebih sulit untuk dipalsukan atau disalin tanpa izin.
Pertanyaan 5: Bagaimana cara menambahkan identitas pada dokumen menggunakan watermark?
Jawaban: Watermark juga dapat digunakan untuk menambahkan identitas pada dokumen. Misalnya, kamu dapat menambahkan logo perusahaan atau organisasi ke dokumen untuk menunjukkan bahwa dokumen tersebut berasal dari perusahaan atau organisasi tersebut.
Pertanyaan 6: Dapatkah watermark dihapus?
Jawaban: Watermark dapat dihapus dari dokumen, tetapi hal ini tidak mudah. Untuk menghapus watermark, kamu perlu menggunakan perangkat lunak khusus atau mengedit kode sumber dokumen.
Demikianlah beberapa pertanyaan umum tentang watermark di Microsoft Word. Semoga jawaban-jawaban tersebut bermanfaat.
Selain menggunakan watermark, ada beberapa tips lain yang dapat kamu lakukan untuk melindungi dokumen Word, seperti:
Tips
Berikut adalah beberapa tips untuk melindungi dokumen Word:
Tip 1: Gunakan kata sandi
Kamu dapat melindungi dokumen Word dengan kata sandi sehingga hanya orang-orang yang memiliki kata sandi tersebut yang dapat membuka dokumen.
Tip 2: Enkripsi dokumen
Kamu juga dapat mengenkripsi dokumen Word untuk melindungi dokumen dari akses yang tidak sah. Enkripsi adalah proses mengubah dokumen menjadi kode rahasia sehingga hanya orang-orang yang memiliki kunci dekripsi yang dapat membuka dokumen.
Tip 3: Nonaktifkan pengeditan
Jika kamu ingin mencegah orang lain mengedit dokumen Word, kamu dapat menonaktifkan pengeditan pada dokumen tersebut. Dengan demikian, orang lain hanya dapat melihat dokumen tersebut tetapi tidak dapat mengeditnya.
Tip 4: Simpan dokumen dalam format PDF
Menyimpan dokumen Word dalam format PDF juga dapat membantu melindungi dokumen dari pengeditan yang tidak sah. Format PDF adalah format dokumen yang tidak dapat diedit dengan mudah.
Selain tips-tips di atas, kamu juga dapat menggunakan fitur keamanan lainnya yang tersedia di Microsoft Word untuk melindungi dokumen.
Demikianlah beberapa tips untuk melindungi dokumen Word. Semoga tips-tips tersebut bermanfaat.
Conclusion
Watermark merupakan fitur yang sangat berguna di Microsoft Word. Watermark dapat digunakan untuk melindungi dokumen dari pemalsuan atau penyalinan ilegal, serta untuk menambahkan identitas pada dokumen.
Dalam artikel ini, kita telah membahas langkah-langkah untuk membuat watermark di Microsoft Word, jenis-jenis watermark yang dapat digunakan, dan cara menggunakan watermark untuk melindungi dokumen. Kita juga telah membahas beberapa tips untuk melindungi dokumen Word.
Semoga artikel ini bermanfaat bagi kamu yang ingin melindungi dokumen Word dari akses yang tidak sah atau ingin menambahkan identitas pada dokumen.
Terima kasih telah membaca artikel ini.
Baca Juga: