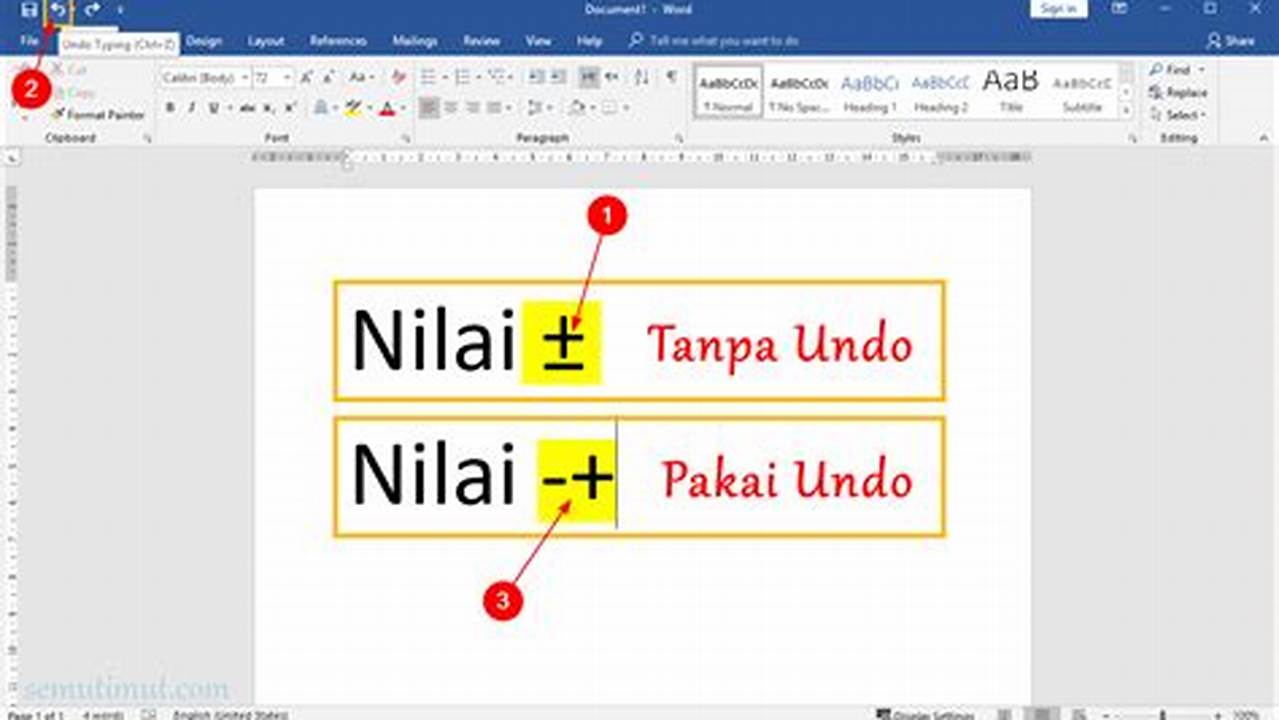
Dalam menulis dokumen, seringkali kita perlu menggunakan simbol-simbol khusus, seperti simbol kurang lebih, untuk menyatakan suatu perkiraan atau kisaran angka. Pada Microsoft Word, terdapat beberapa cara mudah yang dapat digunakan untuk membuat simbol kurang lebih ini.
Kita juga dapat menggunakan kode ASCII untuk membuat simbol kurang lebih. Kode ASCII untuk simbol kurang lebih adalah 8804 dan 8805. Untuk menggunakan kode ASCII, tekan tombol Alt sambil mengetikkan kode angka tersebut pada numpad di sisi kanan keyboard. Lepaskan tombol Alt setelah semua kode angka diketik.
Namun, jika Anda tidak memiliki numpad pada keyboard atau merasa kesulitan menggunakan kode ASCII, Anda dapat menggunakan metode lain yang lebih mudah untuk membuat simbol kurang lebih.
Cara Membuat Simbol Kurang Lebih di Word
Berikut adalah 6 cara penting untuk membuat simbol kurang lebih di Word:
- Sisipkan Simbol
- Kode ASCII
- Pintasan Keyboard Satu Tombol
- Pintasan Keyboard Multi Tombol
- AutoCorrect
- Equation Editor
Dengan mengikuti langkah-langkah yang disebutkan di atas, Anda dapat dengan mudah membuat simbol kurang lebih di Word sesuai dengan kebutuhan Anda.
Sisipkan Simbol
Salah satu cara termudah untuk membuat simbol kurang lebih di Word adalah dengan menggunakan fitur Sisipkan Simbol.
- Buka tab Sisipkan.
Pada tab Sisipkan, klik tombol Simbol yang terletak di grup Simbol.
- Pilih simbol kurang lebih.
Pada kotak dialog Simbol, pilih font Symbol atau Wingdings. Kemudian, gulir ke bawah untuk menemukan simbol kurang lebih (≈ atau ±). Klik pada simbol tersebut untuk memilihnya.
- Sisipkan simbol.
Setelah Anda memilih simbol kurang lebih, klik tombol Sisipkan untuk menyisipkannya ke dalam dokumen Anda.
- Tutup kotak dialog Simbol.
Setelah Anda selesai menyisipkan simbol kurang lebih, klik tombol Tutup untuk menutup kotak dialog Simbol.
Dengan menggunakan fitur Sisipkan Simbol, Anda dapat dengan mudah membuat simbol kurang lebih di Word tanpa harus mengingat kode ASCII atau menggunakan pintasan keyboard.
Kode ASCII
Jika Anda tidak memiliki numpad pada keyboard atau merasa kesulitan menggunakan fitur Sisipkan Simbol, Anda dapat menggunakan kode ASCII untuk membuat simbol kurang lebih di Word.
- Cari kode ASCII untuk simbol kurang lebih.
Kode ASCII untuk simbol kurang lebih adalah 8804 untuk simbol kurang lebih (≈) dan 8805 untuk simbol lebih kurang (±). Anda dapat menemukan kode ASCII untuk simbol-simbol lainnya di tabel kode ASCII.
- Tekan tombol Alt sambil mengetikkan kode ASCII.
Untuk membuat simbol kurang lebih menggunakan kode ASCII, tekan dan tahan tombol Alt pada keyboard Anda. Kemudian, sambil menahan tombol Alt, ketikkan kode ASCII untuk simbol kurang lebih pada numpad di sisi kanan keyboard Anda. Misalnya, untuk membuat simbol kurang lebih (≈), tekan dan tahan tombol Alt, lalu ketikkan 8804 pada numpad.
- Lepaskan tombol Alt.
Setelah Anda selesai mengetikkan kode ASCII, lepaskan tombol Alt. Simbol kurang lebih akan muncul di dokumen Anda.
- Gunakan kode ASCII untuk membuat simbol-simbol lainnya.
Anda dapat menggunakan kode ASCII untuk membuat simbol-simbol lainnya juga. Misalnya, untuk membuat simbol derajat (°), tekan dan tahan tombol Alt, lalu ketikkan 0176 pada numpad. Untuk membuat simbol hak cipta (©), tekan dan tahan tombol Alt, lalu ketikkan 0169 pada numpad.
Dengan menggunakan kode ASCII, Anda dapat membuat simbol-simbol khusus, termasuk simbol kurang lebih, di Word dengan mudah dan cepat.
Pintasan Keyboard Satu Tombol
Jika Anda menggunakan keyboard dengan numpad, Anda dapat menggunakan pintasan keyboard satu tombol untuk membuat simbol kurang lebih di Word. Berikut adalah langkah-langkahnya:
1. Pastikan Num Lock aktif. Num Lock biasanya terletak di pojok kanan atas keyboard Anda. Jika Num Lock tidak aktif, tekan tombol Num Lock untuk mengaktifkannya.
2. Tekan dan tahan tombol Alt pada keyboard Anda.
3. Pada numpad, tekan tombol 0177. Ini adalah kode ASCII untuk simbol kurang lebih (≈).
4. Lepaskan tombol Alt.
Simbol kurang lebih akan muncul di dokumen Anda.
Pintasan keyboard satu tombol ini adalah cara cepat dan mudah untuk membuat simbol kurang lebih di Word, terutama jika Anda sering menggunakan simbol ini dalam dokumen Anda.
Selain menggunakan pintasan keyboard satu tombol, Anda juga dapat menggunakan pintasan keyboard multi tombol atau fitur Sisipkan Simbol untuk membuat simbol kurang lebih di Word. Namun, pintasan keyboard satu tombol adalah cara yang paling cepat dan mudah.
堃osan Keyboard Multi Tombol
Selain menggunakan 堃osan keyboard satu tombol, Anda juga dapat menggunakan 堃osan keyboard multi tombol untuk membuat simbol kurang lebih di Word. Berikut adalah langkah-langkahnya:
1. Tekan dan tahan tombol Ctrl pada keyboard Anda.
2. Tekan tombol Shift pada keyboard Anda.
3. Tekan tombol U pada keyboard Anda.
4. Lepaskan tombol Ctrl dan Shift.
5. Ketikkan kode berikut: 2264 untuk simbol kurang lebih (≦) atau 2265 untuk simbol lebih kurang (≥).
6. Tekan tombol Enter.
Simbol kurang lebih akan muncul di dokumen Anda.
堃osan keyboard multi tombol ini mungkin sedikit lebih sulit untuk diingat daripada 堃osan keyboard satu tombol, tetapi masih merupakan cara yang cepat dan mudah untuk membuat simbol kurang lebih di Word.
Jika Anda sering menggunakan simbol kurang lebih dalam dokumen Anda, Anda dapat menambahkannya ke daftar AutoCorrect. Dengan demikian, Anda dapat mengetikkan kode AutoCorrect untuk menyisipkan simbol kurang lebih secara otomatis.
Untuk menambahkan simbol kurang lebih ke daftar AutoCorrect, ikuti langkah-langkah berikut:
1. Buka tab File.
2. Klik Options.
3. Klik Proofing.
4. Klik AutoCorrect Options.
5. Pada tab AutoCorrect, ketikkan kode AutoCorrect untuk simbol kurang lebih (misalnya, “<=”).
6. Pada bidang With, ketikkan simbol kurang lebih (≦) atau lebih kurang (≥).
7. Klik Add.
8. Klik OK.
Setelah Anda menambahkan simbol kurang lebih ke daftar AutoCorrect, Anda dapat mengetikkan kode AutoCorrect untuk menyisipkan simbol kurang lebih secara otomatis.
### AutoCorrect
AutoCorrect adalah fitur di Word yang secara otomatis mengoreksi kesalahan ejaan dan tata bahasa saat Anda mengetik. Anda juga dapat menggunakan AutoCorrect untuk membuat simbol kurang lebih secara otomatis dengan mengetikkan kode AutoCorrect.
Untuk membuat simbol kurang lebih secara otomatis menggunakan AutoCorrect, ikuti langkah-langkah berikut:
1. Buka tab File.
2. Klik Options.
3. Klik Proofing.
4. Klik AutoCorrect Options.
5. Pada tab AutoCorrect, ketikkan kode AutoCorrect untuk simbol kurang lebih (misalnya, “<=”).
6. Pada bidang With, ketikkan simbol kurang lebih (≦) atau lebih kurang (≥).
7. Klik Add.
8. Klik OK.
Setelah Anda menambahkan simbol kurang lebih ke daftar AutoCorrect, Anda dapat mengetikkan kode AutoCorrect untuk menyisipkan simbol kurang lebih secara otomatis.
Berikut adalah contoh penggunaan AutoCorrect untuk membuat simbol kurang lebih:
1. Ketikkan kode AutoCorrect untuk simbol kurang lebih (misalnya, “<=”).
2. Tekan tombol Spacebar.
Simbol kurang lebih akan muncul di dokumen Anda secara otomatis.
AutoCorrect adalah cara cepat dan mudah untuk membuat simbol kurang lebih di Word, terutama jika Anda sering menggunakan simbol ini dalam dokumen Anda.
Selain menggunakan AutoCorrect, Anda juga dapat menggunakan pintasan keyboard satu tombol, pintasan keyboard multi tombol, atau fitur Sisipkan Simbol untuk membuat simbol kurang lebih di Word. Namun, AutoCorrect adalah cara yang paling cepat dan mudah, terutama jika Anda sering menggunakan simbol kurang lebih dalam dokumen Anda.
Equation Editor
Equation Editor adalah fitur di Word yang memungkinkan Anda untuk menyisipkan dan mengedit persamaan matematika dan ilmiah ke dalam dokumen Anda. Anda juga dapat menggunakan Equation Editor untuk membuat simbol kurang lebih.
- Buka Equation Editor.
Untuk membuka Equation Editor, klik tab Insert pada pita menu, lalu klik tombol Equation. Anda juga dapat menekan tombol Alt+= (tanda sama dengan) pada keyboard Anda.
- Pilih simbol kurang lebih.
Pada Equation Editor, klik tab Symbols. Kemudian, gulir ke bawah untuk menemukan simbol kurang lebih (≈ atau ±). Klik pada simbol tersebut untuk memilihnya.
- Sisipkan simbol kurang lebih.
Setelah Anda memilih simbol kurang lebih, klik tombol Insert untuk menyisipkannya ke dalam dokumen Anda.
- Tutup Equation Editor.
Setelah Anda selesai menyisipkan simbol kurang lebih, klik tombol Close pada pita menu untuk menutup Equation Editor.
Equation Editor adalah cara yang mudah dan cepat untuk membuat simbol kurang lebih di Word, terutama jika Anda perlu menggunakan simbol ini dalam persamaan matematika atau ilmiah.
FAQ
Berikut adalah beberapa pertanyaan umum tentang komputer dan jawabannya:
Pertanyaan 1: Apa itu komputer?
Jawaban 1: Komputer adalah mesin elektronik yang dapat menerima, memproses, dan menyimpan data serta menghasilkan informasi.
Pertanyaan 2: Apa saja jenis komputer?
Jawaban 2: Ada berbagai jenis komputer, antara lain komputer desktop, komputer laptop, komputer tablet, dan komputer jinjing.
Pertanyaan 3: Apa fungsi komputer?
Jawaban 3: Komputer dapat digunakan untuk berbagai keperluan, seperti mengolah data, membuat dokumen, mengirim email, menjelajahi internet, bermain game, dan masih banyak lagi.
Pertanyaan 4: Bagaimana cara kerja komputer?
Jawaban 4: Komputer bekerja dengan memproses data sesuai dengan instruksi yang diberikan oleh program komputer. Program komputer adalah kumpulan perintah yang ditulis dalam bahasa pemrograman.
Pertanyaan 5: Apa saja komponen utama komputer?
Jawaban 5: Komponen utama komputer meliputi unit pemrosesan pusat (CPU), memori, penyimpanan, perangkat input, dan perangkat output.
Pertanyaan 6: Bagaimana cara merawat komputer?
Jawaban 6: Untuk merawat komputer, Anda perlu membersihkannya secara berkala, memperbarui perangkat lunak, dan melakukan pemindaian virus secara teratur.
Demikian beberapa pertanyaan umum tentang komputer dan jawabannya. Jika Anda memiliki pertanyaan lain, jangan ragu untuk mencari informasi lebih lanjut di internet atau berkonsultasi dengan ahli komputer.
Selain mempelajari tentang komputer, Anda juga dapat mempelajari tentang penggunaan komputer yang efektif dan efisien. Berikut ini adalah beberapa tips untuk menggunakan komputer dengan lebih baik:
Tips
Berikut adalah beberapa tips untuk menggunakan komputer dengan lebih baik:
Tip 1: Gunakan pintasan keyboard.
Pintasan keyboard adalah kombinasi tombol yang dapat digunakan untuk menjalankan perintah tertentu dengan cepat. Misalnya, Anda dapat menggunakan pintasan keyboard Ctrl+C untuk menyalin teks, Ctrl+V untuk menempel teks, dan Ctrl+Z untuk membatalkan tindakan terakhir.
Tip 2: Atur file dan folder dengan baik.
Untuk memudahkan pencarian file dan folder, sebaiknya Anda mengatur file dan folder dengan baik. Anda dapat membuat folder-folder untuk mengelompokkan file-file yang terkait, dan beri nama file dan folder dengan jelas dan ringkas.
Tip 3: Cadangkan data secara berkala.
Data komputer sangat penting, oleh karena itu sebaiknya Anda mencadangkan data secara berkala. Anda dapat mencadangkan data ke hard drive eksternal, flashdisk, atau layanan penyimpanan cloud. Dengan demikian, jika terjadi kerusakan pada komputer Anda, data Anda tetap aman.
Tip 4: Perbarui perangkat lunak secara berkala.
Pembaruan perangkat lunak biasanya berisi perbaikan bug dan peningkatan keamanan. Oleh karena itu, sebaiknya Anda memperbarui perangkat lunak secara berkala. Anda dapat mengaktifkan pembaruan otomatis pada komputer Anda, sehingga Anda tidak perlu repot memperbarui perangkat lunak secara manual.
Dengan mengikuti tips-tips di atas, Anda dapat menggunakan komputer dengan lebih baik dan efisien.
Selain mempelajari tentang komputer dan menggunakan komputer dengan baik, Anda juga perlu menjaga keamanan komputer Anda. Berikut ini adalah beberapa tips untuk menjaga keamanan komputer Anda:
Conclusion
Komputer telah menjadi bagian penting dalam kehidupan kita sehari-hari. Komputer dapat digunakan untuk berbagai keperluan, seperti bekerja, belajar, berkomunikasi, dan bermain game. Oleh karena itu, penting bagi kita untuk memahami tentang komputer dan menggunakan komputer dengan baik.
Dalam artikel ini, kita telah membahas tentang berbagai hal terkait komputer, mulai dari pengertian komputer, jenis-jenis komputer, fungsi komputer, cara kerja komputer, komponen utama komputer, cara merawat komputer, hingga tips menggunakan komputer dengan lebih baik.
Semoga artikel ini bermanfaat bagi Anda dan menambah pengetahuan Anda tentang komputer. Dengan memahami tentang komputer dan menggunakan komputer dengan baik, Anda dapat memanfaatkan komputer untuk berbagai keperluan dan meningkatkan produktivitas Anda.
Baca Juga: