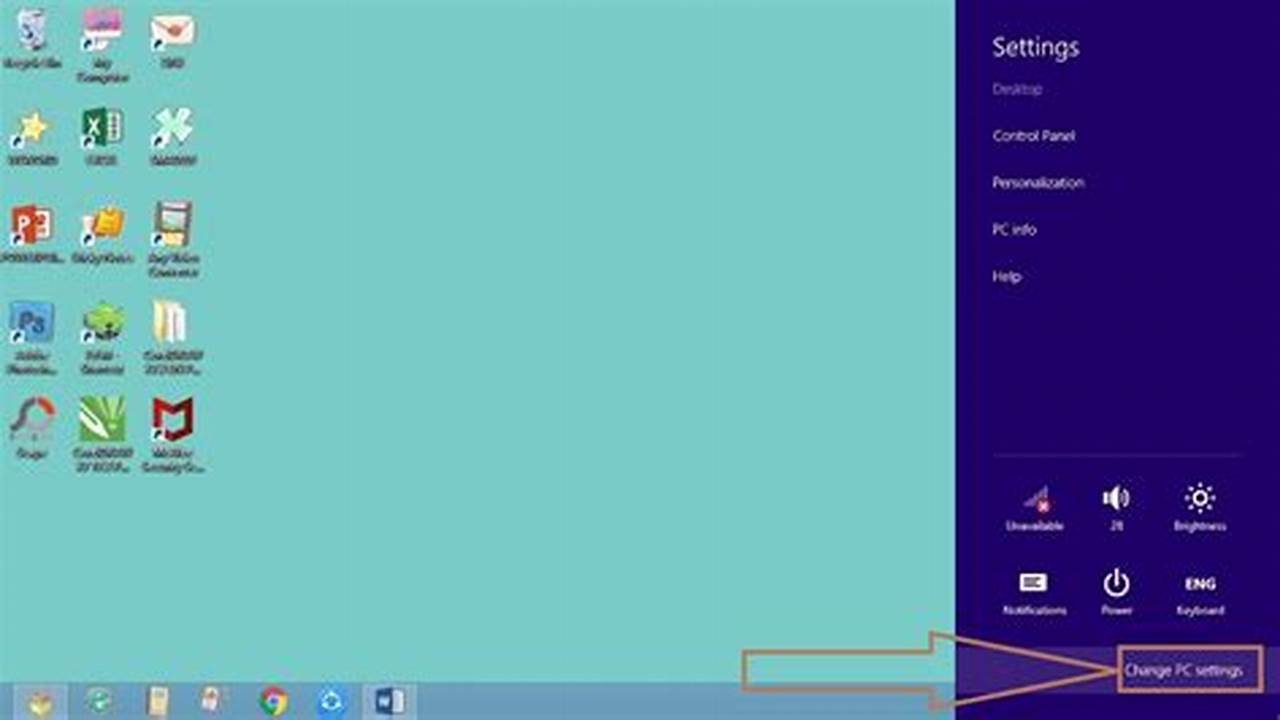
Bluetooth adalah teknologi nirkabel yang memungkinkan perangkat elektronik untuk berkomunikasi satu sama lain dalam jarak dekat. Bluetooth digunakan untuk berbagai keperluan, seperti menghubungkan ponsel dengan headset, laptop dengan printer, dan speaker dengan komputer. Jika kamu memiliki laptop yang dilengkapi dengan Bluetooth, kamu dapat mengaktifkannya dengan mengikuti langkah-langkah berikut.
Pertama, pastikan bahwa Bluetooth diaktifkan di perangkat lain yang ingin kamu hubungkan. Setelah itu, buka menu Pengaturan di laptop kamu. Kamu dapat mengakses menu Pengaturan dengan mengklik ikon roda gigi di menu Start atau dengan menekan tombol Windows + I pada keyboard.
Pada halaman Pengaturan, pilih Bluetooth & perangkat lain. Pada bagian Bluetooth, alihkan sakelar ke posisi Aktif. Setelah Bluetooth diaktifkan, laptop kamu akan mulai mencari perangkat Bluetooth terdekat. Jika perangkat yang ingin kamu hubungkan muncul dalam daftar, klik nama perangkat tersebut untuk menghubungkannya.
Cara Mengaktifkan Bluetooth di Laptop
Dengan mengikuti langkah-langkah sederhana ini, kamu dapat mengaktifkan Bluetooth di laptop kamu dan menghubungkannya dengan perangkat Bluetooth lainnya.
- Buka menu Pengaturan
- Pilih Bluetooth & perangkat lain
- Alihkan sakelar ke Aktif
- Laptop akan mencari perangkat Bluetooth
- Klik nama perangkat untuk menghubungkan
- Selesai
Setelah perangkat Bluetooth terhubung, kamu dapat mulai menggunakannya untuk berbagai keperluan, seperti mentransfer file, memutar musik, atau mencetak dokumen.
Buka menu Pengaturan
Untuk membuka menu Pengaturan di laptop kamu, ada beberapa cara yang dapat kamu lakukan:
Cara pertama, kamu dapat mengklik ikon roda gigi di menu Start. Ikon roda gigi ini biasanya terletak di sudut kiri bawah layar laptop kamu.
Cara kedua, kamu dapat menekan tombol Windows + I pada keyboard. Tombol Windows biasanya terletak di antara tombol Ctrl dan Alt di sisi kiri bawah keyboard. Setelah tombol Windows + I ditekan, menu Pengaturan akan langsung terbuka.
Cara ketiga, kamu dapat menggunakan fitur pencarian di taskbar. Ketik “Pengaturan” pada kolom pencarian, lalu klik hasil pencarian yang muncul.
Setelah kamu berhasil membuka menu Pengaturan, kamu akan melihat berbagai opsi pengaturan yang dapat kamu ubah. Untuk mengaktifkan Bluetooth, kamu perlu memilih opsi Bluetooth & perangkat lain.
Pada halaman Bluetooth & perangkat lain, kamu dapat melihat status Bluetooth di laptop kamu. Jika Bluetooth belum aktif, kamu dapat mengklik tombol Aktifkan Bluetooth untuk mengaktifkannya.
Pilih Bluetooth & perangkat lain
Setelah kamu membuka menu Pengaturan, langkah selanjutnya adalah memilih opsi Bluetooth & perangkat lain. Opsi ini biasanya terletak di bagian atas halaman Pengaturan.
- Perangkat Bluetooth
Pada bagian Perangkat Bluetooth, kamu dapat melihat daftar perangkat Bluetooth yang terhubung ke laptop kamu. Jika belum ada perangkat Bluetooth yang terhubung, bagian ini akan kosong.
- Tambahkan Bluetooth atau perangkat lain
Jika kamu ingin menghubungkan perangkat Bluetooth baru ke laptop kamu, klik tombol Tambahkan Bluetooth atau perangkat lain. Setelah itu, pilih jenis perangkat yang ingin kamu hubungkan dan ikuti petunjuk yang muncul di layar.
- Kirim atau terima file melalui Bluetooth
Jika kamu ingin mengirim atau menerima file melalui Bluetooth, klik tombol Kirim atau terima file melalui Bluetooth. Setelah itu, pilih perangkat Bluetooth yang ingin kamu kirim atau terima file dan ikuti petunjuk yang muncul di layar.
- Pengaturan Bluetooth lainnya
Pada bagian bawah halaman Bluetooth & perangkat lain, kamu dapat menemukan pengaturan Bluetooth lainnya. Misalnya, kamu dapat mengubah nama perangkat Bluetooth laptop kamu, mengatur visibilitas perangkat, dan memecahkan masalah Bluetooth.
Setelah kamu selesai melakukan pengaturan Bluetooth, klik tombol Tutup untuk kembali ke halaman Pengaturan utama.
Alihkan sakelar ke Aktif
Pada halaman Bluetooth & perangkat lain, kamu akan melihat sakelar Bluetooth di bagian atas halaman. Sakelar ini berfungsi untuk mengaktifkan atau menonaktifkan Bluetooth di laptop kamu.
Jika sakelar Bluetooth berwarna abu-abu dan tidak dapat diklik, berarti Bluetooth di laptop kamu sedang tidak aktif. Untuk mengaktifkan Bluetooth, klik sakelar tersebut hingga berwarna biru dan dapat diklik.
Setelah Bluetooth diaktifkan, laptop kamu akan mulai mencari perangkat Bluetooth terdekat. Perangkat Bluetooth yang ditemukan akan muncul dalam daftar di bagian bawah halaman Bluetooth & perangkat lain.
Jika perangkat Bluetooth yang ingin kamu hubungkan muncul dalam daftar, klik nama perangkat tersebut untuk menghubungkannya. Setelah perangkat Bluetooth terhubung, kamu dapat mulai menggunakannya untuk berbagai keperluan, seperti mentransfer file, memutar musik, atau mencetak dokumen.
Jika kamu tidak melihat perangkat Bluetooth yang ingin kamu hubungkan dalam daftar, pastikan bahwa perangkat tersebut dalam keadaan aktif dan dapat ditemukan. Kamu juga dapat mencoba untuk menyegarkan daftar perangkat Bluetooth dengan mengklik tombol Segarkan di bagian atas halaman Bluetooth & perangkat lain.
Laptop akan mencari perangkat Bluetooth
Setelah Bluetooth diaktifkan, laptop kamu akan mulai mencari perangkat Bluetooth terdekat. Proses pencarian ini biasanya memakan waktu beberapa detik hingga beberapa menit, tergantung pada jumlah perangkat Bluetooth yang tersedia di sekitar.
Selama proses pencarian, kamu akan melihat pesan “Mencari perangkat…” di bagian bawah halaman Bluetooth & perangkat lain. Setelah perangkat Bluetooth ditemukan, perangkat tersebut akan muncul dalam daftar di bagian bawah halaman.
Daftar perangkat Bluetooth yang ditemukan akan menampilkan nama perangkat, jenis perangkat, dan status perangkat. Misalnya, kamu mungkin melihat perangkat Bluetooth berikut dalam daftar:
- Headset Bluetooth – Jenis: Headset – Status: Tidak terhubung
- Speaker Bluetooth – Jenis: Speaker – Status: Tidak terhubung
- Mouse Bluetooth – Jenis: Mouse – Status: Terhubung
Jika perangkat Bluetooth yang ingin kamu hubungkan muncul dalam daftar, klik nama perangkat tersebut untuk menghubungkannya. Setelah perangkat Bluetooth terhubung, status perangkat akan berubah menjadi “Terhubung”.
Jika kamu tidak melihat perangkat Bluetooth yang ingin kamu hubungkan dalam daftar, pastikan bahwa perangkat tersebut dalam keadaan aktif dan dapat ditemukan. Kamu juga dapat mencoba untuk menyegarkan daftar perangkat Bluetooth dengan mengklik tombol Segarkan di bagian atas halaman Bluetooth & perangkat lain.
Klik nama perangkat untuk menghubungkan
Setelah laptop kamu menemukan perangkat Bluetooth yang tersedia, kamu dapat menghubungkan perangkat tersebut dengan mengklik nama perangkat tersebut dalam daftar.
- Perangkat Bluetooth akan meminta kode PIN
Setelah kamu mengklik nama perangkat Bluetooth, perangkat tersebut mungkin akan meminta kode PIN. Kode PIN biasanya terdiri dari 4 hingga 8 digit angka. Masukkan kode PIN yang sama pada laptop kamu dan perangkat Bluetooth. Setelah kode PIN dimasukkan, klik tombol Hubungkan.
- Perangkat Bluetooth akan terhubung
Setelah kode PIN dimasukkan dengan benar, perangkat Bluetooth akan terhubung ke laptop kamu. Status perangkat akan berubah menjadi “Terhubung” dalam daftar perangkat Bluetooth.
- Kamu dapat mulai menggunakan perangkat Bluetooth
Setelah perangkat Bluetooth terhubung, kamu dapat mulai menggunakannya untuk berbagai keperluan, seperti mentransfer file, memutar musik, atau mencetak dokumen. Cara penggunaan perangkat Bluetooth berbeda-beda tergantung pada jenis perangkatnya. Silakan merujuk ke manual pengguna perangkat Bluetooth untuk mengetahui cara menggunakannya.
- Putuskan sambungan perangkat Bluetooth
Jika kamu ingin memutuskan sambungan perangkat Bluetooth, klik nama perangkat tersebut dalam daftar perangkat Bluetooth dan pilih Putuskan sambungan. Perangkat Bluetooth akan terputus dari laptop kamu dan status perangkat akan berubah menjadi “Tidak terhubung”.
Jika kamu mengalami masalah saat menghubungkan perangkat Bluetooth, pastikan bahwa perangkat tersebut dalam keadaan aktif dan dapat ditemukan. Kamu juga dapat mencoba untuk menyegarkan daftar perangkat Bluetooth dengan mengklik tombol Segarkan di bagian atas halaman Bluetooth & perangkat lain.
Selesai
Setelah kamu berhasil menghubungkan perangkat Bluetooth ke laptop kamu, proses aktivasi Bluetooth selesai.
- Perangkat Bluetooth siap digunakan
Setelah perangkat Bluetooth terhubung, kamu dapat mulai menggunakannya untuk berbagai keperluan, seperti mentransfer file, memutar musik, atau mencetak dokumen. Cara penggunaan perangkat Bluetooth berbeda-beda tergantung pada jenis perangkatnya. Silakan merujuk ke manual pengguna perangkat Bluetooth untuk mengetahui cara menggunakannya.
- Kamu dapat memutuskan sambungan perangkat Bluetooth kapan saja
Jika kamu tidak lagi ingin menggunakan perangkat Bluetooth, kamu dapat memutuskan sambungannya dengan mengklik nama perangkat tersebut dalam daftar perangkat Bluetooth dan memilih Putuskan sambungan. Perangkat Bluetooth akan terputus dari laptop kamu dan status perangkat akan berubah menjadi “Tidak terhubung”.
- Kamu dapat mengaktifkan dan menonaktifkan Bluetooth kapan saja
Jika kamu ingin menonaktifkan Bluetooth, kamu dapat melakukannya dengan mengklik sakelar Bluetooth di halaman Bluetooth & perangkat lain. Sakelar Bluetooth akan berubah menjadi abu-abu dan tidak dapat diklik. Untuk mengaktifkan Bluetooth kembali, klik sakelar Bluetooth lagi hingga berwarna biru dan dapat diklik.
- Jika kamu mengalami masalah dengan Bluetooth
Jika kamu mengalami masalah dengan Bluetooth, kamu dapat mencoba untuk memecahkan masalah tersebut dengan menggunakan fitur pemecahan masalah Bluetooth di halaman Bluetooth & perangkat lain. Kamu juga dapat mencari informasi tentang pemecahan masalah Bluetooth di internet.
Semoga artikel ini bermanfaat bagi kamu. Selamat mencoba!
FAQ
Berikut adalah beberapa pertanyaan umum tentang Bluetooth di komputer:
Pertanyaan 1: Bagaimana cara mengaktifkan Bluetooth di komputer saya?
Jawaban: Buka Pengaturan > Bluetooth & perangkat lain. Pastikan sakelar Bluetooth dalam keadaan aktif.
Pertanyaan 2: Bagaimana cara menghubungkan perangkat Bluetooth ke komputer saya?
Jawaban: Pastikan perangkat Bluetooth dalam keadaan aktif dan dapat ditemukan. Buka Pengaturan > Bluetooth & perangkat lain. Pilih Tambahkan Bluetooth atau perangkat lain > Bluetooth. Pilih perangkat Bluetooth yang ingin Anda hubungkan dan klik Hubungkan.
Pertanyaan 3: Mengapa saya tidak dapat menemukan perangkat Bluetooth saya?
Jawaban: Pastikan perangkat Bluetooth dalam keadaan aktif dan dapat ditemukan. Pastikan komputer Anda dalam jangkauan perangkat Bluetooth. Coba menyegarkan daftar perangkat Bluetooth dengan mengklik tombol Segarkan.
Pertanyaan 4: Bagaimana cara memutuskan sambungan perangkat Bluetooth dari komputer saya?
Jawaban: Buka Pengaturan > Bluetooth & perangkat lain. Pilih perangkat Bluetooth yang ingin Anda putuskan sambungannya dan klik Putuskan sambungan.
Pertanyaan 5: Bagaimana cara memecahkan masalah Bluetooth di komputer saya?
Jawaban: Buka Pengaturan > Bluetooth & perangkat lain. Klik Pemecahan masalah. Ikuti petunjuk pada layar untuk memecahkan masalah Bluetooth.
Pertanyaan 6: Bagaimana cara menonaktifkan Bluetooth di komputer saya?
Jawaban: Buka Pengaturan > Bluetooth & perangkat lain. Pastikan sakelar Bluetooth dalam keadaan tidak aktif.
Semoga FAQ ini bermanfaat bagi Anda. Jika Anda memiliki pertanyaan lain, silakan merujuk ke manual pengguna komputer Anda atau mencari informasi di internet.
Berikut adalah beberapa tips untuk menggunakan Bluetooth di komputer Anda:
Tips
Berikut adalah beberapa tips untuk menggunakan Bluetooth di komputer Anda:
Tip 1: Gunakan perangkat Bluetooth terbaru
Perangkat Bluetooth terbaru biasanya memiliki jangkauan yang lebih luas, kecepatan transfer data yang lebih cepat, dan keamanan yang lebih baik daripada perangkat Bluetooth yang lebih lama. Jika memungkinkan, gunakan perangkat Bluetooth terbaru untuk pengalaman terbaik.
Tip 2: Pastikan perangkat Bluetooth dalam jangkauan
Jangkauan Bluetooth biasanya sekitar 10 meter. Pastikan perangkat Bluetooth Anda berada dalam jangkauan komputer Anda untuk memastikan koneksi yang stabil.
Tip 3: Hindari gangguan
Perangkat elektronik lain, seperti microwave, oven, dan telepon nirkabel, dapat mengganggu sinyal Bluetooth. Jika Anda mengalami masalah dengan koneksi Bluetooth, coba jauhkan perangkat elektronik lain dari komputer dan perangkat Bluetooth Anda.
Tip 4: Perbarui driver Bluetooth Anda
Driver Bluetooth yang ketinggalan zaman dapat menyebabkan masalah dengan koneksi Bluetooth. Pastikan untuk memperbarui driver Bluetooth Anda secara berkala untuk memastikan kinerja terbaik.
Semoga tips ini bermanfaat bagi Anda. Dengan mengikuti tips ini, Anda dapat menikmati pengalaman Bluetooth yang lancar dan bebas masalah.
Demikianlah pembahasan tentang cara mengaktifkan Bluetooth di komputer dan tips untuk menggunakan Bluetooth. Semoga artikel ini bermanfaat bagi Anda.
Kesimpulan
Dalam artikel ini, kita telah membahas tentang cara mengaktifkan Bluetooth di komputer dan tips untuk menggunakan Bluetooth. Berikut adalah ringkasan dari poin-poin utama:
- Untuk mengaktifkan Bluetooth di komputer, buka Pengaturan > Bluetooth & perangkat lain dan pastikan sakelar Bluetooth dalam keadaan aktif.
- Untuk menghubungkan perangkat Bluetooth ke komputer, pastikan perangkat Bluetooth dalam keadaan aktif dan dapat ditemukan. Buka Pengaturan > Bluetooth & perangkat lain, pilih Tambahkan Bluetooth atau perangkat lain > Bluetooth, pilih perangkat Bluetooth yang ingin Anda hubungkan dan klik Hubungkan.
- Jika Anda mengalami masalah dengan koneksi Bluetooth, coba pastikan perangkat Bluetooth dalam jangkauan, hindari gangguan dari perangkat elektronik lain, dan perbarui driver Bluetooth Anda.
Demikianlah pembahasan tentang Bluetooth di komputer. Semoga artikel ini bermanfaat bagi Anda. Selamat mencoba!
Baca Juga: