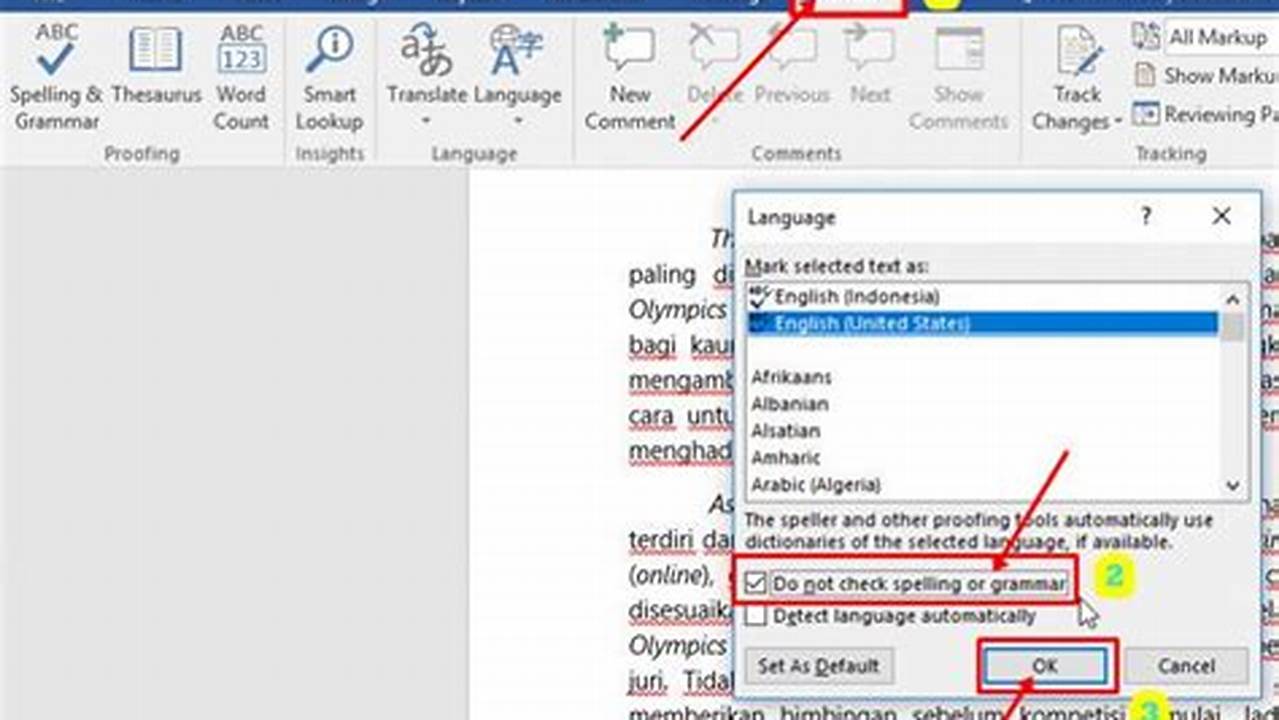
Microsoft Word adalah salah satu perangkat lunak pengolah kata yang paling populer di dunia. Program ini menawarkan berbagai fitur yang dapat membantu pengguna untuk membuat dokumen yang terlihat profesional dan rapi. Namun, terkadang pengguna mungkin menemukan garis merah muncul di bawah kata-kata tertentu dalam dokumen mereka.
Garis merah ini biasanya muncul untuk menunjukkan kesalahan ejaan atau tata bahasa. Namun, tidak semua garis merah yang muncul menunjukkan kesalahan. Terkadang, garis merah muncul karena pengguna menggunakan kata-kata yang tidak umum atau karena pengguna menggunakan gaya penulisan yang tidak sesuai dengan standar bahasa Indonesia.
Cara Menghilangkan Garis Merah di Word
Berikut adalah 6 poin penting tentang cara menghilangkan garis merah di Word:
- Periksa ejaan kata.
- Perhatikan tanda baca.
- Gunakan gaya bahasa yang sesuai.
- Nonaktifkan pemeriksaan tata bahasa.
- Tambahkan kata ke kamus.
- Gunakan fitur “abaikan sekali”.
Dengan mengikuti tips di atas, Anda dapat menghilangkan garis merah di Word dan membuat dokumen yang terlihat lebih profesional dan rapi.
Periksa ejaan kata.
Salah satu penyebab paling umum munculnya garis merah di Word adalah kesalahan ejaan. Untuk menghilangkan garis merah ini, Anda perlu memeriksa ejaan kata-kata dalam dokumen Anda dengan saksama.
Word memiliki fitur pemeriksaan ejaan bawaan yang dapat membantu Anda mengidentifikasi kata-kata yang salah eja. Untuk menggunakan fitur ini, cukup klik tab “Tinjau” di pita menu dan kemudian klik tombol “Ejaan & Tata Bahasa”.
Word akan secara otomatis memindai dokumen Anda dan menyoroti kata-kata yang salah eja dengan garis merah bergelombang. Anda kemudian dapat mengklik kanan kata yang salah eja dan memilih ejaan yang benar dari menu yang muncul.
Jika Anda tidak yakin bagaimana suatu kata dieja, Anda dapat menggunakan kamus untuk memeriksanya. Anda juga dapat menambahkan kata-kata yang tidak umum ke kamus Word sehingga tidak lagi ditandai sebagai salah eja.
Dengan memeriksa ejaan kata-kata dalam dokumen Anda secara saksama, Anda dapat menghilangkan garis merah yang disebabkan oleh kesalahan ejaan dan membuat dokumen Anda terlihat lebih profesional dan rapi.
Perhatikan tanda baca.
Tanda baca memainkan peran penting dalam bahasa Indonesia. Tanda baca yang salah dapat membuat kalimat menjadi sulit dipahami atau bahkan mengubah makna kalimat. Oleh karena itu, penting untuk memperhatikan tanda baca saat menulis dokumen di Word.
Word memiliki fitur pemeriksaan tata bahasa bawaan yang dapat membantu Anda mengidentifikasi kesalahan tanda baca. Untuk menggunakan fitur ini, cukup klik tab “Tinjau” di pita menu dan kemudian klik tombol “Ejaan & Tata Bahasa”.
Word akan secara otomatis memindai dokumen Anda dan menyoroti kesalahan tanda baca dengan garis merah bergelombang. Anda kemudian dapat mengklik kanan kesalahan tanda baca dan memilih perbaikan yang benar dari menu yang muncul.
Jika Anda tidak yakin bagaimana tanda baca yang benar untuk kalimat tertentu, Anda dapat berkonsultasi dengan buku tata bahasa atau situs web yang membahas tentang tanda baca dalam bahasa Indonesia.
Dengan memperhatikan tanda baca saat menulis dokumen di Word, Anda dapat menghindari kesalahan tanda baca yang dapat membuat dokumen Anda terlihat tidak profesional dan sulit dipahami.
Gunakan gaya bahasa yang sesuai.
Gaya bahasa yang digunakan dalam dokumen harus sesuai dengan konteks dan tujuan dokumen tersebut. Misalnya, dokumen resmi seperti surat lamaran kerja atau laporan penelitian harus menggunakan gaya bahasa yang formal dan baku. Sementara itu, dokumen yang lebih informal seperti surat pribadi atau postingan blog dapat menggunakan gaya bahasa yang lebih santai dan colloquial.
- Gunakan kata-kata yang tepat dan jelas.
Hindari menggunakan kata-kata yang tidak umum atau sulit dipahami. Gunakan kata-kata yang sederhana dan jelas agar dokumen Anda mudah dibaca dan dipahami oleh pembaca.
- Perhatikan struktur kalimat.
Pastikan kalimat-kalimat dalam dokumen Anda memiliki struktur yang jelas dan logis. Hindari menggunakan kalimat yang terlalu panjang atau rumit. Gunakan kalimat yang pendek dan sederhana agar dokumen Anda mudah dibaca dan dipahami.
- Gunakan tanda baca dengan benar.
Tanda baca memainkan peran penting dalam bahasa Indonesia. Tanda baca yang salah dapat membuat kalimat menjadi sulit dipahami atau bahkan mengubah makna kalimat. Oleh karena itu, penting untuk memperhatikan tanda baca saat menulis dokumen di Word.
- Perhatikan ejaan kata.
Kesalahan ejaan dapat membuat dokumen Anda terlihat tidak profesional dan sulit dibaca. Oleh karena itu, penting untuk memeriksa ejaan kata-kata dalam dokumen Anda secara saksama sebelum mengirimkan dokumen tersebut.
Dengan menggunakan gaya bahasa yang sesuai, Anda dapat membuat dokumen yang terlihat profesional, mudah dibaca, dan mudah dipahami oleh pembaca.
Nonaktifkan pemeriksaan tata bahasa.
Jika Anda merasa bahwa pemeriksaan tata bahasa Word terlalu ketat atau tidak sesuai dengan gaya penulisan Anda, Anda dapat menonaktifkannya. Berikut adalah langkah-langkah untuk menonaktifkan pemeriksaan tata bahasa di Word:
- Klik tab “File” di pita menu.
Kemudian, klik “Opsi” di panel sebelah kiri.
- Klik tab “Pemeriksaan” di kotak dialog Opsi Word.
Kemudian, hapus centang pada kotak centang “Periksa tata bahasa saat Anda mengetik”.
- Klik tombol “OK” untuk menyimpan perubahan.
Sekarang, pemeriksaan tata bahasa akan dinonaktifkan di Word.
- Anda juga dapat menonaktifkan pemeriksaan tata bahasa untuk dokumen tertentu saja.
Untuk melakukannya, buka dokumen yang ingin Anda nonaktifkan pemeriksaan tata bahasanya. Kemudian, klik tab “Tinjau” di pita menu dan kemudian klik tombol “Bahasa”.
Setelah Anda menonaktifkan pemeriksaan tata bahasa, garis merah yang muncul di bawah kata-kata yang dianggap salah oleh Word akan hilang. Namun, perlu diingat bahwa menonaktifkan pemeriksaan tata bahasa tidak berarti bahwa Anda dapat mengabaikan tata bahasa sama sekali. Anda tetap harus memperhatikan tata bahasa saat menulis dokumen di Word.
Tambahkan kata ke kamus.
Jika Anda sering menggunakan kata-kata yang tidak umum atau yang tidak ada dalam kamus Word, Anda dapat menambahkan kata-kata tersebut ke kamus sehingga Word tidak lagi menandainya sebagai salah eja.
- Klik kanan kata yang salah eja dan kemudian pilih “Tambahkan ke Kamus”.
Kata tersebut akan ditambahkan ke kamus Word dan garis merah di bawah kata tersebut akan hilang.
- Anda juga dapat menambahkan kata ke kamus secara manual.
Untuk melakukannya, buka tab “File” di pita menu dan kemudian klik “Opsi”.
- Klik tab “Pemeriksaan” di kotak dialog Opsi Word.
Kemudian, klik tombol “Kamus Kustom”.
- Klik tombol “Tambah” dan kemudian ketik kata yang ingin Anda tambahkan ke kamus.
Klik tombol “OK” untuk menyimpan perubahan.
Setelah Anda menambahkan kata ke kamus, kata tersebut tidak akan lagi ditandai sebagai salah eja oleh Word. Namun, perlu diingat bahwa menambahkan kata ke kamus tidak berarti bahwa kata tersebut benar-benar dieja dengan benar. Anda tetap harus memeriksa ejaan kata-kata sebelum mengirimkan dokumen Anda.
Gunakan fitur “abaikan sekali”.
Jika Anda menemukan kata yang salah eja atau kesalahan tata bahasa yang sebenarnya benar, Anda dapat menggunakan fitur “abaikan sekali” untuk menghilangkan garis merah di bawah kata atau kalimat tersebut.
- Klik kanan kata atau kalimat yang salah eja atau yang memiliki kesalahan tata bahasa.
Kemudian, pilih “Abaikan Sekali” dari menu yang muncul.
- Garis merah di bawah kata atau kalimat tersebut akan hilang.
Namun, perlu diingat bahwa fitur “abaikan sekali” hanya akan mengabaikan kesalahan tersebut untuk satu kali saja. Jika Anda menemukan kesalahan yang sama lagi di tempat lain dalam dokumen, garis merah akan muncul kembali.
- Jika Anda ingin mengabaikan semua kesalahan untuk kata atau kalimat tertentu, Anda dapat menambahkan kata atau kalimat tersebut ke kamus.
Untuk melakukannya, klik kanan kata atau kalimat tersebut dan kemudian pilih “Tambahkan ke Kamus”. Kata atau kalimat tersebut akan ditambahkan ke kamus Word dan garis merah akan hilang.
- Anda juga dapat menggunakan fitur “abaikan semua” untuk mengabaikan semua kesalahan dalam dokumen.
Untuk melakukannya, klik tab “Tinjau” di pita menu dan kemudian klik tombol “Ejaan & Tata Bahasa”.
Di kotak dialog Ejaan & Tata Bahasa, klik tombol “Abaikan Semua”. Semua kesalahan dalam dokumen akan diabaikan dan garis merah akan hilang. Namun, perlu diingat bahwa fitur “abaikan semua” akan mengabaikan semua kesalahan, termasuk kesalahan yang sebenarnya salah. Oleh karena itu, gunakan fitur ini dengan hati-hati.
FAQ
Berikut adalah beberapa pertanyaan yang sering diajukan tentang komputer dalam bahasa Indonesia:
Pertanyaan 1: Apa itu komputer?
Jawaban 1: Komputer adalah mesin elektronik yang dapat menerima, memproses, dan menyimpan data serta menghasilkan informasi.
Pertanyaan 2: Apa saja jenis-jenis komputer?
Jawaban 2: Ada berbagai jenis komputer, di antaranya komputer desktop, komputer laptop, komputer tablet, dan komputer smartphone.
Pertanyaan 3: Apa saja bagian-bagian komputer?
Jawaban 3: Bagian-bagian utama komputer meliputi unit pemrosesan pusat (CPU), memori, penyimpanan, perangkat input, dan perangkat output.
Pertanyaan 4: Bagaimana cara kerja komputer?
Jawaban 4: Komputer bekerja dengan menjalankan program. Program adalah seperangkat instruksi yang memberitahu komputer apa yang harus dilakukan.
Pertanyaan 5: Apa saja fungsi komputer?
Jawaban 5: Komputer dapat digunakan untuk berbagai keperluan, seperti pengolah kata, pengolah angka, presentasi, desain grafis, pengeditan video, bermain game, dan menjelajah internet.
Pertanyaan 6: Bagaimana cara merawat komputer?
Jawaban 6: Untuk merawat komputer, Anda harus membersihkan komputer secara berkala, memindai komputer untuk mencari virus, dan memperbarui perangkat lunak komputer secara berkala.
Pertanyaan 7: Apa saja masalah umum komputer?
Jawaban 7: Beberapa masalah umum komputer meliputi komputer lambat, komputer mati sendiri, komputer tidak dapat terhubung ke internet, dan komputer terkena virus.
Jika Anda memiliki pertanyaan lain tentang komputer, Anda dapat mencari jawabannya di internet atau bertanya kepada teman atau keluarga yang lebih paham tentang komputer.
Selain menjawab pertanyaan umum tentang komputer, berikut adalah beberapa tips untuk menggunakan komputer dengan lebih baik:
Tips
Berikut adalah beberapa tips untuk menggunakan komputer dengan lebih baik dalam bahasa Indonesia:
Tip 1: Gunakan pintasan keyboard.
Pintasan keyboard adalah kombinasi tombol yang dapat digunakan untuk menjalankan perintah tertentu dengan lebih cepat. Misalnya, Anda dapat menggunakan pintasan keyboard Ctrl+C untuk menyalin teks dan Ctrl+V untuk menempelkan teks.
Tip 2: Gunakan perangkat lunak antivirus.
Perangkat lunak antivirus dapat membantu melindungi komputer Anda dari virus dan malware lainnya. Pastikan Anda menginstal perangkat lunak antivirus yang reputable dan memperbaruinya secara berkala.
Tip 3: Cadangkan data Anda secara teratur.
Mencadangkan data secara teratur dapat membantu melindungi data Anda dari kehilangan data yang tidak disengaja, seperti kerusakan hard disk atau serangan virus. Anda dapat mencadangkan data Anda ke hard disk eksternal, flash drive, atau layanan cloud.
Tip 4: Perbarui perangkat lunak komputer Anda secara berkala.
Pembaruan perangkat lunak dapat membantu memperbaiki bug dan meningkatkan keamanan komputer Anda. Pastikan Anda memperbarui perangkat lunak komputer Anda secara berkala, termasuk sistem operasi, aplikasi, dan driver.
Dengan mengikuti tips di atas, Anda dapat menggunakan komputer dengan lebih baik dan melindungi komputer Anda dari masalah umum.
Demikian beberapa tips untuk menggunakan komputer dengan lebih baik dalam bahasa Indonesia. Semoga bermanfaat!
Conclusion
Komputer telah menjadi bagian penting dalam kehidupan kita sehari-hari. Komputer dapat digunakan untuk berbagai keperluan, mulai dari pekerjaan hingga hiburan. Dalam artikel ini, kita telah membahas beberapa hal penting tentang komputer, termasuk pengertian komputer, jenis-jenis komputer, bagian-bagian komputer, cara kerja komputer, fungsi komputer, cara merawat komputer, masalah umum komputer, tips menggunakan komputer, dan lain-lain.
Dengan memahami berbagai hal tentang komputer, kita dapat menggunakan komputer dengan lebih baik dan terhindar dari masalah-masalah umum komputer. Semoga artikel ini bermanfaat menambah wawasan Anda tentang komputer.
Terima kasih telah membaca artikel ini. Sampai jumpa di artikel berikutnya!
Baca Juga: