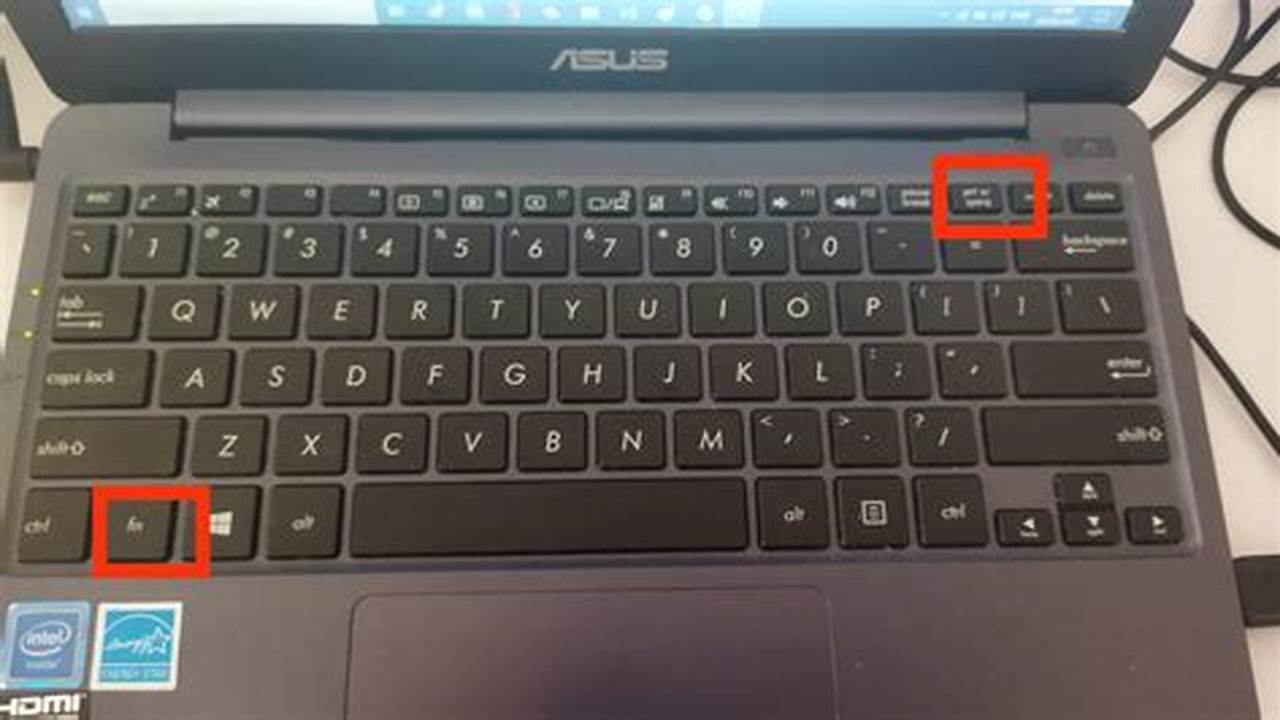
Laptop Asus merupakan salah satu merk laptop yang populer di Indonesia. Laptop ini dikenal dengan harganya yang terjangkau serta spesifikasinya yang mumpuni. Selain itu, laptop Asus juga memiliki berbagai fitur menarik, salah satunya adalah fitur screenshot.
Fitur screenshot memungkinkan pengguna untuk mengambil gambar dari tampilan layar laptop. Fitur ini sangat berguna saat pengguna ingin menyimpan informasi penting dari layar laptop. Misalnya, saat pengguna ingin menyimpan hasil pencarian di internet atau saat pengguna ingin menyimpan gambar dari media sosial.
Untuk mengambil screenshot di laptop Asus, pengguna dapat menggunakan beberapa metode. Metode pertama adalah dengan menggunakan tombol Print Screen. Tombol Print Screen biasanya terletak di bagian atas keyboard laptop, di sebelah tombol F12. Untuk mengambil screenshot menggunakan tombol Print Screen, pengguna cukup menekan tombol Print Screen. Nantinya, gambar dari tampilan layar laptop akan disimpan di clipboard.
BagaimanaCara Menscreenshot Laptop Asus
Berikut adalah 6 poin penting tentang cara mengambil screenshot di laptop Asus:
- Gunakan tombol Print Screen
- Gunakan kombinasi tombol Windows + PrtScn
- Gunakan fitur Snipping Tool
- Gunakan aplikasi pihak ketiga
- Gunakan ekstensi browser
- Pilih area yang akan di-screenshot
Dengan mengikuti langkah-langkah di atas, Anda dapat dengan mudah mengambil screenshot di laptop Asus. Semoga bermanfaat!
Gunakan tombol Print Screen
Tombol Print Screen adalah metode termudah untuk mengambil screenshot di laptop Asus. Tombol ini biasanya terletak di bagian atas keyboard laptop, di sebelah tombol F12. Untuk mengambil screenshot menggunakan tombol Print Screen, cukup tekan tombol tersebut sekali.
Setelah Anda menekan tombol Print Screen, gambar dari tampilan layar laptop akan disimpan di clipboard. Anda dapat mengakses clipboard dengan menekan kombinasi tombol Ctrl + V. Gambar yang disimpan di clipboard dapat ditempelkan ke program pengolah gambar seperti Microsoft Paint atau Adobe Photoshop.
Jika Anda ingin langsung menyimpan gambar screenshot tanpa harus menempelkannya ke program lain, Anda dapat menggunakan kombinasi tombol Windows + Print Screen. Saat Anda menekan kombinasi tombol ini, gambar screenshot akan secara otomatis disimpan di folder Pictures > Screenshots.
Selain menggunakan kombinasi tombol Windows + Print Screen, Anda juga dapat menyimpan gambar screenshot langsung ke file PDF. Untuk melakukannya, buka program Microsoft Word atau program pengolah kata lainnya. Kemudian, tekan kombinasi tombol Ctrl + V untuk menempelkan gambar screenshot ke dokumen. Setelah itu, klik menu File > Save As. Pada dialog Save As, pilih format PDF dan klik tombol Save.
Demikian penjelasan tentang cara menggunakan tombol Print Screen untuk mengambil screenshot di laptop Asus. Semoga bermanfaat!
Gunakan kombinasi tombol Windows + PrtScn
Kombinasi tombol Windows + PrtScn adalah metode lain untuk mengambil screenshot di laptop Asus. Metode ini akan menyimpan gambar screenshot secara otomatis ke folder Pictures > Screenshots.
- Tekan tombol Windows + PrtScn secara bersamaan.
Saat Anda menekan kombinasi tombol ini, layar laptop akan berkedip sebentar dan terdengar suara kamera. Ini menandakan bahwa screenshot telah berhasil diambil.
- Buka folder Pictures > Screenshots.
Setelah Anda mengambil screenshot, buka folder Pictures di laptop Anda. Di dalam folder Pictures, Anda akan menemukan folder Screenshots. Semua gambar screenshot yang Anda ambil akan disimpan di folder ini.
- Cari file screenshot yang Anda inginkan.
Di dalam folder Screenshots, Anda akan melihat beberapa file gambar. Setiap file gambar mewakili satu screenshot yang Anda ambil. Cari file screenshot yang Anda inginkan dan klik dua kali untuk membukanya.
- Edit screenshot (opsional).
Jika Anda ingin mengedit screenshot, Anda dapat menggunakan program pengolah gambar seperti Microsoft Paint atau Adobe Photoshop. Anda dapat memotong, mengubah ukuran, atau menambahkan anotasi pada screenshot.
Demikian penjelasan tentang cara menggunakan kombinasi tombol Windows + PrtScn untuk mengambil screenshot di laptop Asus. Semoga bermanfaat!
Gunakan fitur Snipping Tool
Snipping Tool adalah program bawaan Windows yang dapat digunakan untuk mengambil screenshot. Program ini memungkinkan Anda untuk memilih area layar yang ingin di-screenshot. Anda dapat memilih bentuk screenshot, seperti persegi panjang, elips, atau jendela aplikasi tertentu.
Untuk menggunakan Snipping Tool, ikuti langkah-langkah berikut:
- Tekan tombol Windows + R secara bersamaan.
- Ketik “snippingtool” (tanpa tanda kutip) pada kotak dialog Run, lalu tekan Enter.
- Jendela Snipping Tool akan terbuka. Klik tombol “New” untuk memulai screenshot.
- Pilih bentuk screenshot yang diinginkan. Anda dapat memilih bentuk persegi panjang, elips, atau jendela aplikasi tertentu.
- Klik dan tahan tombol mouse, lalu seret kursor untuk memilih area yang ingin di-screenshot.
- Setelah Anda memilih area yang diinginkan, lepaskan tombol mouse. Screenshot akan secara otomatis disimpan ke clipboard.
- Anda dapat menempelkan screenshot ke program pengolah gambar seperti Microsoft Paint atau Adobe Photoshop untuk mengeditnya.
Selain langkah-langkah di atas, Anda juga dapat menggunakan Snipping Tool untuk mengambil screenshot dengan cara berikut:
- Tekan tombol Windows + Shift + S secara bersamaan. Layar laptop akan menjadi redup dan kursor mouse akan berubah menjadi tanda silang.
- Klik dan tahan tombol mouse, lalu seret kursor untuk memilih area yang ingin di-screenshot.
- Setelah Anda memilih area yang diinginkan, lepaskan tombol mouse. Screenshot akan secara otomatis disimpan ke clipboard.
- Anda dapat menempelkan screenshot ke program pengolah gambar seperti Microsoft Paint atau Adobe Photoshop untuk mengeditnya.
Demikian penjelasan tentang cara menggunakan fitur Snipping Tool untuk mengambil screenshot di laptop Asus. Semoga bermanfaat!
Gunakan aplikasi pihak ketiga
Selain menggunakan fitur bawaan Windows, Anda juga dapat menggunakan aplikasi pihak ketiga untuk mengambil screenshot di laptop Asus. Ada banyak aplikasi pihak ketiga yang tersedia, baik yang gratis maupun berbayar. Beberapa aplikasi screenshot pihak ketiga yang populer antara lain:
- Lightshot
Lightshot adalah aplikasi screenshot yang ringan dan mudah digunakan. Aplikasi ini memungkinkan Anda untuk mengambil screenshot dengan cepat dan mudah. Anda dapat memilih area screenshot, menambahkan anotasi, dan membagikan screenshot langsung dari aplikasi.
- Snipaste
Snipaste adalah aplikasi screenshot yang canggih dengan banyak fitur. Aplikasi ini memungkinkan Anda untuk mengambil screenshot, menambahkan anotasi, dan menyimpan screenshot dalam berbagai format. Anda juga dapat menggunakan Snipaste untuk merekam layar laptop.
- Greenshot
Greenshot adalah aplikasi screenshot yang open source dan gratis. Aplikasi ini memiliki banyak fitur, termasuk kemampuan untuk mengambil screenshot, menambahkan anotasi, dan membagikan screenshot. Greenshot juga mendukung berbagai pintasan keyboard untuk memudahkan Anda mengambil screenshot.
- PicPick
PicPick adalah aplikasi screenshot yang lengkap dengan banyak fitur. Aplikasi ini memungkinkan Anda untuk mengambil screenshot, menambahkan anotasi, mengedit screenshot, dan membagikan screenshot. PicPick juga memiliki fitur perekam layar dan editor gambar bawaan.
Itulah beberapa aplikasi pihak ketiga yang dapat Anda gunakan untuk mengambil screenshot di laptop Asus. Pilih aplikasi yang sesuai dengan kebutuhan dan preferensi Anda.
Gunakan ekstensi browser
Jika Anda sering mengambil screenshot dari halaman web, Anda dapat menggunakan ekstensi browser untuk memudahkan pekerjaan Anda. Ekstensi browser adalah program kecil yang dapat Anda tambahkan ke browser web Anda untuk menambah fitur-fitur baru. Ada banyak ekstensi browser yang tersedia untuk mengambil screenshot, baik yang gratis maupun berbayar. Beberapa ekstensi screenshot browser yang populer antara lain:
- FireShot
FireShot adalah ekstensi screenshot yang tersedia untuk browser Chrome, Firefox, Edge, dan Opera. Ekstensi ini memungkinkan Anda untuk mengambil screenshot seluruh halaman web, sebagian halaman web, atau elemen tertentu di halaman web. Anda juga dapat menambahkan anotasi pada screenshot dan membagikannya langsung dari ekstensi.
- Nimbus Screenshot
Nimbus Screenshot adalah ekstensi screenshot yang tersedia untuk browser Chrome, Firefox, Edge, dan Opera. Ekstensi ini memiliki banyak fitur, termasuk kemampuan untuk mengambil screenshot seluruh halaman web, sebagian halaman web, atau elemen tertentu di halaman web. Anda juga dapat menambahkan anotasi pada screenshot, mengedit screenshot, dan membagikannya langsung dari ekstensi.
- Awesome Screenshot
Awesome Screenshot adalah ekstensi screenshot yang tersedia untuk browser Chrome, Firefox, Edge, dan Opera. Ekstensi ini memungkinkan Anda untuk mengambil screenshot seluruh halaman web, sebagian halaman web, atau elemen tertentu di halaman web. Anda juga dapat menambahkan anotasi pada screenshot, mengedit screenshot, dan membagikannya langsung dari ekstensi.
- Screen Capture by Google
Screen Capture by Google adalah ekstensi screenshot yang tersedia untuk browser Chrome. Ekstensi ini memungkinkan Anda untuk mengambil screenshot seluruh halaman web, sebagian halaman web, atau elemen tertentu di halaman web. Anda juga dapat menambahkan anotasi pada screenshot dan membagikannya langsung dari ekstensi.
Itulah beberapa ekstensi browser yang dapat Anda gunakan untuk mengambil screenshot di laptop Asus. Pilih ekstensi yang sesuai dengan kebutuhan dan preferensi Anda.
Pilih area yang akan di-screenshot
Setelah Anda memilih metode screenshot yang ingin digunakan, langkah selanjutnya adalah memilih area yang akan di-screenshot. Jika Anda menggunakan tombol Print Screen atau kombinasi tombol Windows + PrtScn, seluruh layar laptop akan di-screenshot. Namun, jika Anda menggunakan fitur Snipping Tool, aplikasi pihak ketiga, atau ekstensi browser, Anda dapat memilih area screenshot yang lebih spesifik.
Untuk memilih area screenshot menggunakan Snipping Tool, ikuti langkah-langkah berikut:
- Buka program Snipping Tool.
- Klik tombol “New”.
- Pilih bentuk screenshot yang diinginkan. Anda dapat memilih bentuk persegi panjang, elips, atau jendela aplikasi tertentu.
- Klik dan tahan tombol mouse, lalu seret kursor untuk memilih area yang ingin di-screenshot.
- Setelah Anda memilih area yang diinginkan, lepaskan tombol mouse. Screenshot akan secara otomatis disimpan ke clipboard.
Untuk memilih area screenshot menggunakan aplikasi pihak ketiga atau ekstensi browser, langkah-langkahnya mungkin sedikit berbeda. Namun, secara umum, Anda dapat memilih area screenshot dengan cara berikut:
- Buka aplikasi pihak ketiga atau ekstensi browser yang ingin digunakan.
- Klik tombol atau ikon untuk mengambil screenshot.
- Pilih area screenshot yang diinginkan. Anda dapat memilih area screenshot dengan cara mengklik dan menyeret kursor mouse.
- Setelah Anda memilih area yang diinginkan, lepaskan tombol mouse. Screenshot akan secara otomatis disimpan ke clipboard.
Itulah cara memilih area yang akan di-screenshot di laptop Asus. Pilih metode screenshot yang sesuai dengan kebutuhan dan preferensi Anda.
FAQ
Berikut adalah beberapa pertanyaan yang sering diajukan tentang cara mengambil screenshot di laptop Asus:
Question: Bagaimana cara mengambil screenshot di laptop Asus?
Answer: Ada beberapa metode yang dapat Anda gunakan untuk mengambil screenshot di laptop Asus. Anda dapat menggunakan tombol Print Screen, kombinasi tombol Windows + PrtScn, fitur Snipping Tool, aplikasi pihak ketiga, atau ekstensi browser.
Question: Apa kelebihan dan kekurangan masing-masing metode?
Answer: Tombol Print Screen dan kombinasi tombol Windows + PrtScn adalah metode yang paling mudah digunakan, tetapi Anda tidak dapat memilih area screenshot yang spesifik. Fitur Snipping Tool, aplikasi pihak ketiga, dan ekstensi browser memungkinkan Anda untuk memilih area screenshot yang spesifik, tetapi langkah-langkahnya mungkin sedikit lebih rumit.
Question: Bagaimana cara menyimpan screenshot?
Answer: Saat Anda mengambil screenshot menggunakan tombol Print Screen atau kombinasi tombol Windows + PrtScn, screenshot akan secara otomatis disimpan ke clipboard. Anda dapat menempelkan screenshot ke program pengolah gambar seperti Microsoft Paint atau Adobe Photoshop untuk menyimpannya. Jika Anda menggunakan fitur Snipping Tool, aplikasi pihak ketiga, atau ekstensi browser, Anda dapat memilih lokasi penyimpanan screenshot saat mengambil screenshot.
Question: Bagaimana cara mengedit screenshot?
Answer: Anda dapat mengedit screenshot menggunakan program pengolah gambar seperti Microsoft Paint atau Adobe Photoshop. Anda dapat memotong, mengubah ukuran, atau menambahkan anotasi pada screenshot.
Question: Bagaimana cara membagikan screenshot?
Answer: Anda dapat membagikan screenshot dengan cara mengunggahnya ke media sosial, mengirimkannya melalui email, atau menyimpannya ke layanan penyimpanan awan seperti Google Drive atau Dropbox.
Question: Apakah ada tips untuk mengambil screenshot yang bagus?
Answer: Beberapa tips untuk mengambil screenshot yang bagus adalah: pilih area screenshot yang spesifik, gunakan resolusi tinggi, dan tambahkan anotasi jika perlu.
Demikian beberapa pertanyaan yang sering diajukan tentang cara mengambil screenshot di laptop Asus. Semoga bermanfaat!
Berikut adalah beberapa tips tambahan untuk mengambil screenshot di laptop Asus:
Tips
Berikut adalah beberapa tips tambahan untuk mengambil screenshot di laptop Asus:
Tip 1: Gunakan kombinasi tombol Windows + Shift + S.
Kombinasi tombol Windows + Shift + S memungkinkan Anda untuk memilih area screenshot yang spesifik dengan mudah. Cukup tekan kombinasi tombol tersebut, lalu klik dan seret kursor mouse untuk memilih area yang diinginkan. Setelah Anda memilih area yang diinginkan, lepaskan tombol mouse. Screenshot akan secara otomatis disimpan ke clipboard.
Tip 2: Gunakan fitur Snipping Tool.
Fitur Snipping Tool adalah program bawaan Windows yang memungkinkan Anda untuk mengambil screenshot dengan berbagai bentuk, seperti persegi panjang, elips, atau jendela aplikasi tertentu. Anda juga dapat menambahkan anotasi pada screenshot menggunakan fitur Snipping Tool.
Tip 3: Gunakan aplikasi pihak ketiga.
Ada banyak aplikasi pihak ketiga yang tersedia untuk mengambil screenshot di laptop Asus. Beberapa aplikasi screenshot pihak ketiga yang populer antara lain Lightshot, Snipaste, Greenshot, dan PicPick. Aplikasi-aplikasi ini menawarkan berbagai fitur tambahan, seperti kemampuan untuk mengedit screenshot, merekam layar laptop, dan membagikan screenshot dengan mudah.
Tip 4: Gunakan ekstensi browser.
Jika Anda sering mengambil screenshot dari halaman web, Anda dapat menggunakan ekstensi browser untuk memudahkan pekerjaan Anda. Beberapa ekstensi screenshot browser yang populer antara lain FireShot, Nimbus Screenshot, Awesome Screenshot, dan Screen Capture by Google. Ekstensi-ekstensi ini memungkinkan Anda untuk mengambil screenshot seluruh halaman web, sebagian halaman web, atau elemen tertentu di halaman web.
Demikian beberapa tips tambahan untuk mengambil screenshot di laptop Asus. Pilih metode screenshot yang sesuai dengan kebutuhan dan preferensi Anda.
Dengan mengikuti tips-tips di atas, Anda dapat mengambil screenshot di laptop Asus dengan mudah dan cepat. Selamat mencoba!
Conclusion
Dalam artikel ini, kita telah membahas berbagai cara untuk mengambil screenshot di laptop Asus. Kita telah belajar bagaimana menggunakan tombol Print Screen, kombinasi tombol Windows + PrtScn, fitur Snipping Tool, aplikasi pihak ketiga, dan ekstensi browser untuk mengambil screenshot.
Kita juga telah membahas beberapa tips untuk mengambil screenshot yang bagus, seperti menggunakan kombinasi tombol Windows + Shift + S, menggunakan fitur Snipping Tool, menggunakan aplikasi pihak ketiga, dan menggunakan ekstensi browser.
Dengan mengikuti langkah-langkah dan tips yang telah dijelaskan dalam artikel ini, Anda dapat mengambil screenshot di laptop Asus dengan mudah dan cepat. Semoga artikel ini bermanfaat bagi Anda.
Terima kasih telah membaca!
Baca Juga: