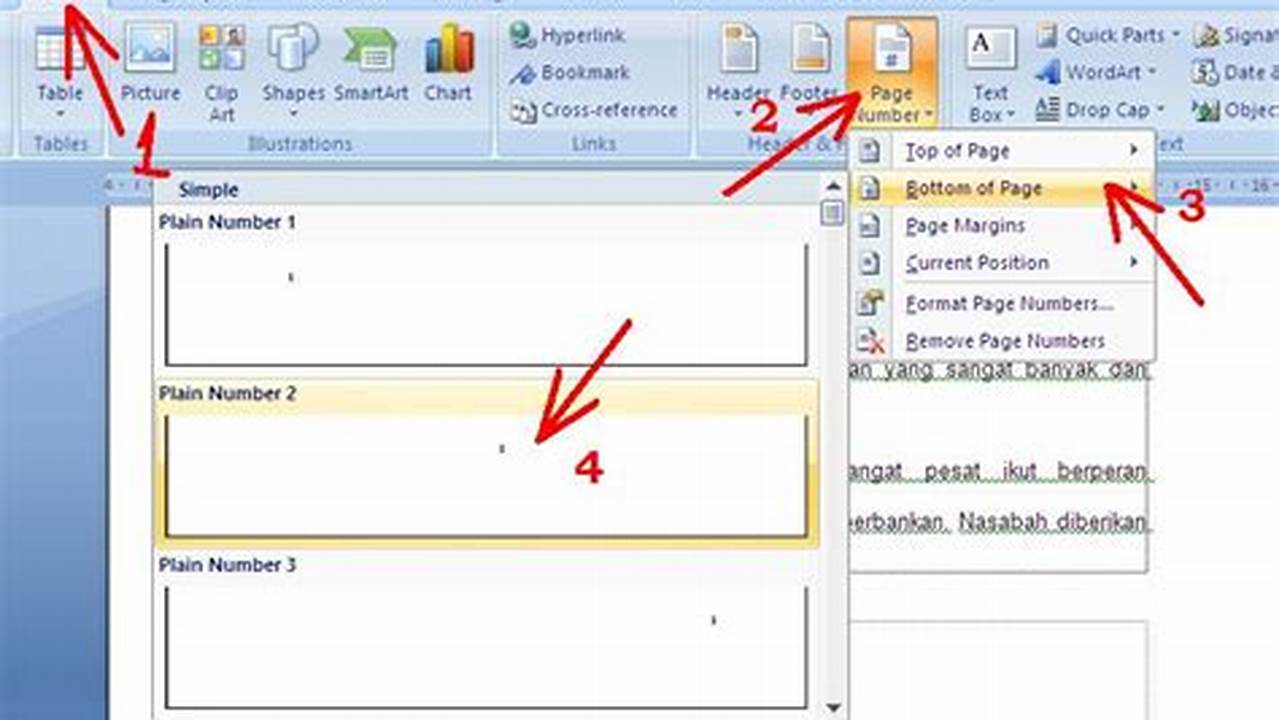
Microsoft Word menyediakan berbagai fitur yang memudahkan pengguna dalam membuat dokumen, termasuk menambahkan nomor halaman. Nomor halaman membantu pembaca untuk melacak posisi mereka dalam dokumen dan memudahkan mereka untuk menemukan informasi yang sedang dicari. Dalam artikel ini, kita akan membahas cara membuat nomor halaman di Word dengan langkah-langkah yang mudah diikuti.
Menambahkan nomor halaman di Word tidak hanya membantu pembaca untuk melacak posisi mereka dalam dokumen, tetapi juga memberikan kesan profesional dan terorganisasi pada dokumen tersebut. Nomor halaman juga dapat membantu dalam proses referensi dan sitasi, memudahkan pembaca untuk mengidentifikasi sumber informasi yang digunakan dalam dokumen.
Untuk membuat nomor halaman di Word, ada beberapa cara yang dapat Anda gunakan. Anda dapat menambahkan nomor halaman secara manual atau menggunakan fitur otomatis yang disediakan oleh Word. Metode mana yang Anda pilih tergantung pada preferensi Anda dan jenis dokumen yang sedang Anda buat.
Cara Membuat Nomor Halaman di Word
Berikut adalah 6 hal penting yang perlu diingat saat membuat nomor halaman di Word:
- Pilih posisi nomor halaman
- Sesuaikan format nomor halaman
- Tambahkan nomor halaman pada halaman tertentu
- Hapus nomor halaman pada halaman tertentu
- Gunakan gaya nomor halaman yang berbeda
- Perbarui nomor halaman secara otomatis
Dengan mengikuti langkah-langkah yang dijelaskan dalam artikel ini, Anda dapat dengan mudah membuat nomor halaman di Word sesuai dengan kebutuhan dokumen Anda.
Pilih posisi nomor halaman
Setelah Anda memutuskan untuk menambahkan nomor halaman ke dokumen Word Anda, langkah selanjutnya adalah memilih posisi nomor halaman tersebut. Word menyediakan beberapa opsi penempatan nomor halaman, yaitu:
- Atas (header): Nomor halaman ditempatkan di bagian atas halaman, biasanya di tengah atau di pojok kanan atau kiri.
- Bawah (footer): Nomor halaman ditempatkan di bagian bawah halaman, biasanya di tengah atau di pojok kanan atau kiri.
- Margin (kanan/kiri): Nomor halaman ditempatkan di margin kanan atau kiri halaman.
Untuk memilih posisi nomor halaman, ikuti langkah-langkah berikut:
- Buka dokumen Word yang ingin Anda tambahkan nomor halaman.
- Klik tab “Sisipkan” pada pita menu.
- Klik tombol “Nomor Halaman” di grup “Header & Footer”.
- Pilih posisi nomor halaman yang diinginkan dari menu tarik-turun.
- Klik tombol “OK” untuk menerapkan perubahan.
Setelah Anda memilih posisi nomor halaman, nomor halaman akan ditambahkan ke setiap halaman dalam dokumen Anda. Anda dapat menyesuaikan format nomor halaman, menambahkan nomor halaman pada halaman tertentu, atau menghapus nomor halaman pada halaman tertentu sesuai dengan kebutuhan Anda.
Dengan memilih posisi nomor halaman yang tepat, Anda dapat membuat dokumen Word Anda terlihat lebih profesional dan terorganisir.
Sesuaikan format nomor halaman
Setelah Anda memilih posisi nomor halaman, Anda dapat menyesuaikan format nomor halaman sesuai dengan kebutuhan Anda. Word menyediakan berbagai opsi penyesuaian format nomor halaman, seperti:
- Jenis nomor halaman: Anda dapat memilih jenis nomor halaman yang ingin digunakan, seperti angka Arab (1, 2, 3, dst.), angka Romawi (I, II, III, dst.), huruf alfabet (A, B, C, dst.), atau kombinasi angka dan huruf.
- Format angka: Anda dapat memilih format angka yang ingin digunakan, seperti angka standar (1, 2, 3, dst.), angka dengan nol di depan (01, 02, 03, dst.), atau angka dengan tanda kurung ([1], [2], [3], dst.).
- Penjajaran: Anda dapat memilih penjajaran nomor halaman yang diinginkan, seperti rata kiri, rata tengah, atau rata kanan.
- Spasi: Anda dapat mengatur spasi antara nomor halaman dan teks atau margin halaman.
Untuk menyesuaikan format nomor halaman, ikuti langkah-langkah berikut:
- Buka dokumen Word yang berisi nomor halaman.
- Klik dua kali pada nomor halaman yang ingin Anda ubah formatnya.
- Kotak dialog “Nomor Halaman” akan terbuka.
- Pada tab “Format”, pilih opsi format nomor halaman yang diinginkan.
- Klik tombol “OK” untuk menerapkan perubahan.
Dengan menyesuaikan format nomor halaman, Anda dapat membuat nomor halaman yang sesuai dengan gaya dan tampilan dokumen Anda.
Setelah Anda selesai menyesuaikan format nomor halaman, Anda dapat menambahkan nomor halaman pada halaman tertentu atau menghapus nomor halaman pada halaman tertentu sesuai dengan kebutuhan Anda.
Tambahkan nomor halaman pada halaman tertentu
Dalam beberapa kasus, Anda mungkin perlu menambahkan nomor halaman pada halaman tertentu saja, misalnya pada halaman sampul atau halaman daftar isi. Untuk menambahkan nomor halaman pada halaman tertentu, ikuti langkah-langkah berikut:
- Buka dokumen Word yang berisi nomor halaman.
- Klik pada halaman tempat Anda ingin menambahkan nomor halaman.
- Pada tab “Sisipkan”, klik tombol “Nomor Halaman” di grup “Header & Footer”.
- Pilih opsi “Nomor Halaman Format yang Berbeda” dari menu tarik-turun.
- Kotak dialog “Nomor Halaman” akan terbuka.
- Pada tab “Tata Letak”, pilih opsi “Mulai dari” dan masukkan nomor halaman yang ingin Anda mulai.
- Klik tombol “OK” untuk menerapkan perubahan.
Dengan mengikuti langkah-langkah di atas, Anda dapat menambahkan nomor halaman pada halaman tertentu dalam dokumen Word Anda.
Selain itu, Anda juga dapat menggunakan fitur “Bagian” untuk menambahkan nomor halaman yang berbeda pada bagian yang berbeda dalam dokumen Anda. Untuk informasi lebih lanjut tentang cara menggunakan fitur “Bagian”, silakan lihat artikel “Cara Membuat Bagian di Word” di situs web kami.
Hapus nomor halaman pada halaman tertentu
Dalam beberapa kasus, Anda mungkin perlu menghapus nomor halaman pada halaman tertentu, misalnya pada halaman sampul atau halaman daftar isi. Untuk menghapus nomor halaman pada halaman tertentu, ikuti langkah-langkah berikut:
- Buka dokumen Word yang berisi nomor halaman.
- Klik dua kali pada nomor halaman yang ingin Anda hapus.
- Kotak dialog “Nomor Halaman” akan terbuka.
- Pada tab “Format”, pilih opsi “Tidak Ada” pada daftar turun bawah “Format Nomor Halaman”.
- Klik tombol “OK” untuk menerapkan perubahan.
Dengan mengikuti langkah-langkah di atas, Anda dapat menghapus nomor halaman pada halaman tertentu dalam dokumen Word Anda.
Selain itu, Anda juga dapat menggunakan fitur “Bagian” untuk menghapus nomor halaman pada bagian tertentu dalam dokumen Anda. Untuk informasi lebih lanjut tentang cara menggunakan fitur “Bagian”, silakan lihat artikel “Cara Membuat Bagian di Word” di situs web kami.
Gunakan gaya nomor halaman yang berbeda
Word menyediakan berbagai gaya nomor halaman yang dapat Anda gunakan untuk membuat nomor halaman yang lebih menarik dan unik. Berikut adalah beberapa gaya nomor halaman yang dapat Anda gunakan:
- Nomor halaman standar: Gaya nomor halaman ini menggunakan angka Arab standar (1, 2, 3, dst.) atau angka Romawi (I, II, III, dst.).
- Nomor halaman dengan awalan: Gaya nomor halaman ini menambahkan awalan tertentu pada setiap nomor halaman, seperti “Halaman” atau “Bab”.
- Nomor halaman dengan akhiran: Gaya nomor halaman ini menambahkan akhiran tertentu pada setiap nomor halaman, seperti “dari” atau “total”.
- Nomor halaman dengan format khusus: Gaya nomor halaman ini memungkinkan Anda untuk membuat format nomor halaman khusus sesuai dengan kebutuhan Anda. Misalnya, Anda dapat membuat nomor halaman yang menyertakan tanggal atau nama file.
Untuk menggunakan gaya nomor halaman yang berbeda, ikuti langkah-langkah berikut:
- Buka dokumen Word yang berisi nomor halaman.
- Klik dua kali pada nomor halaman yang ingin Anda ubah gayanya.
- Kotak dialog “Nomor Halaman” akan terbuka.
- Pada tab “Format”, pilih gaya nomor halaman yang diinginkan dari daftar turun bawah “Format Nomor Halaman”.
- Klik tombol “OK” untuk menerapkan perubahan.
Dengan menggunakan gaya nomor halaman yang berbeda, Anda dapat membuat nomor halaman yang lebih menarik dan sesuai dengan gaya dokumen Anda.
Perbarui nomor halaman secara otomatis
Saat Anda menambahkan, menghapus, atau memindahkan halaman dalam dokumen Word, nomor halaman akan berubah secara otomatis. Namun, dalam beberapa kasus, nomor halaman mungkin tidak diperbarui secara otomatis. Untuk memperbarui nomor halaman secara otomatis, ikuti langkah-langkah berikut:
- Buka dokumen Word yang berisi nomor halaman.
- Klik tab “Sisipkan” pada pita menu.
- Klik tombol “Nomor Halaman” di grup “Header & Footer”.
- Pilih opsi “Perbarui Nomor Halaman” dari menu tarik-turun.
- Pilih opsi “Perbarui Seluruh Dokumen” atau “Perbarui dari Halaman Saat Ini” sesuai dengan kebutuhan Anda.
- Klik tombol “OK” untuk menerapkan perubahan.
Dengan memperbarui nomor halaman secara otomatis, Anda dapat memastikan bahwa nomor halaman selalu akurat dan sesuai dengan isi dokumen Anda.
Selain itu, Anda juga dapat menggunakan fitur “Perbarui Bidang” untuk memperbarui nomor halaman secara otomatis. Untuk menggunakan fitur “Perbarui Bidang”, ikuti langkah-langkah berikut:
- Klik pada nomor halaman yang ingin Anda perbarui.
- Tekan tombol “F9” pada keyboard Anda.
- Nomor halaman akan diperbarui secara otomatis.
Dengan menggunakan fitur “Perbarui Bidang”, Anda dapat memperbarui nomor halaman secara cepat dan mudah tanpa harus melalui langkah-langkah yang panjang.
FAQ
大夫大夫大夫大夫大夫大夫大夫大夫大夫大夫大夫大夫大夫大夫大夫大夫大夫大夫大夫大夫大夫大夫大夫大夫大夫大夫大夫大夫大夫大夫大夫大夫大夫大夫大夫大夫大夫大夫大夫大夫大夫大夫大夫大夫大夫大夫大夫大夫大夫大夫大夫大夫大夫大夫大夫大夫大夫大夫大夫大夫大夫大夫大夫大夫大夫大夫大夫大夫大夫大夫大夫大夫大夫大夫大夫大夫大夫大夫大夫大夫大夫大夫大夫大夫大夫大夫大夫大夫大夫大夫大夫大夫大夫大夫大夫大夫大夫大夫大夫大夫大夫大夫大夫大夫大夫大夫大夫大夫大夫大夫大夫大夫大夫大夫大夫大夫大夫大夫大夫大夫大夫大夫大夫大夫大夫大夫大夫大夫大夫大夫大夫大夫大夫大夫大夫大夫大夫大夫大夫大夫大夫大夫大夫大夫大夫大夫大夫大夫大夫大夫大夫大夫大夫大夫大夫大夫大夫大夫大夫大夫大夫大夫大夫大夫大夫大夫大夫大夫大夫大夫大夫大夫大夫大夫大夫大夫大夫大夫大夫大夫大夫大夫大夫大夫大夫大夫大夫大夫大夫大夫大夫大夫大夫大夫大夫大夫大夫大夫大夫大夫大夫大夫大夫大夫大夫大夫大夫大夫大夫大夫大夫大夫大夫大夫大夫大夫大夫大夫大夫大夫大夫大夫大夫大夫大夫大夫大夫大夫大夫大夫大夫大夫大夫大夫大夫大夫大夫大夫大夫大夫大夫大夫大夫大夫大夫大夫大夫大夫大夫大夫大夫大夫大夫大夫大夫大夫大夫大夫大夫大夫大夫大夫大夫大夫大夫大夫大夫大夫大夫大夫大夫大夫大夫大夫大夫大夫大夫大夫大夫大夫大夫大夫大夫大夫大夫大夫大夫大夫大夫大夫大夫大夫大夫大夫大夫大夫大夫大夫大夫大夫大夫大夫大夫大夫大夫大夫大夫大夫大夫大夫大夫大夫大夫大夫大夫大夫大夫大夫大夫大夫大夫大夫大夫大夫大夫大夫大夫大夫大夫大夫大夫大夫大夫大夫大夫大夫大夫大夫大夫大夫大夫大夫大夫大夫大夫大夫大夫大夫大夫大夫大夫大夫大夫大夫大夫大夫大夫大夫大夫大夫大夫大夫大夫大夫大夫大夫大夫大夫大夫大夫大夫大夫大夫大夫大夫大夫大夫大夫大夫大夫大夫大夫大夫大夫大夫大夫大夫大夫大夫大夫大夫大夫大夫大夫大夫大夫大夫大夫大夫大夫大夫大夫大夫大夫大夫大夫大夫大夫大夫大夫大夫大夫大夫大夫大夫大夫大夫大夫大夫大夫大夫大夫大夫大夫大夫大夫大夫大夫大夫大夫大夫大夫大夫大夫大夫大夫大夫大夫大夫大夫大夫大夫大夫大夫大夫大夫大夫大夫大夫大夫大夫大夫大夫大夫大夫大夫大夫大夫大夫大夫大夫大夫大夫大夫大夫大夫大夫大夫大夫大夫大夫大夫大夫大夫大夫大夫大夫大夫大夫大夫大夫大夫大夫大夫大夫大夫大夫大夫大夫大夫大夫大夫大夫大夫大夫大夫大夫大夫大夫大夫大夫大夫大夫大夫大夫大夫大夫大夫大夫大夫大夫大夫大夫大夫大夫大夫大夫大夫大夫大夫大夫大夫大夫大夫大夫大夫大夫大夫大夫大夫大夫大夫大夫大夫大夫大夫大夫大夫大夫大夫大夫大夫大夫大夫大夫大夫大夫大夫大夫大夫大夫大夫大夫大夫大夫大夫大夫大夫大夫大夫大夫大夫大夫大夫大夫大夫大夫大夫大夫大夫大夫大夫大夫大夫大夫大夫大夫大夫大夫大夫大夫大夫大夫大夫大夫大夫大夫大夫大夫大夫大夫大夫大夫大夫大夫大夫大夫大夫大夫大夫大夫大夫大夫大夫大夫大夫大夫大夫大夫大夫大夫大夫大夫大夫大夫大夫大夫大夫大夫大夫大夫大夫大夫大夫大夫大夫大夫大夫大夫大夫大夫大夫大夫大夫大夫大夫大夫大夫大夫大夫大夫大夫大夫大夫大夫大夫大夫大夫大夫大夫大夫大夫大夫大夫大夫大夫大夫大夫大夫大夫大夫大夫大夫大夫大夫大夫大夫大夫大夫大夫大夫大夫大夫大夫大夫大夫大夫大夫大夫大夫大夫大夫大夫大夫大夫大夫大夫大夫大夫大夫大夫大夫大夫大夫大夫大夫大夫大夫大夫大夫大夫大夫大夫大夫大夫大夫大夫大夫大夫大夫大夫大夫大夫大夫大夫大夫大夫大夫大夫大夫大夫大夫大夫大夫大夫大夫大夫大夫大夫大夫大夫大夫大夫大夫大夫大夫大夫大夫大夫大夫大夫大夫大夫大夫大夫大夫大夫大夫大夫大夫大夫大夫大夫大夫大夫大夫大夫大夫大夫大夫大夫大夫大夫大夫大夫大夫大夫大夫大夫大夫大夫大夫大夫大夫大夫大夫大夫大夫大夫大夫大夫大夫大夫大夫大夫大夫大夫大夫大夫大夫大夫大夫大夫大夫大夫大夫大夫大夫大夫大夫大夫大夫大夫大夫大夫大夫大夫大夫大夫大夫大夫大夫大夫大夫大夫大夫大夫大夫大夫大夫大夫大夫大夫大夫大夫大夫大夫大夫大夫大夫大夫大夫大夫大夫大夫大夫大夫大夫大夫大夫大夫大夫大夫大夫大夫大夫大夫大夫大夫大夫大夫大夫大夫大夫大夫大夫大夫大夫大夫大夫大夫大夫大夫大夫大夫大夫大夫大夫大夫大夫大夫大夫大夫大夫大夫大夫大夫大夫大夫大夫大夫大夫大夫大夫大夫大夫大夫大夫大夫大夫大夫大夫大夫大夫大夫大夫大夫大夫大夫大夫大夫大夫大夫大夫大夫大夫大夫大夫大夫大夫大夫大夫大夫大夫大夫大夫大夫大夫大夫大夫大夫大夫大夫大夫大夫大夫大夫大夫大夫大夫大夫大夫大夫大夫大夫大夫大夫大夫大夫大夫大夫大夫大夫大夫大夫大夫大夫大夫大夫大夫大夫大夫大夫大夫大夫大夫大夫大夫大夫大夫大夫大夫大夫大夫大夫大夫大夫大夫大夫大夫大夫大夫大夫大夫大夫大夫大夫大夫大夫大夫大夫大夫大夫大夫大夫大夫大夫大夫大夫大夫大夫大夫大夫大夫大夫大夫大夫大夫大夫大夫大夫大夫大夫大夫大夫大夫大夫大夫大夫大夫大夫大夫大夫大夫大夫大夫大夫大夫大夫大夫大夫大夫大夫大夫大夫大夫大夫大夫大夫大夫大夫大夫大夫大夫大夫大夫大夫大夫大夫大夫大夫大夫大夫大夫大夫大夫大夫大夫大夫大夫大夫大夫大夫大夫大夫大夫大夫大夫大夫大夫大夫大夫大夫大夫大夫大夫大夫大夫大夫大夫大夫大夫大夫大夫大夫大夫大夫大夫大夫大夫大夫大夫大夫大夫大夫大夫大夫大夫大夫大夫大夫大夫大夫大夫大夫大夫大夫大夫大夫大夫大夫大夫大夫大夫大夫大夫大夫大夫大夫大夫大夫大夫大夫大夫大夫大夫大夫大夫大夫大夫大夫大夫大夫大夫大夫大夫大夫大夫大夫大夫大夫大夫大夫大夫大夫大夫大夫大夫大夫大夫大夫大夫大夫大夫大夫大夫大夫大夫大夫大夫大夫大夫大夫大夫大夫大夫大夫大夫大夫大夫大夫大夫大夫大夫大夫大夫大夫大夫大夫大夫大夫大夫大夫大夫大夫大夫大夫大夫大夫大夫大夫大夫大夫大夫大夫大夫大夫大夫大夫大夫大夫大夫大夫大夫大夫大夫大夫大夫大夫大夫大夫大夫大夫大夫大夫大夫大夫大夫大夫大夫大夫大夫大夫大夫大夫大夫大夫大夫大夫大夫大夫大夫大夫大夫大夫大夫大夫大夫大夫大夫大夫大夫大夫大夫大夫大夫大夫大夫大夫大夫大夫大夫大夫大夫大夫大夫大夫大夫大夫大夫大夫大夫大夫大夫大夫大夫大夫大夫大夫大夫大夫大夫大夫大夫大夫大夫大夫大夫大夫大夫大夫大夫大夫大夫大夫大夫大夫大夫大夫大夫大夫大夫大夫大夫大夫大夫大夫大夫大夫大夫大夫大夫大夫大夫大夫大夫大夫大夫大夫大夫大夫大夫大夫大夫大夫大夫大夫大夫大夫大夫大夫大夫大夫大夫大夫大夫大夫大夫大夫大夫大夫大夫大夫大夫大夫大夫大夫大夫大夫大夫大夫大夫大夫大夫大夫大夫大夫大夫大夫大夫大夫大夫大夫大夫大夫大夫大夫大夫大夫大夫大夫大夫大夫大夫大夫大夫大夫大夫大夫大夫大夫大夫大夫大夫大夫大夫大夫大夫大夫大夫大夫大夫大夫大夫大夫大夫大夫大夫大夫大夫大夫大夫大夫大夫大夫大夫大夫大夫大夫大夫大夫大夫大夫大夫大夫大夫大夫大夫大夫大夫大夫大夫大夫大夫大夫大夫大夫大夫大夫大夫大夫大夫大夫大夫大夫大夫大夫大夫大夫大夫大夫大夫大夫大夫大夫大夫大夫大夫大夫大夫大夫大夫大夫大夫大夫大夫大夫大夫大夫大夫大夫大夫大夫大夫大夫大夫大夫大夫大夫大夫大夫大夫大夫大夫大夫大夫大夫大夫大夫大夫大夫大夫大夫大夫大夫大夫大夫大夫大夫大夫大夫大夫大夫大夫大夫大夫大夫大夫大夫大夫大夫大夫大夫大夫大夫大夫大夫大夫大夫大夫大夫大夫大夫大夫大夫大夫大夫大夫大夫大夫大夫大夫大夫大夫大夫大夫大夫大夫大夫大夫大夫大夫大夫大夫大夫大夫大夫大夫大夫大夫大夫大夫大夫大夫大夫大夫大夫大夫大夫大夫大夫大夫大夫大夫大夫大夫大夫大夫大夫大夫大夫大夫大夫大夫大夫大夫大夫大夫大夫大夫大夫大夫大夫大夫大夫大夫大夫大夫大夫大夫大夫大夫大夫大夫大夫大夫大夫大夫大夫大夫大夫大夫大夫大夫大夫大夫大夫大夫大夫大夫大夫大夫大夫大夫大夫大夫大夫大夫大夫大夫大夫大夫大夫大夫大夫大夫大夫大夫大夫大夫大夫大夫大夫大夫大夫大夫大夫大夫大夫大夫大夫大夫大夫大夫大夫大夫大夫大夫大夫大夫大夫大夫大夫大夫大夫大夫大夫大夫大夫大夫大夫大夫大夫大夫大夫大夫大夫大夫大夫大夫大夫大夫大夫大夫大夫大夫大夫大夫大夫大夫大夫大夫大夫大夫大夫大夫大夫大夫大夫大夫大夫大夫大夫大夫大夫大夫大夫大夫大夫大夫大夫大夫大夫大夫大夫大夫大夫大夫大夫大夫大夫大夫大夫大夫大夫大夫大夫大夫大夫大夫大夫大夫大夫大夫大夫大夫大夫大夫大夫大夫大夫大夫大夫大夫大夫大夫大夫大夫大夫大夫大夫大夫大夫大夫大夫大夫大夫大夫大夫大夫大夫大夫大夫大夫大夫大夫大夫大夫大夫大夫大夫大夫大夫大夫大夫大夫大夫大夫大夫大夫大夫大夫大夫大夫大夫大夫大夫大夫大夫大夫大夫大夫大夫大夫大夫大夫大夫大夫大夫大夫大夫大夫大夫大夫大夫大夫大夫大夫大夫大夫大夫大夫大夫大夫大夫大夫大夫大夫大夫大夫大夫大夫大夫大夫大夫大夫大夫大夫大夫大夫大夫大夫大夫大夫大夫大夫大夫大夫大夫大夫大夫大夫大夫大夫大夫大夫大夫大夫大夫大夫大夫大夫大夫大夫大夫大夫大夫大夫大夫大夫大夫大夫大夫大夫大夫大夫大夫大夫大夫大夫大夫大夫大夫大夫大夫大夫大夫大夫大夫大夫大夫大夫大夫大夫大夫大夫大夫大夫大夫大夫大夫大夫大夫大夫大夫大夫大夫大夫大夫大夫大夫大夫大夫大夫大夫大夫大夫大夫大夫大夫大夫大夫大夫大夫大夫大夫大夫大夫大夫大夫大夫大夫大夫大夫大夫大夫大夫大夫大夫大夫大夫大夫大夫大夫大夫大夫大夫大夫大夫大夫大夫大夫大夫大夫大夫大夫大夫大夫大夫大夫大夫大夫大夫大夫大夫大夫大夫大夫大夫大夫大夫大夫大夫大夫大夫大夫大夫大夫大夫大夫大夫大夫大夫大夫大夫大夫大夫大夫大夫大夫大夫大夫大夫大夫大夫大夫大夫大夫大夫大夫大夫大夫大夫大夫大夫大夫大夫大夫大夫大夫大夫大夫大夫大夫大夫大夫大夫大夫大夫大夫大夫大夫大夫大夫大夫大夫大夫大夫大夫大夫大夫大夫大夫大夫大夫大夫大夫大夫大夫大夫大夫大夫大夫大夫大夫大夫大夫大夫大夫大夫大夫大夫大夫大夫大夫大夫大夫大夫大夫大夫大夫大夫大夫大夫大夫大夫大夫大夫大夫大夫大夫大夫大夫大夫大夫大夫大夫大夫大夫大夫大夫大夫
Tips
Berikut adalah beberapa tips untuk menjaga komputer Anda tetap berjalan dengan baik dan optimal:
1. Bersihkan komputer secara teratur. Debu dan kotoran dapat menumpuk di dalam komputer, menyebabkan komputer menjadi panas dan tidak berfungsi dengan baik. Bersihkan komputer Anda secara teratur menggunakan kain lembut dan sikat kecil. Pastikan untuk membersihkan bagian dalam komputer, termasuk kipas dan heatsink.
2. Perbarui perangkat lunak secara teratur. Pembaruan perangkat lunak biasanya berisi perbaikan bug dan peningkatan keamanan. Pastikan untuk menginstal pembaruan perangkat lunak secara teratur untuk menjaga komputer Anda tetap aman dan berfungsi dengan baik.
3. Gunakan program antivirus dan anti-malware. Program antivirus dan anti-malware dapat membantu melindungi komputer Anda dari virus, malware, dan ancaman keamanan lainnya. Pastikan untuk memperbarui program antivirus dan anti-malware Anda secara teratur untuk memastikan bahwa komputer Anda terlindungi dari ancaman keamanan terbaru.
4. Buat cadangan data secara teratur. Cadangan data penting untuk melindungi data Anda dari kehilangan data yang tidak terduga, seperti kerusakan hard disk atau serangan virus. Pastikan untuk membuat cadangan data secara teratur dan menyimpannya di lokasi yang aman.
Dengan mengikuti tips-tips ini, Anda dapat menjaga komputer Anda tetap berjalan dengan baik dan optimal.
Perawatan komputer yang baik akan membantu memperpanjang umur komputer dan mencegah masalah yang tidak diinginkan. Selain itu, dengan merawat komputer dengan baik, Anda dapat memastikan bahwa komputer Anda selalu dalam kondisi terbaik untuk menjalankan tugas-tugas yang Anda butuhkan.
Conclusion
Komputer telah menjadi bagian penting dari kehidupan kita sehari-hari. Komputer digunakan untuk bekerja, belajar, berkomunikasi, dan hiburan. Dengan merawat komputer dengan baik, kita dapat memastikan bahwa komputer kita selalu dalam kondisi terbaik untuk menjalankan tugas-tugas yang kita butuhkan.
Dalam artikel ini, kita telah membahas beberapa hal penting tentang komputer, termasuk:
- Pengertian komputer dan fungsinya
- Komponen-komponen komputer
- Cara kerja komputer
- Jenis-jenis komputer
- Cara merawat komputer
Dengan memahami dasar-dasar komputer, kita dapat menggunakan komputer secara lebih efektif dan efisien. Selain itu, dengan merawat komputer dengan baik, kita dapat memperpanjang umur komputer dan mencegah masalah yang tidak diinginkan.
Semoga artikel ini bermanfaat bagi Anda. Terima kasih telah membaca.
Baca Juga: