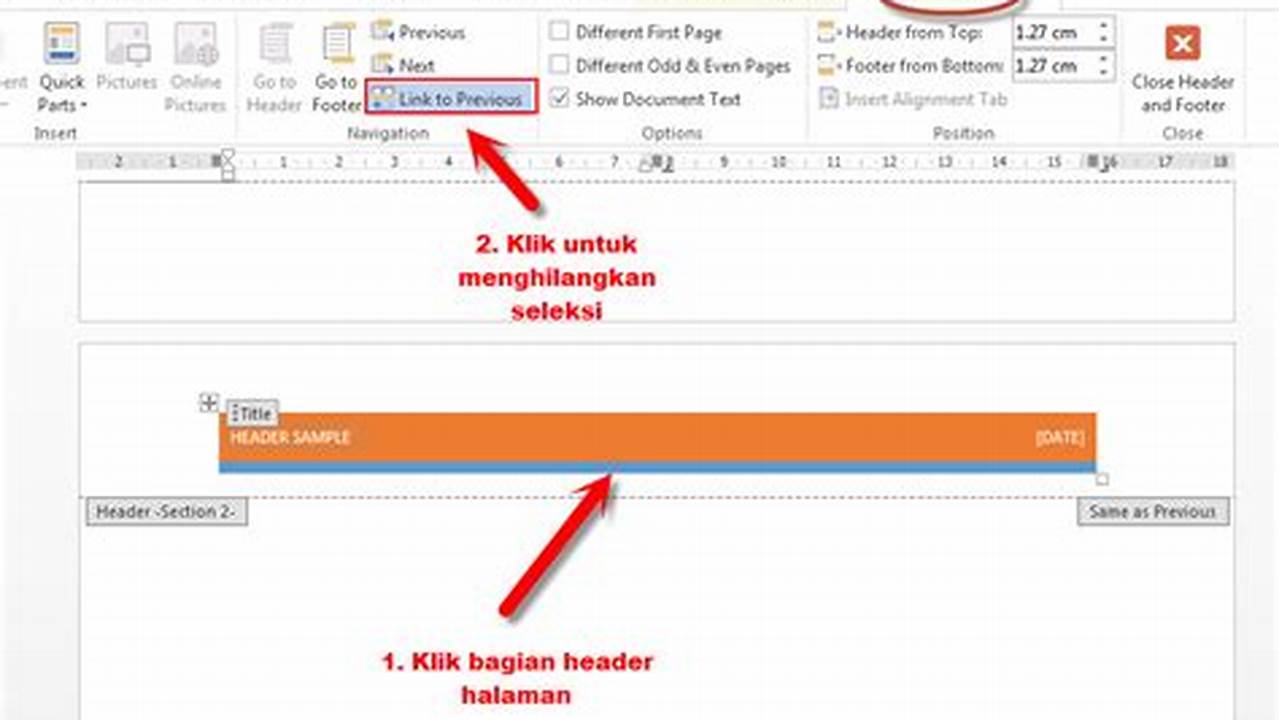
Header adalah bagian penting dari dokumen Microsoft Word. Header biasanya berisi informasi seperti judul dokumen, nama penulis, tanggal, dan nomor halaman. Header biasanya muncul di bagian atas setiap halaman dokumen. Namun, ada kalanya Anda mungkin ingin menghilangkan header dari halaman kedua dokumen Anda. Misalnya, Anda mungkin ingin membuat halaman kedua dokumen Anda terlihat berbeda dari halaman pertama.
Ada beberapa cara untuk menghilangkan header dari halaman kedua di Microsoft Word. Cara termudah adalah dengan menggunakan fitur “Different First Page”. Fitur ini memungkinkan Anda untuk membuat header yang berbeda untuk halaman pertama dokumen Anda. Anda dapat menggunakan fitur ini untuk membuat header halaman pertama yang berisi informasi seperti judul dokumen, nama penulis, dan tanggal. Kemudian, Anda dapat membuat header halaman kedua yang kosong atau berisi informasi yang berbeda.
Jika Anda ingin menghilangkan header dari halaman kedua tanpa menggunakan fitur “Different First Page”, Anda dapat melakukannya dengan cara manual. Untuk melakukannya, Anda perlu membuka dokumen Microsoft Word Anda dan masuk ke tab “Page Layout”. Kemudian, klik tombol “Header & Footer” di grup “Page Setup”. Setelah itu, klik tombol “Remove Header” di grup “Header”.
Cara Menghilangkan Header dari Halaman Kedua di Microsoft Word
Berikut adalah 6 poin penting tentang cara menghilangkan header dari halaman kedua di Microsoft Word:
- Gunakan fitur “Different First Page”
- Buka tab “Page Layout”
- Klik tombol “Header & Footer”
- Klik tombol “Remove Header”
- Cara manual tanpa fitur “Different First Page”
- Sesuaikan header untuk halaman kedua
Dengan mengikuti langkah-langkah di atas, Anda dapat dengan mudah menghilangkan header dari halaman kedua di dokumen Microsoft Word Anda.
Gunakan fitur “Different First Page”
Fitur “Different First Page” memungkinkan Anda untuk membuat header yang berbeda untuk halaman pertama dokumen Anda. Anda dapat menggunakan fitur ini untuk membuat header halaman pertama yang berisi informasi seperti judul dokumen, nama penulis, dan tanggal. Kemudian, Anda dapat membuat header halaman kedua yang kosong atau berisi informasi yang berbeda.
Untuk menggunakan fitur “Different First Page”, ikuti langkah-langkah berikut:
- Buka dokumen Microsoft Word Anda.
- Klik tab “Page Layout” pada pita.
- Di grup “Page Setup”, klik tombol “Different First Page”.
- Kotak centang “Different First Page” akan dicentang. Ini berarti bahwa halaman pertama dokumen Anda akan memiliki header yang berbeda dari halaman lainnya.
- Sekarang, Anda dapat membuat header yang berbeda untuk halaman pertama dokumen Anda. Untuk melakukannya, klik tombol “Header & Footer” di grup “Page Setup”.
- Pada tab “Header & Footer”, Anda dapat memilih header yang sudah ada atau membuat header baru. Anda juga dapat menyesuaikan header dengan menambahkan atau menghapus elemen seperti judul, nama penulis, atau tanggal.
- Setelah Anda selesai membuat header untuk halaman pertama, klik tombol “Close Header & Footer” untuk menutup panel “Header & Footer”.
Sekarang, halaman pertama dokumen Anda akan memiliki header yang berbeda dari halaman lainnya. Anda dapat menggunakan fitur ini untuk menghilangkan header dari halaman kedua dokumen Anda dengan membiarkan header halaman kedua kosong.
Buka tab “Page Layout”
Untuk menghilangkan header dari halaman kedua di Microsoft Word, Anda perlu membuka tab “Page Layout”. Tab ini berisi berbagai pengaturan tata letak halaman, termasuk header dan footer.
- Grup “Page Setup”
Grup “Page Setup” berisi berbagai pengaturan tata letak halaman, termasuk margin, orientasi halaman, dan ukuran kertas.
- Tombol “Different First Page”
Tombol “Different First Page” memungkinkan Anda untuk membuat header yang berbeda untuk halaman pertama dokumen Anda. Anda dapat menggunakan tombol ini untuk menghilangkan header dari halaman kedua dokumen Anda.
- Tombol “Header & Footer”
Tombol “Header & Footer” memungkinkan Anda untuk membuat dan mengedit header dan footer untuk dokumen Anda. Anda dapat menggunakan tombol ini untuk membuat header yang berbeda untuk halaman pertama dan halaman kedua dokumen Anda.
- Grup “Header & Footer Tools”
Grup “Header & Footer Tools” berisi berbagai alat untuk membuat dan mengedit header dan footer. Anda dapat menggunakan alat-alat ini untuk menambahkan atau menghapus elemen seperti judul, nama penulis, atau tanggal ke header dan footer Anda.
Setelah Anda membuka tab “Page Layout”, Anda dapat menggunakan berbagai pengaturan dan alat untuk menghilangkan header dari halaman kedua dokumen Anda.
Klik tombol “Header & Footer”
Tombol “Header & Footer” terletak di grup “Page Setup” pada tab “Page Layout”. Ketika Anda mengklik tombol ini, panel “Header & Footer” akan terbuka. Panel ini memungkinkan Anda untuk membuat dan mengedit header dan footer untuk dokumen Anda.
Untuk menghilangkan header dari halaman kedua dokumen Anda, ikuti langkah-langkah berikut:
- Buka dokumen Microsoft Word Anda.
- Klik tab “Page Layout” pada pita.
- Di grup “Page Setup”, klik tombol “Header & Footer”.
- Panel “Header & Footer” akan terbuka. Pada tab “Header”, Anda akan melihat header untuk halaman pertama dokumen Anda.
- Untuk menghilangkan header dari halaman kedua dokumen Anda, klik tombol “Remove Header” di grup “Header & Footer Elements”.
- Header untuk halaman pertama dokumen Anda akan dihapus. Sekarang, header untuk halaman kedua dokumen Anda akan menjadi kosong.
- Klik tombol “Close Header & Footer” untuk menutup panel “Header & Footer”.
Sekarang, header telah dihilangkan dari halaman kedua dokumen Anda. Anda dapat menggunakan langkah-langkah yang sama untuk menambahkan header yang berbeda ke halaman pertama dan halaman kedua dokumen Anda.
Klik tombol “Remove Header”
Tombol “Remove Header” terletak di grup “Header & Footer Elements” pada tab “Header” di panel “Header & Footer”. Ketika Anda mengklik tombol ini, header untuk halaman saat ini akan dihapus.
- Hapus header dari halaman pertama
Jika Anda ingin menghapus header dari halaman pertama dokumen Anda, klik tombol “Remove Header” pada tab “Header” di panel “Header & Footer”.
- Hapus header dari halaman kedua
Jika Anda ingin menghapus header dari halaman kedua dokumen Anda, klik tombol “Remove Header” pada tab “Header” di panel “Header & Footer”. Kemudian, klik tombol “Next Page” untuk berpindah ke halaman kedua. Setelah itu, klik tombol “Remove Header” lagi.
- Hapus header dari semua halaman
Jika Anda ingin menghapus header dari semua halaman dokumen Anda, klik tombol “Remove Header” pada tab “Header” di panel “Header & Footer”. Kemudian, klik tombol “Apply to All”.
- Nonaktifkan header untuk seluruh dokumen
Jika Anda ingin menonaktifkan header untuk seluruh dokumen Anda, klik tombol “Header & Footer Options” di grup “Header & Footer Tools” pada tab “Header”. Kemudian, hapus centang pada kotak centang “Header” dan klik tombol “OK”.
Setelah Anda mengklik tombol “Remove Header”, header untuk halaman saat ini akan dihapus. Anda dapat menggunakan langkah-langkah yang sama untuk menghapus header dari halaman lain atau seluruh dokumen Anda.
Cara manual tanpa fitur “Different First Page”
Jika Anda tidak ingin menggunakan fitur “Different First Page”, Anda dapat menghilangkan header dari halaman kedua dokumen Anda secara manual. Untuk melakukannya, ikuti langkah-langkah berikut:
- Buka dokumen Microsoft Word Anda.
- Klik tab “Page Layout” pada pita.
- Di grup “Page Setup”, klik tombol “Margins”.
- Pada tab “Margins”, pilih pengaturan margin “Normal”.
- Klik tombol “OK” untuk menutup dialog “Page Setup”.
- Sekarang, klik tab “Insert” pada pita.
- Di grup “Header & Footer”, klik tombol “Header”.
- Pilih header yang ingin Anda gunakan untuk halaman pertama dokumen Anda.
- Klik tombol “Close Header & Footer” untuk menutup panel “Header & Footer”.
- Sekarang, klik tab “View” pada pita.
- Di grup “Document Views”, klik tombol “Draft”.
- Sekarang, Anda dapat melihat header untuk halaman pertama dokumen Anda.
- Untuk menghilangkan header dari halaman kedua dokumen Anda, klik dua kali pada header halaman kedua.
- Panel “Header & Footer” akan terbuka pada tab “Header”.
- Pada tab “Header”, klik tombol “Remove Header”.
- Header untuk halaman kedua dokumen Anda akan dihapus.
- Klik tombol “Close Header & Footer” untuk menutup panel “Header & Footer”.
- Sekarang, header telah dihilangkan dari halaman kedua dokumen Anda.
Anda dapat menggunakan langkah-langkah yang sama untuk menambahkan header yang berbeda ke halaman pertama dan halaman kedua dokumen Anda.
Sesuaikan header untuk halaman kedua
Setelah Anda menghilangkan header dari halaman kedua dokumen Anda, Anda dapat menyesuaikan header untuk halaman kedua agar terlihat berbeda dari header halaman pertama. Untuk melakukannya, ikuti langkah-langkah berikut:
- Buka dokumen Microsoft Word Anda.
- Klik tab “Page Layout” pada pita.
- Di grup “Page Setup”, klik tombol “Different First Page”.
- Kotak centang “Different First Page” akan dicentang. Ini berarti bahwa halaman pertama dokumen Anda akan memiliki header yang berbeda dari halaman lainnya.
- Sekarang, Anda dapat membuat header yang berbeda untuk halaman kedua dokumen Anda. Untuk melakukannya, klik tombol “Header & Footer” di grup “Page Setup”.
- Pada tab “Header”, Anda dapat memilih header yang sudah ada atau membuat header baru. Anda juga dapat menyesuaikan header dengan menambahkan atau menghapus elemen seperti judul, nama penulis, atau tanggal.
- Setelah Anda selesai membuat header untuk halaman kedua dokumen Anda, klik tombol “Close Header & Footer” untuk menutup panel “Header & Footer”.
Sekarang, halaman kedua dokumen Anda akan memiliki header yang berbeda dari halaman pertama. Anda dapat menggunakan langkah-langkah yang sama untuk menyesuaikan header untuk halaman lain dalam dokumen Anda.
FAQ
Berikut adalah beberapa pertanyaan umum tentang komputer yang sering diajukan:
Pertanyaan 1: Apa itu komputer?
Komputer adalah mesin elektronik yang dapat menerima, memproses, dan menyimpan data serta informasi.
Pertanyaan 2: Apa saja jenis-jenis komputer?
Ada beberapa jenis komputer, di antaranya komputer desktop, komputer laptop, komputer tablet, dan komputer jinjing.
Pertanyaan 3: Apa fungsi komputer?
Komputer memiliki banyak fungsi, mulai dari mengolah data, menyimpan data, hingga menampilkan informasi.
Pertanyaan 4: Apa saja komponen-komponen komputer?
Komponen-komponen komputer antara lain CPU, RAM, hard disk, dan kartu grafis.
Pertanyaan 5: Bagaimana cara kerja komputer?
Komputer bekerja dengan cara menerima input dari pengguna, memproses input tersebut, dan kemudian menampilkan output.
Pertanyaan 6: Apa saja jenis-jenis perangkat lunak komputer?
Ada banyak jenis perangkat lunak komputer, di antaranya sistem operasi, aplikasi pengolah kata, dan aplikasi presentasi.
Pertanyaan 7: Bagaimana cara merawat komputer?
Untuk merawat komputer, Anda perlu membersihkan komputer secara berkala, menghindari paparan debu dan kelembapan, serta menggunakan perangkat lunak antivirus.
Demikian beberapa pertanyaan umum tentang komputer yang sering diajukan. Jika Anda memiliki pertanyaan lain, jangan ragu untuk bertanya kepada ahli komputer.
Selain pertanyaan-pertanyaan tersebut, berikut ini adalah beberapa tips untuk menggunakan komputer secara optimal:
Tips
Berikut adalah beberapa tips untuk menggunakan komputer secara optimal:
Tip 1: Gunakan komputer secara teratur
Semakin sering Anda menggunakan komputer, semakin terbiasa Anda dengannya dan semakin produktif Anda menggunakannya. Cobalah untuk menggunakan komputer setidaknya beberapa kali seminggu, meskipun hanya untuk memeriksa email atau menjelajahi internet.
Tip 2: Pelajari dasar-dasar komputer
Jika Anda baru mengenal komputer, ada banyak sumber daya yang tersedia untuk membantu Anda mempelajari dasar-dasarnya. Anda dapat mengambil kursus komputer, menonton video tutorial, atau membaca buku tentang komputer. Semakin banyak Anda tahu tentang komputer, semakin percaya diri Anda menggunakannya.
Tip 3: Gunakan perangkat lunak yang tepat
Ada banyak jenis perangkat lunak komputer yang tersedia, masing-masing dengan kelebihan dan kekurangannya sendiri. Pilih perangkat lunak yang sesuai dengan kebutuhan Anda dan pastikan Anda tahu cara menggunakannya dengan benar.
Tip 4: Lindungi komputer Anda dari virus dan malware
Virus dan malware dapat merusak komputer Anda dan mencuri data Anda. Pastikan Anda memiliki perangkat lunak antivirus dan anti-malware yang terinstal dan selalu diperbarui. Anda juga harus berhati-hati saat membuka email dan mengunduh file dari internet.
Dengan mengikuti tips-tips ini, Anda dapat menggunakan komputer secara optimal dan produktif.
Demikian beberapa tips untuk menggunakan komputer secara optimal. Semoga bermanfaat!
Kesimpulan
Komputer telah menjadi bagian penting dari kehidupan kita. Kita menggunakan komputer untuk bekerja, belajar, berkomunikasi, dan mencari hiburan. Komputer juga telah mengubah cara kita hidup dan bekerja. Kita sekarang dapat mengakses informasi dari seluruh dunia dalam hitungan detik, dan kita dapat berkomunikasi dengan orang-orang di seluruh dunia secara instan.
Namun, penting untuk diingat bahwa komputer hanyalah alat. Komputer tidak dapat berpikir sendiri. Komputer hanya dapat melakukan apa yang diperintahkan oleh manusia. Oleh karena itu, kita harus menggunakan komputer dengan bijaksana dan bertanggung jawab.
Semoga artikel ini bermanfaat bagi Anda. Jika Anda memiliki pertanyaan lain tentang komputer, jangan ragu untuk bertanya kepada ahli komputer.
Baca Juga: