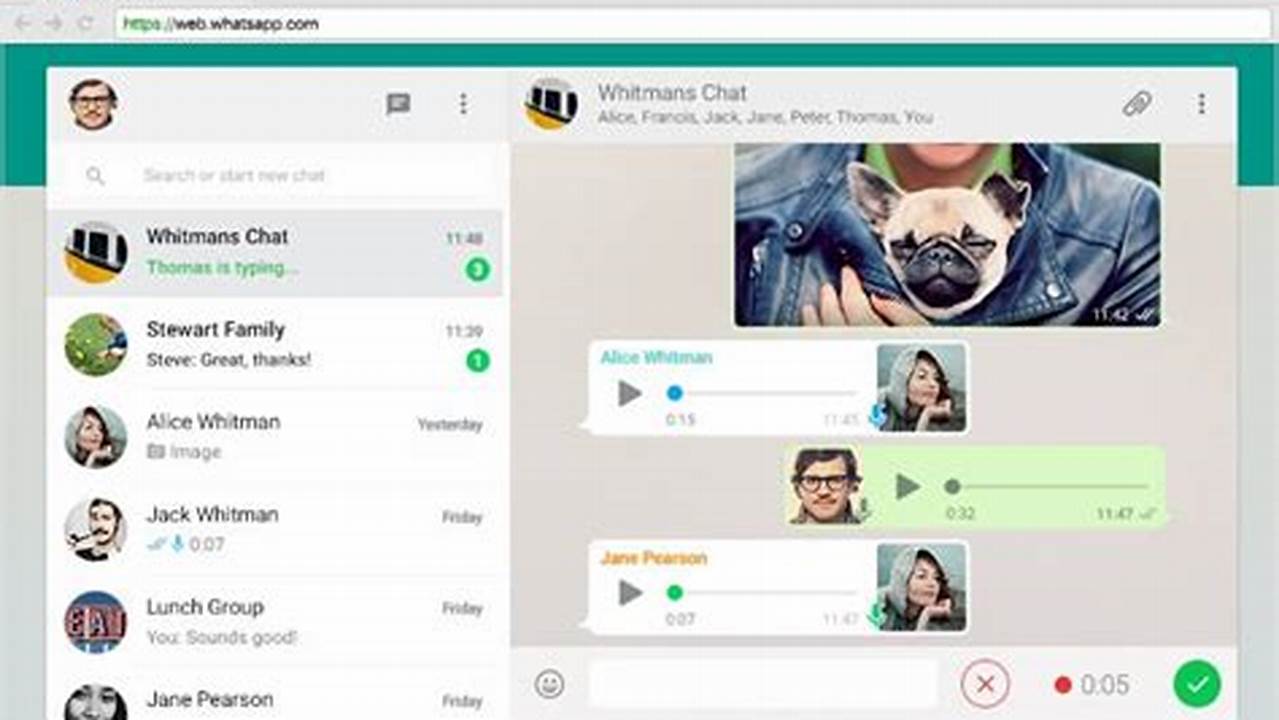
WhatsApp merupakan salah satu aplikasi perpesanan yang paling populer di dunia. Aplikasi ini memungkinkan pengguna untuk mengirim dan menerima pesan teks, foto, video, dan dokumen, serta melakukan panggilan suara dan video.
WhatsApp dapat digunakan pada berbagai perangkat, termasuk smartphone, tablet, dan komputer. Untuk menggunakan WhatsApp di laptop, pengguna perlu mengunduh dan menginstal aplikasi WhatsApp Desktop. Setelah aplikasi terinstal, pengguna dapat masuk ke akun WhatsApp mereka menggunakan nomor telepon yang sama dengan yang digunakan pada smartphone mereka.
Cara Video Call WhatsApp di Laptop
Berikut adalah 6 poin penting tentang cara video call WhatsApp di laptop:
- Unduh WhatsApp Desktop.
- Pasang aplikasi WhatsApp Desktop.
- Masuk ke akun WhatsApp.
- Klik ikon kamera video.
- Pilih kontak yang ingin dihubungi.
- Mulai panggilan video.
Dengan mengikuti langkah-langkah tersebut, Anda dapat dengan mudah melakukan panggilan video WhatsApp di laptop Anda.
Unduh WhatsApp Desktop.
Untuk melakukan panggilan video WhatsApp di laptop, Anda perlu mengunduh dan memasang aplikasi WhatsApp Desktop terlebih dahulu.
- Kunjungi situs web resmi WhatsApp.
Buka browser web di laptop Anda dan kunjungi situs web resmi WhatsApp.
- Klik tombol Unduh.
Pada halaman utama situs web WhatsApp, klik tombol Unduh yang terletak di sudut kanan atas.
- Pilih versi WhatsApp Desktop yang sesuai dengan sistem operasi laptop Anda.
WhatsApp Desktop tersedia untuk sistem operasi Windows, macOS, dan Linux. Pilih versi yang sesuai dengan sistem operasi laptop Anda dan klik tombol Unduh.
- Simpan file instalasi WhatsApp Desktop.
Setelah file instalasi WhatsApp Desktop selesai diunduh, simpan file tersebut di lokasi yang mudah ditemukan di laptop Anda.
Setelah file instalasi WhatsApp Desktop tersimpan di laptop Anda, Anda dapat melanjutkan ke langkah berikutnya, yaitu memasang aplikasi WhatsApp Desktop.
Pasang aplikasi WhatsApp Desktop.
Setelah file instalasi WhatsApp Desktop tersimpan di laptop Anda, Anda dapat melanjutkan ke langkah berikutnya, yaitu memasang aplikasi WhatsApp Desktop.
- Klik dua kali pada file instalasi WhatsApp Desktop.
Cari file instalasi WhatsApp Desktop yang telah Anda simpan di laptop Anda, lalu klik dua kali pada file tersebut untuk memulai proses pemasangan.
- Ikuti petunjuk pada layar.
Setelah proses pemasangan dimulai, ikuti petunjuk yang muncul pada layar laptop Anda. Biasanya, Anda hanya perlu mengklik tombol Berikutnya dan Terima untuk melanjutkan proses pemasangan.
- Tunggu hingga proses pemasangan selesai.
Proses pemasangan WhatsApp Desktop biasanya berlangsung cepat, tetapi tergantung pada kecepatan koneksi internet dan spesifikasi laptop Anda. Tunggu hingga proses pemasangan selesai sebelum melanjutkan ke langkah berikutnya.
- Klik tombol Selesai.
Setelah proses pemasangan selesai, klik tombol Selesai untuk menutup jendela penginstalan.
Sekarang, aplikasi WhatsApp Desktop telah terpasang di laptop Anda. Anda dapat melanjutkan ke langkah berikutnya, yaitu masuk ke akun WhatsApp Anda.
Masuk ke akun WhatsApp.
Setelah aplikasi WhatsApp Desktop terpasang di laptop Anda, Anda dapat melanjutkan ke langkah berikutnya, yaitu masuk ke akun WhatsApp Anda.
- Buka aplikasi WhatsApp Desktop.
Klik ikon WhatsApp Desktop yang terdapat di desktop laptop Anda untuk membuka aplikasi WhatsApp Desktop.
- Pindai kode QR menggunakan smartphone Anda.
Setelah aplikasi WhatsApp Desktop terbuka, Anda akan melihat kode QR di layar laptop Anda. Ambil smartphone Anda dan buka aplikasi WhatsApp. Ketuk ikon titik tiga di sudut kanan atas layar smartphone Anda, lalu pilih WhatsApp Web. Arahkan kamera smartphone Anda ke kode QR yang terdapat di layar laptop Anda hingga kode QR tersebut terbaca.
- Tunggu hingga proses sinkronisasi selesai.
Setelah kode QR terbaca, proses sinkronisasi antara aplikasi WhatsApp Desktop dan aplikasi WhatsApp di smartphone Anda akan dimulai. Tunggu hingga proses sinkronisasi selesai sebelum melanjutkan ke langkah berikutnya.
- Mulai gunakan WhatsApp Desktop.
Setelah proses sinkronisasi selesai, Anda dapat mulai menggunakan WhatsApp Desktop. Anda dapat mengirim dan menerima pesan teks, foto, video, dan dokumen, serta melakukan panggilan suara dan video.
Sekarang, Anda sudah berhasil masuk ke akun WhatsApp Anda di laptop menggunakan aplikasi WhatsApp Desktop. Anda dapat melanjutkan ke langkah berikutnya, yaitu melakukan panggilan video WhatsApp di laptop.
Klik ikon kamera video.
Setelah Anda masuk ke akun WhatsApp Anda di laptop menggunakan aplikasi WhatsApp Desktop, Anda dapat melanjutkan ke langkah berikutnya, yaitu melakukan panggilan video WhatsApp di laptop.
- Buka jendela obrolan kontak yang ingin Anda hubungi.
Cari kontak yang ingin Anda hubungi di daftar kontak WhatsApp Desktop Anda. Setelah menemukan kontak tersebut, klik namanya untuk membuka jendela obrolan.
- Klik ikon kamera video.
Di bagian atas jendela obrolan, Anda akan melihat beberapa ikon. Klik ikon kamera video yang berwarna hijau untuk memulai panggilan video.
- Tunggu hingga panggilan video diterima.
Setelah Anda mengklik ikon kamera video, panggilan video akan dimulai dan Anda akan melihat layar tunggu. Tunggu hingga kontak yang Anda hubungi menerima panggilan video Anda.
- Mulai panggilan video.
Setelah kontak yang Anda hubungi menerima panggilan video Anda, panggilan video akan dimulai. Anda dan kontak Anda dapat saling melihat dan mendengar satu sama lain.
Sekarang, Anda sudah berhasil melakukan panggilan video WhatsApp di laptop. Anda dapat berbicara dengan kontak Anda secara langsung dan melihat wajah mereka.
Pilih kontak yang ingin dihubungi.
Setelah Anda membuka aplikasi WhatsApp Desktop dan masuk ke akun WhatsApp Anda, Anda dapat melanjutkan ke langkah berikutnya, yaitu memilih kontak yang ingin Anda hubungi.
Untuk memilih kontak yang ingin Anda hubungi, ikuti langkah-langkah berikut:
- Cari kontak yang ingin Anda hubungi di daftar kontak WhatsApp Desktop Anda.
Anda dapat mencari kontak yang ingin Anda hubungi menggunakan kolom pencarian yang terdapat di bagian atas jendela WhatsApp Desktop. Cukup ketik nama kontak yang ingin Anda cari, dan kontak tersebut akan muncul di daftar hasil pencarian. - Klik nama kontak yang ingin Anda hubungi.
Setelah menemukan kontak yang ingin Anda hubungi, klik namanya untuk membuka jendela obrolan.
Setelah Anda membuka jendela obrolan kontak yang ingin Anda hubungi, Anda dapat melanjutkan ke langkah berikutnya, yaitu melakukan panggilan video WhatsApp di laptop.
Berikut adalah beberapa tips untuk memilih kontak yang ingin dihubungi:
- Pastikan bahwa kontak yang Anda pilih memiliki akun WhatsApp.
- Pastikan bahwa kontak yang Anda pilih sedang online dan tersedia untuk menerima panggilan video.
- Jika Anda tidak yakin apakah kontak tersebut sedang online atau tidak, Anda dapat mengirim pesan teks terlebih dahulu untuk menanyakan apakah mereka tersedia untuk menerima panggilan video.
Mulai panggilan video.
Setelah Anda memilih kontak yang ingin Anda hubungi, Anda dapat melanjutkan ke langkah berikutnya, yaitu memulai panggilan video.
Untuk memulai panggilan video, ikuti langkah-langkah berikut:
- Klik ikon kamera video.
Di bagian atas jendela obrolan, Anda akan melihat beberapa ikon. Klik ikon kamera video yang berwarna hijau untuk memulai panggilan video. - Tunggu hingga panggilan video diterima.
Setelah Anda mengklik ikon kamera video, panggilan video akan dimulai dan Anda akan melihat layar tunggu. Tunggu hingga kontak yang Anda hubungi menerima panggilan video Anda. - Mulai panggilan video.
Setelah kontak yang Anda hubungi menerima panggilan video Anda, panggilan video akan dimulai. Anda dan kontak Anda dapat saling melihat dan mendengar satu sama lain.
Selama panggilan video berlangsung, Anda dapat melakukan berbagai hal, seperti:
- Mengubah kamera yang digunakan.
- Mematikan mikrofon.
- Mematikan kamera.
- Mengakhiri panggilan video.
Untuk mengakhiri panggilan video, cukup klik tombol merah yang terdapat di bagian bawah jendela panggilan video.
FAQ
Berikut adalah beberapa pertanyaan yang sering diajukan tentang WhatsApp:
Question 1: Bagaimana cara mengirim pesan teks di WhatsApp?
Answer 1: Untuk mengirim pesan teks di WhatsApp, cukup buka jendela obrolan kontak yang ingin Anda kirimi pesan, lalu ketik pesan Anda di kotak teks yang terdapat di bagian bawah jendela obrolan. Setelah selesai mengetik pesan, klik tombol kirim yang berwarna hijau.
Question 2: Bagaimana cara mengirim foto atau video di WhatsApp?
Answer 2: Untuk mengirim foto atau video di WhatsApp, cukup buka jendela obrolan kontak yang ingin Anda kirimi foto atau video, lalu klik ikon klip kertas yang terdapat di bagian bawah jendela obrolan. Setelah itu, pilih foto atau video yang ingin Anda kirim dari galeri ponsel Anda. Setelah memilih foto atau video, klik tombol kirim yang berwarna hijau.
Question 3: Bagaimana cara melakukan panggilan suara atau video di WhatsApp?
Answer 3: Untuk melakukan panggilan suara atau video di WhatsApp, cukup buka jendela obrolan kontak yang ingin Anda hubungi, lalu klik ikon telepon atau kamera video yang terdapat di bagian atas jendela obrolan. Setelah itu, panggilan suara atau video akan dimulai. Anda dan kontak Anda dapat saling berbicara atau melihat satu sama lain.
Question 4: Bagaimana cara membuat grup WhatsApp?
Answer 4: Untuk membuat grup WhatsApp, cukup buka aplikasi WhatsApp, lalu klik ikon titik tiga yang terdapat di sudut kanan atas layar. Setelah itu, pilih opsi “Grup baru”. Setelah itu, pilih kontak yang ingin Anda tambahkan ke grup, lalu klik tombol “Buat”.
Question 5: Bagaimana cara keluar dari grup WhatsApp?
Answer 5: Untuk keluar dari grup WhatsApp, cukup buka jendela obrolan grup tersebut, lalu klik ikon titik tiga yang terdapat di sudut kanan atas layar. Setelah itu, pilih opsi “Keluar dari grup”.
Question 6: Bagaimana cara menghapus akun WhatsApp?
Answer 6: Untuk menghapus akun WhatsApp, cukup buka aplikasi WhatsApp, lalu klik ikon titik tiga yang terdapat di sudut kanan atas layar. Setelah itu, pilih opsi “Setelan”. Setelah itu, pilih opsi “Akun”. Setelah itu, pilih opsi “Hapus akun saya”.
Demikian beberapa pertanyaan yang sering diajukan tentang WhatsApp. Semoga bermanfaat.
Selain FAQ di atas, berikut adalah beberapa tips untuk menggunakan WhatsApp:
Tips
Berikut adalah beberapa tips untuk menggunakan WhatsApp:
Tip 1: Gunakan WhatsApp Web atau WhatsApp Desktop.
Jika Anda sering menggunakan WhatsApp di laptop atau komputer, Anda dapat menggunakan WhatsApp Web atau WhatsApp Desktop. WhatsApp Web dapat diakses melalui browser web, sedangkan WhatsApp Desktop dapat diunduh dan dipasang di laptop atau komputer Anda. Dengan menggunakan WhatsApp Web atau WhatsApp Desktop, Anda dapat mengirim dan menerima pesan, foto, video, dan dokumen, serta melakukan panggilan suara dan video, tanpa harus menggunakan ponsel Anda.
Tip 2: Buat grup WhatsApp.
WhatsApp grup adalah fitur yang sangat berguna untuk berkomunikasi dengan banyak orang sekaligus. Anda dapat membuat grup WhatsApp untuk teman, keluarga, rekan kerja, atau komunitas tertentu. Dengan grup WhatsApp, Anda dapat mengirim pesan, foto, video, dan dokumen ke semua anggota grup sekaligus, dan semua anggota grup dapat saling berinteraksi.
Tip 3: Gunakan stiker dan GIF.
Stiker dan GIF dapat membuat percakapan WhatsApp Anda lebih menyenangkan dan ekspresif. Anda dapat menemukan berbagai macam stiker dan GIF di WhatsApp, atau Anda dapat membuatnya sendiri. Untuk mengirim stiker atau GIF, cukup ketuk ikon stiker atau GIF yang terdapat di bagian bawah jendela obrolan, lalu pilih stiker atau GIF yang ingin Anda kirim.
Tip 4: Gunakan WhatsApp untuk melakukan pembayaran.
WhatsApp juga dapat digunakan untuk melakukan pembayaran. Anda dapat mengirim uang ke teman atau keluarga Anda melalui WhatsApp, atau Anda dapat membayar tagihan dan belanja online menggunakan WhatsApp. Untuk menggunakan WhatsApp untuk melakukan pembayaran, Anda perlu mengaktifkan fitur WhatsApp Pay.
Demikian beberapa tips untuk menggunakan WhatsApp. Semoga bermanfaat.
Dengan mengikuti tips-tips di atas, Anda dapat menggunakan WhatsApp secara lebih optimal dan produktif.
Conclusion
WhatsApp adalah aplikasi perpesanan yang sangat populer di seluruh dunia. WhatsApp dapat digunakan untuk mengirim dan menerima pesan teks, foto, video, dan dokumen, serta melakukan panggilan suara dan video. WhatsApp juga dapat digunakan untuk membuat grup, mengirim stiker dan GIF, dan melakukan pembayaran.
Dalam artikel ini, kita telah membahas cara menggunakan WhatsApp di laptop, termasuk cara mengunduh dan memasang aplikasi WhatsApp Desktop, cara masuk ke akun WhatsApp, cara memilih kontak yang ingin dihubungi, cara memulai panggilan video, dan cara menggunakan fitur-fitur WhatsApp lainnya.
WhatsApp adalah aplikasi yang sangat berguna dan mudah digunakan. Dengan mengikuti tips-tips yang telah diberikan dalam artikel ini, Anda dapat menggunakan WhatsApp secara lebih optimal dan produktif.
Selamat mencoba!
Baca Juga: